פרסומת
 כולם זקוקים לעורך תמונות הגון. ישנם זמנים שבהם תצטרך לחתוך, לסובב או לערוך עריכות אור אחרות בתמונות שלך. למרות שלדעתי לכל המחשבים יש עורך תמונות כלשהו המותקן כברירת מחדל, לפעמים מהיר ויעיל יותר להשתמש בעורך תמונות מקוון כדי לבצע עבודות פשוטות לפני שאומרים העלאה תמונות ל - פייסבוק.
כולם זקוקים לעורך תמונות הגון. ישנם זמנים שבהם תצטרך לחתוך, לסובב או לערוך עריכות אור אחרות בתמונות שלך. למרות שלדעתי לכל המחשבים יש עורך תמונות כלשהו המותקן כברירת מחדל, לפעמים מהיר ויעיל יותר להשתמש בעורך תמונות מקוון כדי לבצע עבודות פשוטות לפני שאומרים העלאה תמונות ל - פייסבוק.
אחד מעורכי התמונות המקוונים שבהם תוכלו להשתמש הוא אימגור. בימיו הראשונים, השירות התמקד יותר בדרכים פשוטות לשיתוף תמונות והיו לו רק שתי תכונות עריכה (חיתוך וסיבוב). אבל עכשיו השתלבה אימגור הנוצה של אביור נוצה - עורך תמונות מקוון מבוסס HTML5 קל, פשוט אך עוצמתי קרא עוד להגביר את כוח עריכת התמונות שלו.
שני מקורות תמונה
אם אתה מסתכל על ממשק האינטרנט, אתה יכול לראות שהאימגור באמת מחזיק במוטו שלו: "תמונה פשוטה יותר“. ישנם רק שני לחצנים הנראים תחת "להעלות תמונות” – מחשב ו רשת. הכפתורים אומרים לנו שמלבד התמונות במחשב שלך, אתה יכול גם להעלות תמונות מהאינטרנט.
כדי להשתמש בתמונות מהכונן הקשיח, לחץ על "מחשבכפתור "ומספר אפשרויות אחרות יופיעו. אתה יכול להעלות כמה תמונות ולקבץ אותן לאלבום תוך כדי בחירת פריסת האלבום. אם תרצו, תוכלו גם לערוך את התמונות לפני שתכניסו אותם לאלבום.
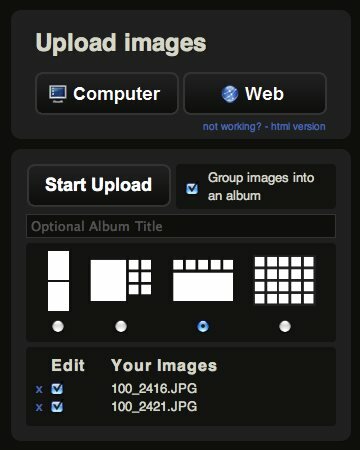
אם בחרתם להעלות את התמונות מהאינטרנט, העתיקו והדביקו את כתובות האתר בשדה הטקסט, כתובת URL אחת בכל שורה. אתה יכול לרכוש את התמונות מאלבום האינטרנט שלך, או משירותי אירוח תמונות אחרים כמו פליקר או פיקאסה.
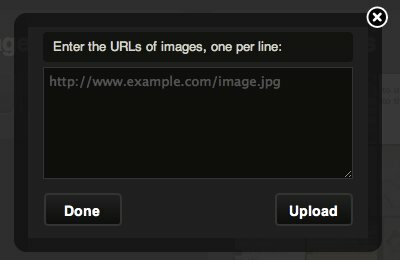
ואז יופיע סרגל התקדמות ההעלאה. אמנם מהירות ההעלאה מהכונן הקשיח שלך תהיה תלויה בחיבור האינטרנט שלך, אך מצאתי שתהליך העלאת תמונות האינטרנט מהיר מאוד.
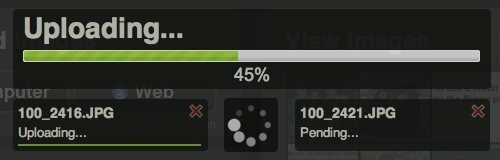
לאחר סיום תהליך ההעלאה ותבחר לערוך את התמונות שלך, הן יופיעו מתחת לחלון העריכה תמונה אחת בכל פעם. אמנם כלי העריכה המקוריים זמינים באופן מיידי, אך עליך ללחוץ על הלחצן "מתקדם”כדי לגשת אל נוצה.
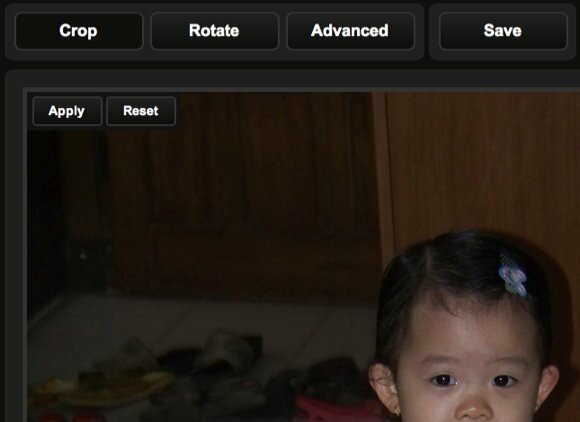
נוצה ב imgur יכולה להתמודד עם תמונות ברוחב של עד 1024 פיקסלים. אז אם התמונות שלך רחבות יותר, הן יוגדלו למטה ל- 1024 פיקסלים.
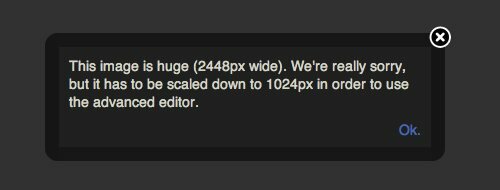
ישנם כלים רבים שבהם אתה יכול להשתמש במצב העריכה המתקדם, כגון טקסט, רוויה, ו מדבקות.
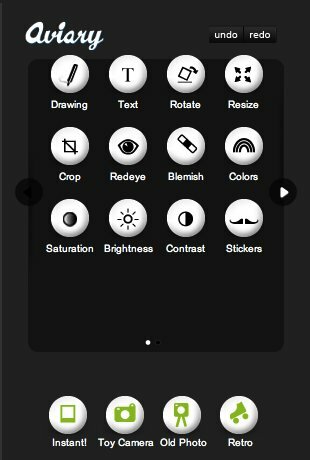
למי שרוצה ליישם אפקטים של תמונות מהירות, אתה יכול להשתמש באחד או יותר מארבעה אפקטים מהירים של Instagram-ish: מיידית, מצלמת צעצוע, תמונה ישנה, ו רטרו. הנה דוגמה לתמונה ערוכה באמצעות אפקט התצלום הישן.

לשתף או לא לשתף
לעולם אל תשכח ללחוץ על "להציל"לאחר עריכת תמונה. שמירת התמונה תביא אותך גם לתמונה הבאה בתור העריכה. לאחר שתסיים עם כולם, גלריית התמונות תיפתח.
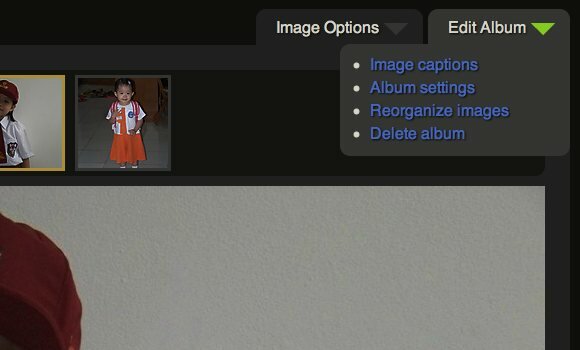
מתחת לאלבום תוכלו למצוא את אפשרות השיתוף עם כפתורים לאתרים חברתיים רבים. יש גם אפשרויות אחרות - שיתוף התמונות באמצעות דואר אלקטרוני, הורדתן לכונן הקשיח או הטמעת התמונות באתר האינטרנט שלך.
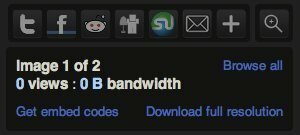
לחץ על "קבל קודי הטבעה"ותקבל מספר קודים שבהם תוכל להשתמש בהודעות דוא"ל, הודעות מיידיות, אתרי אינטרנט, בלוגים או לוחות מודעות.
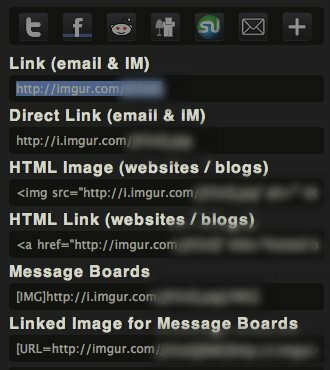
כלי המסחר
הוספת כלים לעריכת תמונות מתקדמים לתכונות השיתוף שלהן קיימות בטח ותעניק יתרון לשירותים דומים אחרים. אבל אני חושב שיש יתרון אחד גדול שיש לאימגור הוא הזמינות של כלי תמיכה, מקוונים וגם לא מקוונים.
אתה יכול למצוא כלים אלה תחת "כלים”בקצה השמאלי העליון של הדף. גלול מטה לדף כדי לראות את הרשימה המלאה.
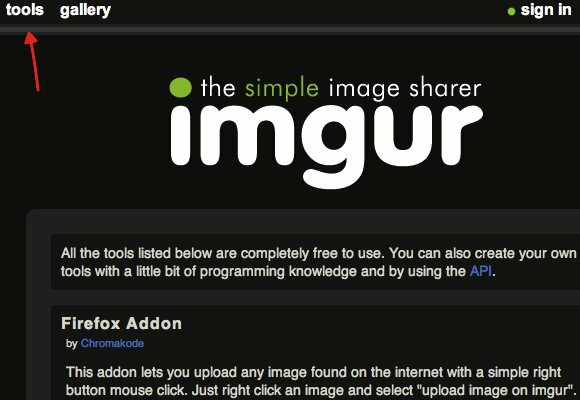
ביניהם תוספות פיירפוקס וכרום. כלים אלה יאפשרו לכם להעלות תמונות באינטרנט בזמן הגלישה ללא צורך לעבור קודם ל- imgur.
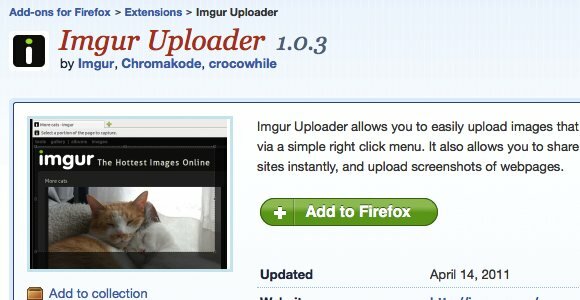
ישנם גם כמה יישומי שולחן עבודה עבור Windows וגם עבור Mac. יש אפליקציה אחת שתוכל להשתמש בה בכל פלטפורמה - יישום Adobe Air הנקרא "מעלה“.

אם אי פעם היית זקוק לכלי מהיר לשיתוף תמונות ועריכה מקוונת מקוון, עליך לנסות imgur. מצאתי שהשירות שימושי מאוד, במיוחד פעמים בהן נאלצתי להתמודד עם תמונות מקוונות לבלוגים שלי.
מה אתה חושב על עורך התמונות החינמי של Imgur? ניסית את זה? או שאתה משתמש בשירות מקוון דומה אחר? שתף את מחשבותיך ודעותיך באמצעות התגובות למטה.
סופר אינדונזי, מוזיקאי שהוכרז על עצמו, ואדריכל במשרה חלקית; שרוצה להפוך את העולם למקום טוב יותר פוסט אחד בכל פעם באמצעות הבלוג שלו SuperSubConscious.