פרסומת
חיי הסוללה של חלונות 7 דרכים לשיפור חיי הסוללה בטאבלטים ומחשבים ניידים של Windows 8בתכונות של חיסכון בסוללות של Windows 8.1 עברו! אחרת הם דומים לאופציות שנראו בגירסאות קודמות של Windows. למידע נוסף על הסוללה לטאבלט או למחשב הנייד שלך להחזיק מעמד זמן רב ככל האפשר. קרא עוד בשנים האחרונות התהפכה קדימה בזכות מעבדים חדשים של אינטל המספקים ביצועים חזקים בשבריר מהכוח שנדרש בעבר. אפילו מחשבים ניידים לא יקרים יכולים לרוב להכות חמש או שש שעות, ודגמים המיועדים במיוחד לנייד עוברים לעתים קרובות יותר משמונה.
עם זאת, שיפורים אלה הפכו את הדרך בה אתה משתמש במחשב שלך לרלוונטית יותר לסיבולת מאי פעם. מעבדים מודרניים עושים כל שביכולתם בכדי להחזיר את עצמם למצב בעל עוצמה נמוכה במהירות, אך שינוי הגדרות או אפילו השימוש שלך יכול להביס את כל העבודה הטובה שעשתה אינטל. זה מה שאתה חייב לדעת כדי ליצור במהירות תוכנית כוח אפקטיבית Windows 7 אפשרויות צריכת חשמל ומצבי שינה הוסברוכאשר השיקה חלונות 7, אחת מנקודות המכירה של מיקרוסופט הייתה שהיא תוכננה לעזור לסוללה שלך להחזיק מעמד זמן רב יותר. אחת התכונות העיקריות שמשתמשים יבחינו בהן למעשה היא שהמסך מתעמעם לפני ... קרא עוד .
הבסיס
"תוכנית כוח" היא פשוט אוסף של הגדרות ב- Windows שקובעות את אופן פעולתן של תכונות מסוימות. תוכניות זמינות בכל מחשב Windows על ידי חיפוש בשולחן העבודה אחר "תוכנית כוח" ובחירת "בחר תוכנית כוח", אך חשוב יותר וקל יותר למצוא במערכות עם סוללה. לכל אסדת Windows עם סוללה יהיה גם סמל סוללה במגש המערכת, שניתן להשתמש בו כדי לגשת להגדרות תוכנית צריכת חשמל.
כברירת מחדל, מערכת Windows תציע שלוש אפשרויות ברירת מחדל לתוכנית כוח; ביצועים מקסימליים, מאוזנים וחוסך חשמל. היצרנים מוסיפים מדי פעם גם תוכניות משלהם. אתה יכול לעבור בין תוכניות בכל עת, לשנות אותן ככל שתרצה, וליצור תוכניות חדשות על ידי לחיצה על הקישור "צור תוכנית חשמל" בצד שמאל של חלון אפשרויות צריכת חשמל.
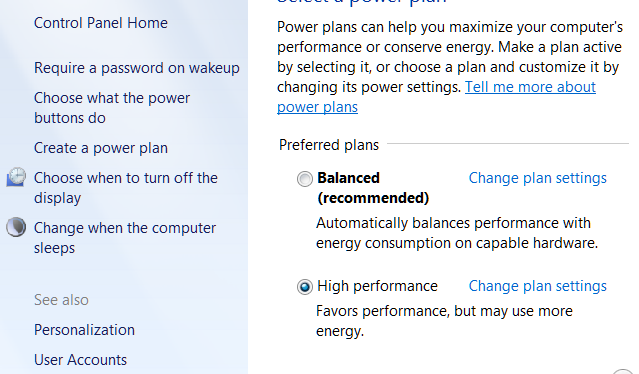
ישנן דרכים לשיפור חיי הסוללה 20 דרכים להגדלת חיי הסוללה של המחשב הנייד קרא עוד מלבד תוכנית הכוח של Windows שלך וכמה פונקציות מחשב נייד, כמו בקרת בהירות תצוגה, יעבור באופן זמני על תוכנית. זה חשוב לזכור. אתה יכול להרוס את האפקטיביות של תוכנית כוח על ידי שינוי הגדרות באופן ידני. ייתכן שתוכנית הכוח שלך ב- Windows לא תפעל אם היא תוחלף על ידי יישום אחר. זה קורה לעיתים קרובות כאשר בונה מחשבים יוצר תוכנת תכנית כוח קניינית משלו, יתירות שלעתים קרובות מבלבלת את המשתמשים.
תוכנית תעבוד רק אם היא אחראית. שינוי הגדרות ידנית, או שימוש בכלי חשמל של צד שלישי כדי לבטל אותה, יבטל את תוצאות התוכנית.
עמעום תצוגה אוטומטי, שינה ובהירות תצוגה
שלוש ההגדרות הללו מהוות את ליבת כל תוכנית הכוח של Windows. קל להבין אותם, אבל זה לא אומר שיש להתעלם מהם או שלא להשפיע עליהם. אתה יכול לשחק עם ההגדרות הנוספות כל מה שאתה רוצה, אך לא תאריך את חיי הסוללה עד שתשלים עם שלוש אפשרויות הליבה הללו.
עמעום תצוגה ושינה קובעים כמה זמן מותר למחברת שלך לשבת במצב סרק לפני שהיא מתרחשת. תוכנית צריכת חשמל "מאוזנת" ברירת מחדל לרוב תעמעם את התצוגה לאחר 3 דקות, תאפשר לתצוגה להישאר דלוקה במשך עשר דקות ואז תישאר בהמשך חמש דקות נוספות לפני שהיא תיכנס לשינה. שתי ההגדרות צריכות להיות אגרסיביות ככל שתוכלו לסבול, אם הארכת חיי הסוללה היא המטרה שלכם. כל רגע שהמחשב שלך במצב שינה ולא במצב סרק מתווספת (כמעט) דקה של חיי סוללה. זה לא תמיד היה נכון חמש שנים, אבל מחברת Windows מודרנית יכולה להימשך יותר משבוע במצב שינה.

כמובן, הפחתת זמן המחברת שלך במצב סרק לפני שהיא נכנסת לישון יכולה להיות לא נוחה אם אתה קורא או צופה בתקשורת. מסיבה זו אני מציע להקים לפחות שתי תוכניות כוח; אחד לשימוש פעיל, שצריך להפעיל טיימר שינה קצר מאוד, ואחד למדיה, שיש בו טיימר שינה ארוך. השתמש בתכנית הפעילה כברירת מחדל והעבר לתכנית המדיה רק בעת הצורך.
גם בהירות התצוגה חשובה. מניסיוני בסקירת מחשבים ניידים, מצאתי שתצוגות מחברת מודרניות ימשכו 1 עד 2 וואט יותר בהירות מקסימאלית מאשר במחצית. זה אולי לא נראה כמו הרבה, אבל מחשבים ניידים רבים אוכלים רק 10 וואט במצב סרק, כך שהבדל עקבי של 1 עד 2 ואט מתורגם לירידה של 10 עד 20% בחיי הסוללה. החשיבות היחסית של בהירות התצוגה פוחתת ככל שהעומס במערכת גדל, עם זאת, אל תטרח אותה כשמשתמשים באפליקציות תובעניות.
בהירות אדפטיבית
עמעום תצוגה הוא דרך נהדרת לחסוך קצת כוח, אבל זה יכול להיות מטושטש בפועל. הבהירות הדרושה לך בכדי להשתמש במחברת שלך שונה כאשר היא נמצאת בחדר חשוך מאשר כשהיא באור שמש מלא. Windows יכול לעזור לך לפתור זאת על ידי התאמת בהירות אוטומטית (אם למחשב שלך יש מצלמת רשת איך להיראות טוב במצלמת רשתהנה משהו קטן שרבים מאיתנו חוששים ממנו - פגישות מצלמות רשת. זה דבר אחד לשוחח עם חברים ובני משפחה באמצעות Skype או Hangouts של גוגל, אבל זה דבר אחר לחלוטין לנסות להיראות טוב ... קרא עוד ).

כדי לגשת לאפשרות זו לחץ על "שנה הגדרות צריכת חשמל מתקדמות" במהלך תוכנית הכוח של Windows. בחלון אפשרויות צריכת חשמל, גלול מטה עד שתגיע לחלק התצוגה. הרחב אותו ואז פתח את "בהירות אדפטיבית מופעלת." תראה את האפשרות להפעיל או לכבות אותה. בהירות הסתגלות יכולה להאריך את חיי הסוללה, אך משתמשים מסוימים מגלים שהיא עמומה מדי, ואין דרך להתאים בדיוק את מידת התצוגה של העמפל. נסה את זה ובדוק אם אתה יכול לסבול את זה.
אם אתה משנה את ההגדרה הזו, אך לא מוצא שהיא משפיעה, נסה לחיצה ימנית על שולחן העבודה ואז פתח את מאפייני הגרפיקה של אינטל (אם יש). עבור אל פרק החשמל וחפש את האפשרות "הצגת טכנולוגיית חיסכון בחשמל". זה יכול לגרום לבהירות להשתנות גם לאחר שביטלת את תכונת הבהירות ההסתגלותית בתוכנית הכוח של Windows שלך, אז כבה אותה.
הגדרות שינה מתקדמות
טיימר השינה שמוצג כשאתה מתאים את תוכנית הכוח שלך הוא לא ההגדרה היחידה הקשורה לישון שאתה יכול להתאים. חלון אפשרויות צריכת החשמל המתקדם מספק שלוש אפשרויות נוספות; שינה היברידית, תרדמה ואפשרה לטיימרים להעיר. שינה היברידית מיועדת לשולחן העבודה, כך שרק הזוג האחרון רלוונטי לחיי הסוללה.

שינה כאשר חסכון בחשמל נכשל: תיקון בעיות שינה של Windows 7כשאתה משתמש באפשרות הכיבוי במצב שינה, Windows 7 שומר את תוכן זיכרון המחשב שלך לדיסק ומכבה את המחשב. אם המחשב שלך לא יכול לעבור למצב שינה או שהוא לא חוזר לחודר ממצב שינה, יש ... קרא עוד משליך את זיכרון ה- RAM של המערכת לכונן הקשיח ואז מכבה את המחשב שלך, מה שחותך בצורה דרסטית (אך לא עושה זאת) לגמרי לחסל) משיכת כוח. אפילו מחשבים ניידים מזדקנים יכולים להימשך שבועות במצב שינה. כמו כן, מצב המחשב שלך נשמר כבר בדיסק הקשיח, כך שאינך מסתכן באיבוד נתונים כאשר הסוללה מתפוגגת (בעיה נפוצה בשינה). מצב שינה בדרך כלל מופעל כברירת מחדל, ועליך להפעיל אותו לחלוטין אם אתה מגלה שהוא אינו מופעל. אני ממליץ להגדיר מצב שינה כדי להפעיל אותו לאחר שהמחשב ישן רבע שעה.
טיימרים של שינה הם אירועי מערכת המביאים את המחשב לישון כאשר הם מופעלים. אני ממליץ לכבות את זה, אלא אם ידוע לך על תוכנית ספציפית שאתה רוצה להעיר את המחשב הנייד משינה. זה בדרך כלל לא חוסך הרבה כוח, אבל זה יכול לחסוך אותך מההפתעה הלא נעימה של סוללה מתה כי תוכנית שגויה שמרה על המחברת שלך כל הלילה.
ניהול כוח מעבד
אמנם בהירות התצוגה חשובה לסיבולת מערכת במצב או במצב סרק, אך היא אינה חשובה בעומס. מחברת שמפעילה תוכנית תובענית יכולה בקלות לדרוש כוח פעמיים או שלוש יותר ממה שהיא הייתה במצב סרק, וכמעט כל המיץ הנוסף הזה משמש את המעבד (אלא אם כן במחברת שלך יש GPU נפרד 10 דרכים לשיפור ביצועי המשחק במחשב הניידרוצה ביצועים משופרים של משחקי מחשב נייד? כך תוכלו לשפר את ביצועי המחשב הנייד ולהבטיח שתוכלו בקלות להריץ את המשחקים שאתם רוצים. קרא עוד , הצורכת גם וואטס).
יתכן שתוכל להתאים את משיכת החשמל על ידי הרחבת עץ "ניהול כוח מעבד" בתפריט אפשרויות צריכת חשמל. לאחר מכן תראה אפשרות להתאים את מצב המעבד המינימלי והמקסימלי יחד עם מדיניות הקירור. אין סיבה שלא יהיה מינימום ב- 0%, והגדרות מדיניות הקירור לעתים נדירות פועלות, כך שמצב המעבד המרבי הוא כל מה שצריך לדאוג לגביו.
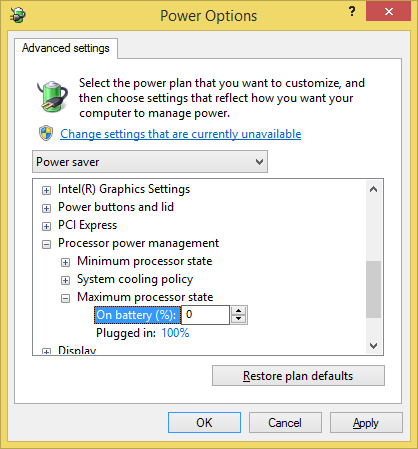
מצב המעבד המרבי בא לידי ביטוי באחוזים וניתן לכוונון כך שהוא יתנהג אחרת בסוללה מאשר בכוח. למרבה הצער, ביטוי הנתון הזה כאחוזים הוא קצת מטעה. זה מרמז, למשל, שמערכת של 2 ג'יגה הרץ מצטמצמת מצב ההספק המרבי שלה ל -10% והיא תפעל במהירות של 200 מגהרץ כתוצאה מכך. זה כמובן לא מה שקורה. כל מעבד תומך במגוון מצבי כוח קבועים מראש והוא יכול לשנות את הביצועים שלו למצב צריכת חשמל המחקה באופן הדוק ביותר את האחוזים שהגדרת ב- Windows.
בעיה נוספת בהגדרה זו היא חוסר האמינות שלה. מערכות רבות מתעלמות ממצב ההספק המקסימלי בשעות הפנאי שלהן וימשכו בדיוק את אותו הכוח ודיווחו בדיוק על אותן ציוני המידה עם מצב ההספק ב 20%, 50% ו 100%. עד כמה שזה נראה מוזר, אני מציע להפיל את מצב ההספק המקסימלי ל -0% בזמן הסוללה. גם אם להגדרה יש השפעה, מצב הספק המינימלי של המעבד שלך לא יהיה נמוך עד כדי כך שהוא מעכב שימוש רגיל.
מה לא משנה
ניהול צריכת החשמל של המעבד הוא מדושן, אך הוא רחוק מההיבט הפחות פונקציונלי בתפריט אפשרויות צריכת חשמל. יש למעשה מספר הגדרות שאין להן השפעה משמעותית, גם כאשר הן פועלות נכון. הגדרות לא רלוונטיות כוללות את ההגדרות המפורטות תחת; דיסק קשיח, הגדרות רקע שולחן עבודה, הגדרות מתאם אלחוטי, הגדרות USB, לחצני חשמל ומכסה והגדרות מולטימדיה.
לחלק מאלו, כמו רקע שולחן עבודה, אין מעט קשר לצחוק עם משיכת כוח. לא משנה אם הרקע של המחשב שלך משתנה כל דקה, שלוש דקות או עשר דקות.

אפשרויות אחרות, כמו שינוי המהירות שבה הכונן הקשיח שלך נכבה, יעילות תיאורטית, אך הרכיב המדובר משתמש בכל כך מעט כוח שההשפעה שלו על חיי הסוללה קשה לביצוע הודעה מחוץ לבדיקות מכוננות ומוכנות בקפידה כיצד ליישם את חיי הסוללה של המחשב הנייד באמצעות אכל סוללות קרא עוד . א כונן קשיח מכנילדוגמא, דורש בין וואט לשלושה וואט בזמן שהוא פעיל - אך מבלה את הרוב המכריע של זמנו בבטלה, וצורך רק כמה עשיריות וואט.
אתה יכול להקדיש שבועות לבדיקת הגדרות אלה באמצעות וואטומטר ושעון עצר ולעולם לא להשיג רבע את הרווחים שתקבלו על ידי הפחתת בהירות התצוגה שלך כאשר היא לא צריכה להיות בה מקסימום. אל תבזבזו את זמנכם; להתמקד ביסודות.
החיסכון מוגבל
יש גבולות למה שתוכנית כוח של Windows יכולה לעשות. זו אירוניה אכזרית שמחשבים ניידים עם סוללה קטנה תמיד יראו פחות תועלת מאלו עם סוללה גדולה. פשוט אין כל כך הרבה כוח לעבוד איתו כיצד ליישם את חיי הסוללה של המחשב הנייד באמצעות אכל סוללות קרא עוד . עם זאת, תוכנית כוח מתאימה פחית להשפיע לטובה; במקרה הטוב ראיתי שינוי תכנית של כשעה וחצי של סיבולת גלישה באינטרנט, מגדילה את הסיבולת של המערכת מחמש שעות לשש וחצי.
כמה חיי סוללה נוספים הוצאתם ממערכת פשוט על ידי שינוי תוכנית הכוח שלה? ספרו לנו בתגובות!
מתיו סמית הוא סופר עצמאי המתגורר בפורטלנד אורגון. הוא כותב ועורך גם עבור מגמות דיגיטליות.