פרסומת
האם אי פעם הרגשת שהיית משתמש יותר ב- Excel אם הייתה לך דרך טובה יותר להציג את הנתונים שלך? Excel יכולה להיות תוכנית חזקה מאוד בידיים הנכונות, אך לפעמים פורמט גיליונות אלקטרוניים פשוט לא מספיק מרתק כדי להנגיש את הנתונים לקורא. דרך אחת סביב זה היא הפקת לוח מחוונים; סביבה שלוקחת את כל המידע החשוב ביותר מהמסמך ומציגה אותו בפורמט קל לעיכול.
לשם מה אוכל להשתמש בלוח המחוונים של Excel?
הפונקציה העיקרית של לוח מחוונים של Excel היא להפוך מידע רב למסך הניתן לניהול. מה שתבחר לשים על המסך תלוי בך, אך מדריך זה ינחה אותך כיצד לשלב בצורה הטובה ביותר סוגים שונים של תוכן Excel לסביבה יחידה. משם אתה יכול לבחור ליישם אותו כדי לפקוח עין על התקדמות הפרויקט במקום העסק שלך, או שאתה עשוי השתמש בו בבית כדי לעקוב אחר הכספים שלך 15 תבניות גיליון אלקטרוני של Excel לניהול הכספים שלךעקוב תמיד אחר בריאותך הכלכלית. תבניות גיליון אלקטרוני חינמיות אלה של Excel הן הכלים הדרושים לך לניהול הכסף שלך. קרא עוד - ניתן ליישם את אותן טכניקות על קשת רחבה של שימושים.
מתחילים
הדבר הראשון שתצטרך לרשותך זה הנתונים שאתה רוצה להציג. כדוגמה, לוח המחוונים הספציפי הזה יתפקד כדרך שתלמיד יכול לבחון את מלוא המטלות שלו שנת לימודים - אבל שוב, לוח המחוונים שלך יכול להציג את כל המידע שתבחר - אז זהו מנתח הנתונים הראשון צריך.
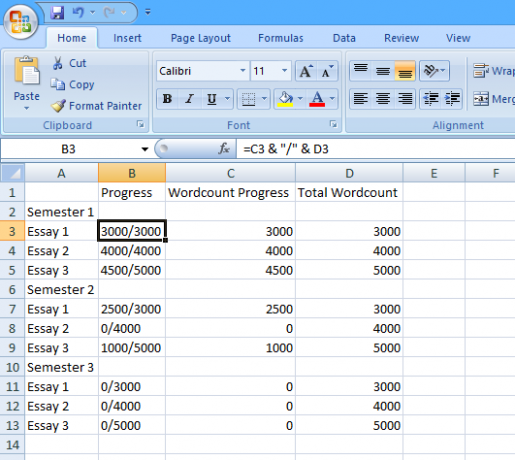
כמו שאתה רואה, השתמשתי בפונקציה פשוטה נוסחאות אקסל: שאלו את שאלות האקסל שלכם למומחים קרא עוד בכדי לגרום לעמודה 'התקדמות' להציג את הנתון שהוזן ב'התקדמות במאמץ Word 'מעל' סך הכל Word. ' זה מאפשר למשתמש לתקן במהירות את הנתונים שלו כשהם ממשיכים להתקדם, אשר יבואו לידי ביטוי בלוח המחוונים הסופי. עלינו להשתמש בפונקציה SUM כדי לחשב סיכומים עבור 'התקדמות ספירת מילים' ו'סכום כולל של Word '- לשם כך, הזן את הנוסחה הבאה בתא C15 ללא מרכאות "= SUM (C3, C4, C5, C7, C8, C9, C11, C12, C13)", ואז גררו החוצה מהפינה השמאלית התחתונה של התא כך שהוא מאכלס את D15 עם נוסחה דומה עבור 'סה"כ ספירת מילים'.
הוסף קצת צבע
עכשיו הגיע הזמן להציג את המידע הזה. מטרת לוח המחוונים הזה היא לתת לך גישה מיידית למגוון של מידע ברמה גבוהה, כך ששיטת 'רמזורים' פשוטה עובדת טוב למדי. ראשית, עליך ללחוץ באמצעות לחצן העכבר הימני על החלק העליון של סרגל העמודות המכיל 'התקדמות מספר התוצאות' ולבחור 'הוסף' כדי להוסיף עמודה ריקה נוספת.
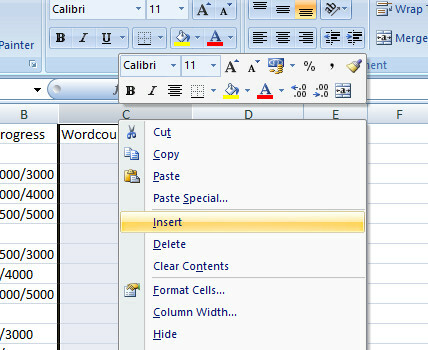
כאן נניח את הרמזורים. לשם כך, המר את הנתון 'התקדמות מספר מילים' לאחוזים בעזרת נוסחה פשוטה. הזן "= (D3 / E3) * 100" ללא המירכאות לתא C3, לאחר מכן גרור את הפינה השמאלית התחתונה של התא למטה כיצד לחסוך זמן ב- Excel באמצעות ידית המילוישליטה על ידית המילוי היא הצעד הראשון להפוך לאשף Excel. קרא עוד לתא C13 מאכלס את שאר האחוזים שנצטרך - תאים C6 ו- C10 לא יעבדו כראוי מכיוון שהם שורות הכותרת של הטבלה, אז פשוט הסירו את הנוסחה מאותם תאים בודדים. בדוק את הנוסחאות שלך על ידי שינוי הערכים 'התקדמות מספר מילים' בעמודה D וודא כי העמודה C שלך משתנה בהתאם.
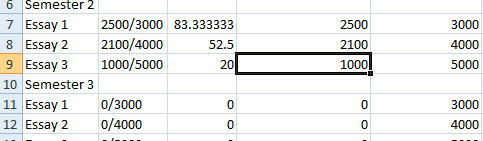
עכשיו תעשה זאת השתמש בעיצוב מותנה 3 נוסחאות אקסל משוגעות שעושות דברים מדהימיםלפורמולות של Excel יש כלי רב עוצמה בעיצוב מותנה. מאמר זה מכסה שלוש דרכים להגביר את הפרודוקטיביות באמצעות MS Excel. קרא עוד כדי לשנות אחוזים אלה לסמלים קריאים. בחר את כל העמודה C ולחץ על 'עיצוב מותנה' בקטע 'סגנונות' בסרט 'הבית'. לאחר מכן בחר 'מערכי אייקון' מהתפריט הנפתח ובחר אחת מערכי הסמלים הצבעוניים. סרגלי נתונים וסולמות צבע עשויים לעבוד גם הם, אך הכל תלוי באיזה סוג מידע אתה רוצה להציג. כאן, הפרטים החשובים הם אם החיבורים האישיים מסתיימים, בעיצומם או טרם הוחל, ולכן פורמט 'רמזור' עובד טוב.
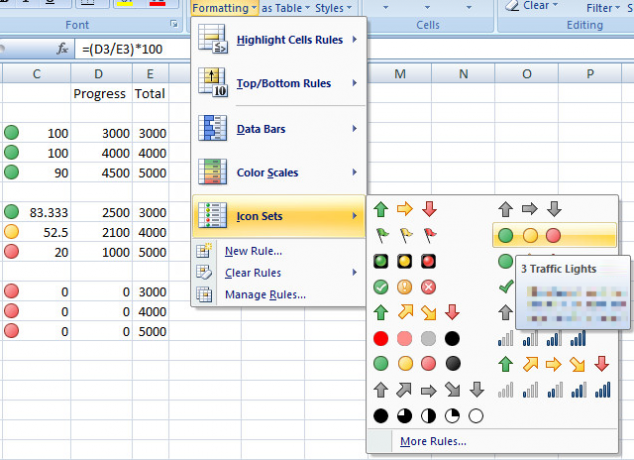
עכשיו, אנחנו רק צריכים להכין כמה ציוצים לכלל המעצב את הסמלים שלך. כשבחרת עמודה C, לחץ על 'עיצוב מותנה' ואז על 'ניהול כללי' בתפריט הנפתח. שם צריך להיות רק כלל אחד, אז בחר בו ולחץ על 'ערוך כלל'. כאן, שנה את הערך שהוקצה לאייקון הירוק ל 100, ואת הגבול התחתון של האור הענבר ל 1 - פירוש הדבר כי כל השלמה שתושלם מאמר יציג אור ירוק, כל חיבור שמתבצע יציג אור ענבר וכל חיבור שלא התחיל יציג אדום אור. לבסוף, סמן את התיבה 'הצג סמל בלבד' כדי שהאחוז עצמו לא יוצג.
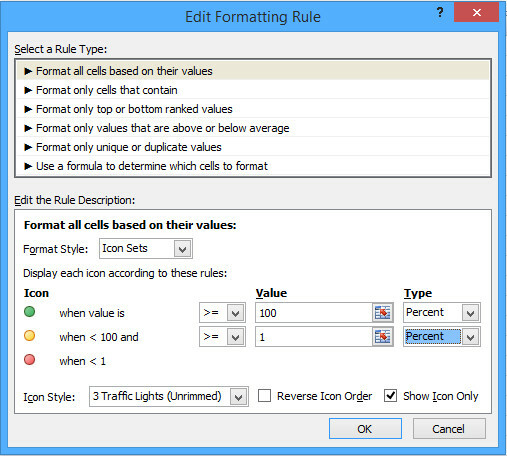
לאחר שתעשה זאת, על עמודת C להציג סמלים מתאימים לכל ערך בעמודה B. כדאי למרכז את העמודה כדי לגרום לאייקונים להיראות מעט יותר מסודרים, כמו גם לשנות את גודל הגודל כך שיתאים יותר לסמל, אבל אפשר לעשות זאת בסוף, כשאנחנו מפגישים את הכל.
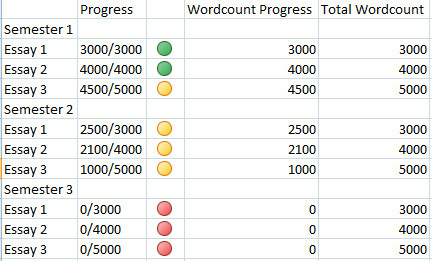
מד מדחום
בשלב הבא, צור גרסה של תרשים מדחום שתאפשר למישהו המתבונן בלוח המחוונים הזה לקבל מושג כמה מהעבודה של השנה כולה הושלמה במבט חטוף. יש דרכים רבות ליצור תרשים כזה, אך השיטה הבאה תעשה זאת לאפשר לו לעדכן ללא הרף כיצד ליצור תרשימים של עדכון עצמי של Microsoft Excel בשלושה שלבים פשוטיםתרשימי אקסל בעדכון עצמי הם חוסכי זמן גדולים. השתמש בצעדים אלה כדי להוסיף נתונים חדשים ולצפות בהם מופיעים אוטומטית בתרשים. קרא עוד בהתאם לשינויים בערכי 'התקדמות מספר מילים'. ראשית, עליך להגדיר מאגר נתונים עבור התרשים כמו בתמונה הבאה.
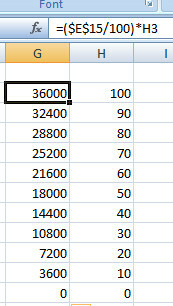
הנתונים בצד ימין מייצגים את אחוזי התוספת בהם מדחום שלנו יעלה, והם פשוט מוזנים לגיליון האלקטרוני כמספרים שלמים. העמודה השמאלית מציגה את סיכומי המילים המתאימים לערכי האחוזים הללו - וככאלה, הנוסחה בתמונה צריכה להיות נכנס פעם אחת לתא העליון ואז הועתק לתשעה שמתחתיו על ידי גרירת הפינה השמאלית התחתונה של התא למטה, לפני.
בשלב הבא הזן "= $ D $ 15" ללא המרכאות לתא I3 וגרור מהפינה השמאלית התחתונה כך שכל התאים בעמודה זו מטה ל- I13 יכילו גם ערך זה. התאים צריכים לאכלס את הדמות הנוכחית 'התקדמות מספר מילים' שנאספה מכל הערכים האישיים בעמודה D. בשלב הבא נשתמש בעיצוב מותנה פעם נוספת בכדי להפוך ערכים אלה לתרשים מדחום.

סמן את התאים I4 עד I13 - תוך התעלמות מרגע מה- I3 - ואז בחר באפשרות 'גדול יותר מאשר' מתוך 'הדגש כללי תאים' ב'עיצוב מותנה '. הקלד את "= G4" בתיבת הדו-שיח 'גדול יותר' שמוצגת בפניך, ואז בחר 'פורמט מותאם אישית' מהתפריט הנפתח לימינו. במסך הבא, בחר בכרטיסייה 'מילוי' ואז דוגמית צבע אדום בוהק - למרות שכל צבע יעשה, באמת כיצד לבחור ערכת צבע כמו מקצועןצבעים הם מסובכים. זה אולי נראה מספיק קל לבחור קומץ צבעים שנראים טוב יחד, אבל כמו שכל מעצב שבילה שעות בציווני גוונים יגיד לכם: זה מסובך. קרא עוד .
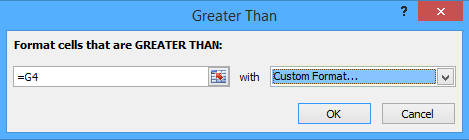
כעת, מספר התאים התחתונים שבחרת היו אמורים להפוך לאדומים - אך יש עוד כמה צעדים לפני שהמדחום שלנו יסתיים. ראשית, בחר בתא I3 בלבד וחזור על מה שעשית לתאים שמתחתיו, והפעם בחר 'הדגש כללי תאים' ואז 'כללים נוספים'. שם, עליך לבחור 'גדול או שווה ל' מהתפריט הנפתח, הזן "= G3" ללא המרכאות בשדה שמימינו ולעצב את התא במילוי אדום כפי שעשית למעלה. זה מבטיח שאפשר יהיה 'למלא' את המדחום שלך.
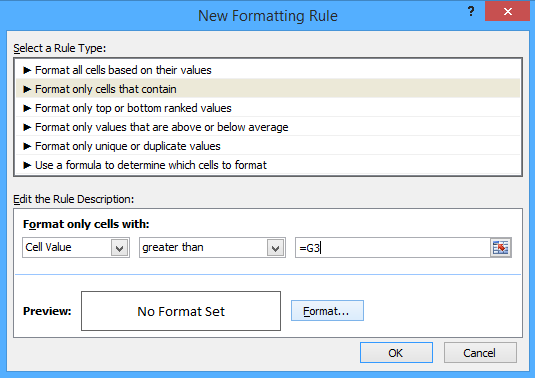
בשלב הבא, עצרו את הצגת הערכים עצמם בתאים אלה. הדגש מ- I3 ל- I13, לחץ באמצעות לחצן העכבר הימני על בחר 'עיצוב תאים' 5 כישורי Microsoft Word ו- Excel שתצטרך להצליח במשרד"קבל לי את הדו"ח, בהקדם האפשרי!" מערך ליבה של טריקים של Microsoft Excel ו- Word יכול להפוך את המשימה ללחיצה פחות ולעזור לכם להעלות דוח מסוגנן תוך זמן קצר. קרא עוד . בחר 'מותאם אישית' מהרשימה והזן '' ללא המירכאות בשדה המסומן 'סוג'. לחץ על אישור וערכי המספרים שלך היו צריכים להיעלם והשאירו רק את האדום של המדחום.
עם זאת, אנו יכולים לעשות יותר מפשוט שהתאים יוצרים סרגל צבעוני. בחר בכלי 'צורות' מתוך הסרט 'הכנס', בחר את הצורה המוצקה 'צורה חופשית' מתוך תת המשנה 'קווים'. השתמש בזה כדי לצייר את קווי המתאר של מדחום להכיל את המוט האדום.
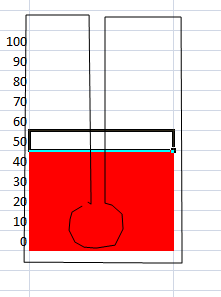
צייר צורה דומה לזו שלמעלה עם הכלי, קושר אותה למעלה ליצירת צורה שלמה במקום להשאיר פער כמו שיש לי. שימו לב שאנחנו לא מציירים את סרגל המדחום עצמו, אלא כל השאר - הצורה שלנו פשוט תחסום את הצבע האדום שאנחנו לא רוצים לראות. השתמש בתפריט 'סגנונות צורה' כדי לשנות את צבע המילוי ללבן, ואת צבע המתאר ומשקלו למשהו מתאים יותר.
לשים את הכל ביחד
ברגע שיש לך את כל האלמנטים האלה במקום, זה פשוט עניין לחבר את כולם ללוח המחוונים שלך. ראשית, שנה את הגיליון שעליו עבדת עד 'נתונים' או משהו דומה, ואז עבר לגיליון אחר ושנה את שם 'מרכז השליטה'. בשלב הבא נשתמש בפונקציית המצלמה, כך שאם עדיין לא הוספת את זה לשלך סרגל הכלים לגישה מהירה כיצד להתאים אישית את סרגל הכלים לגישה מהירה של MS Office 2010סרגל הכלים לגישה מהירה היה חלק מ- MS Office מאז גרסת 2003, אך הוא עלה לקדמת הבמה מאז הצגת MS Office 2007 ובאופן בולט יותר עם MS Office ... קרא עוד , כדאי לעשות זאת עכשיו כדי שזה יהיה שימושי.
לשם כך, גש לאפשרויות Excel ובחר 'התאמה אישית'. מכאן, הוסף את הפקודה מצלמה מהעמודה השמאלית לטור הימני. כעת תהיה לך נגיש למצלמה בקלות, כך שנוכל להשתמש בה כדי להרכיב את לוח המחוונים.
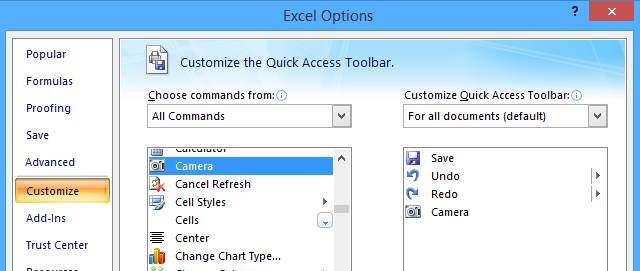
המצלמה עצמה מאוד פשוטה לשימוש; פשוט הדגש את התאים שברצונך להציג במקום אחר, ואז לחץ על סמל המצלמה ותעתיק אותם בפעם הבאה שתלחץ על תא. מכאן והלאה, 'הצילום' של אותם תאים יתעדכן ככל שהם ישתנו.
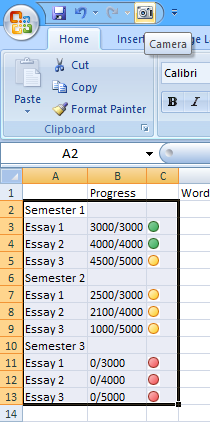
השתמש בכלי המצלמה כדי לצלם תמונות של תרשימי ההתקדמות עם רמזורים ומדחום שלך, כדי להעביר אותם לגיליון ששמעת 'לוח המחוונים'. עכשיו זה רק מקרה של סידור ועיצוב דברים באופן שנעים לך, כמו גם הוספת כל אלמנטים אחרים שתרצה. הוספתי לרשימת מטלות פשוט על ידי יצירת אותה בגיליון 'נתונים' והשתמש במצלמה כדי להעביר אותה לרוחב.
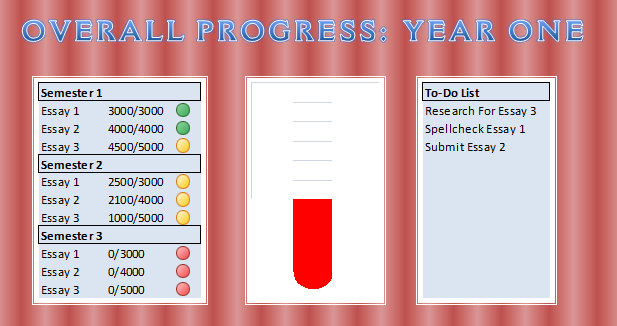
בעזרת טכניקות אלה תוכלו ליצור לוח מחוונים דומה כדי להתאים כמעט לכל סוג של משימה. ברגע שאתה מרגיש בנוח עם יסודות של טכניקות Excel מתקדמות כיצד להשתמש בטבלת Pivot של Excel לניתוח נתוניםטבלת הציר הוא אחד הכלים החזקים ביותר ברפרטואר אקסל 2013. הוא משמש לעיתים קרובות לניתוח נתונים גדול. עקוב אחר ההפגנה שלנו צעד אחר צעד כדי ללמוד הכל אודותיו. קרא עוד כמו עיצוב מותנה ותופס כלים כמו המצלמה, אתה רק צריך לחשוב על זה איזה מידע אתה זקוק בהישג ידך, ומה הדרך הטובה ביותר להציג את המידע הזה. אקסל הוא יותר מסתם כלי משרדי 10 תבניות אקסל למעקב אחר בריאותך וכושרך קרא עוד - יש הרבה שזה יכול לעשות גם אצלך בבית.
האם יש לך טיפ משלך כיצד לקחת לוח מחוונים של Excel לשלב הבא? או שאתה מחפש מידע נוסף על חלק מסוים בתהליך? צור קשר על ידי השארת תגובה למטה.
סופר אנגלי שממוקם כיום בארצות הברית. מצא אותי בטוויטר דרך @radjonze.