פרסומת
למרות המוני מסייעים, שימוש במכשירי Chromebook היתרונות הבסיסיים בשימוש ב- Chromebookמחשבי Chromebook מתחלקים מאוד וקונצנזוס לגבי היתרונות של ההצעה של גוגל הוא דרך ארוכה ממימוש. להלן היתרונות העיקריים של השימוש ב- Chromebook בהשוואה ל- Windows ו- Mac. קרא עוד ממשיך לגדול. הפופולריות הגוברת שלהם היא הכוח המניע את השינויים, העדכונים והשיפורים המתמשכים במערכת ההפעלה. האזור האחרון של המכשיר כדי להשיג מהפך הוא האפליקציה "קבצים".
כעת ניתן לשלב בקלות את חשבונות ה- OneDrive וה- Dropbox שלך ישירות באפליקציה, מה שמאפשר לך להציג את הקבצים שלך מבלי שתצטרך להשתמש בלקוחות מבוססי האינטרנט המתאימים.
אנו בודקים איך זה נעשה ...
כפי שהיה
מערכת התיוק של ה- Chromebook מעולם לא הייתה הפרשה המלאה ביותר.
באופן מסורתי, זה חולק לשני חלקים די דמיוניים ובלתי מעורערים - "Google Drive" ו- "הורדות". זה היה מובן - גוגל עיצבה את המכשיר כמערכת הפעלה מבוססת אינטרנט ורצתה שתשתמש בענן שלהם אחסון כמרחב הזיכרון העיקרי שלך, אפילו הרחיק לכת להציע לאנשים שקנו לאחד המחשבים הניידים שלהם 1 TB ענקי בענן חופשי שטח (כמות שרוב האנשים לעולם לא ישתמשו בהם
10 דרכים להשתמש באחסון הענן שלך שלא חשבת עליהןכשאנחנו מדברים על אחסון בענן, זה בדרך כלל נסוב על גיבוי ושיתוף פעולה. אז בואו ננסה למצוא כמה דרכים מעניינות יותר למלא את כל השטח שהם נותנים לנו בחינם. קרא עוד ).זה היה טוב ויפה - אם היית חובב שירותי גוגל. עם זאת, אם השתמשת ב- OneDrive או ב- Dropbox של מיקרוסופט כספק האחסון העיקרי שלך מבוסס ענן, זה יצר טרחה מיותרת.
לא הייתה דרך קלה לגרום לקבצים שלך להופיע בתפריט הקבצים; היית יכול ניסה להשתמש ב- IFTTT או לבצע סינכרון חמוד דו כיווני עם Cloud HQ שתי הדרכים המובילות לסנכרון Dropbox עם ה- Chromebookהאם אתה אוהב את ה- Chromebook שלך, אבל רוצה לגשת לקבצי Dropbox שלך בקלות? השימוש בכניסה לאינטרנט אינו קל מספיק לשימוש יומיומי. יש דרכים טובות יותר לעשות זאת. קרא עוד - אבל זה לא היה קל כמו שהיה צריך להיות.
בזכות העדכון האחרון, כל זה השתנה. כעת ניתן לצפות בקבצי OneDrive ו- Dropbox, לפתוח, לערוך ולהעלות ישירות באפליקציית הקבצים שלך באמצעות הפונקציה החדשה "הוסף שירותים חדשים".
קבלת אפליקציית הקבצים הכל-חדשים
תהליך ההתקנה פשוט וברור, אך עליכם לדעת היכן לחפש.
ראשית, עליך לוודא שאתה מפעיל את הגירסה האחרונה של מערכת ההפעלה של Chrome. למרות סערת התקשורת המתמשכת סביב Windows 10 מוריד אוטומטית עדכונים היתרונות והחסרונות של עדכונים בכפייה ב- Windows 10העדכונים ישתנו ב- Windows 10. כרגע אתה יכול לבחור. עם זאת, Windows 10 יכפה עליכם עדכונים. יש לו יתרונות, כמו אבטחה משופרת, אבל זה גם יכול להשתבש. מה עוד... קרא עוד , מחשבי Chromebook עושים זאת מאז שהושק.
ל בדוק באיזו גרסה אתה משתמש מחשבי Chromebook - איזה ערוץ שחרור מתאים לך?אם אתה מעוניין בגישה מוקדמת לתכונות החדשות המלהיבות שגוגל תכנן לעדכונים עתידיים, מדוע לא לשנות את ערוץ השחרור שלך? קרא עוד לחץ על תמונת הפרופיל שלך בפינה השמאלית התחתונה, ואז בחר הגדרות. בחלון החדש תראה אפשרות בשם "אודות מערכת ההפעלה של Chrome" בפינה השמאלית העליונה. לחץ עליו וודא שאתה מפעיל את גרסת 43.x ואילך.
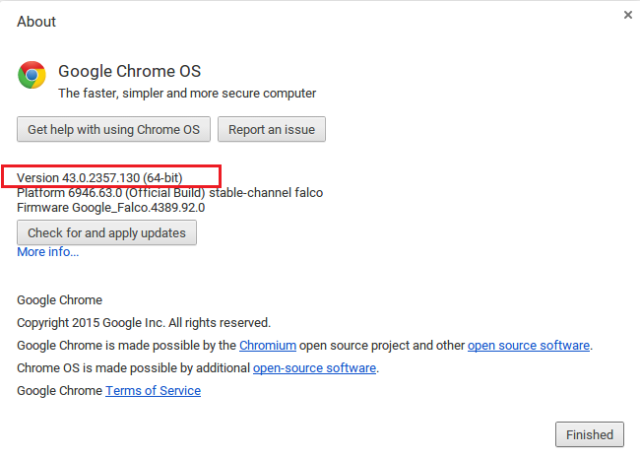
אם מסיבה כלשהי אין לך את הגרסה העדכנית ביותר, לחץ על "בדוק והחל עדכונים" ופעל לפי ההוראות שעל המסך.
הגדרת השירותים שלך
להתחיל הגדרת OneDrive 5 דרכים חכמות להתאמה אישית ולשיפור OneDrive ב- Windows 8.1OneDrive יכול להיות ברכה או קללה. זה משולב עמוק ב- Windows 8.1. תרצו לנצל את המרב או להשבית אותו לחלוטין. אנחנו יכולים לעזור בשתיהן. קרא עוד ו- Dropbox, פתחו את אפליקציית הקבצים מהמשגר.
לאחר שתקבע את המסך לפניך תראה אפשרות חדשה בעמודה השמאלית בשם "הוסף שירותים חדשים". לחץ על זה.
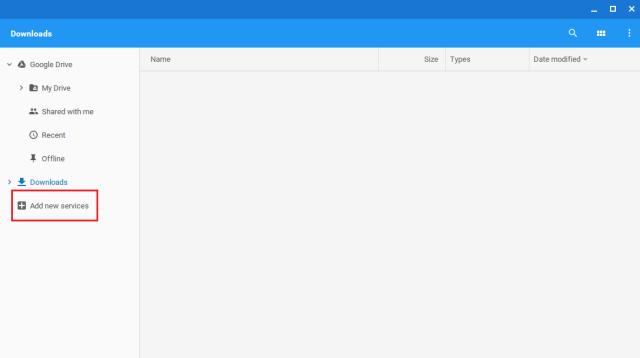
כעת תוצג בפניך כל השירותים הזמינים כעת. בשלב זה חשוב להבהיר שמדובר בתוספים של צד שלישי - הם אינם נשלטים ולא מתוכננים על ידי גוגל או מיקרוסופט / Dropbox.
נכון לעכשיו, מרבית המשתמשים יראו רק תוספים עבור OneDrive, Dropbox, שרת SFTP, תיקיה משותפת של שרת SMB / CIFS של Windows, תוסף WebDav ועוד כמה כאלה. למרות שחלק מאלו נהדרים לגישה לחיבורים מאובטחים בשרתים של הארגון שלך, עדיין היינו מצפים שרשימה זו תהיה מאוכלסת יותר עם הזמן.
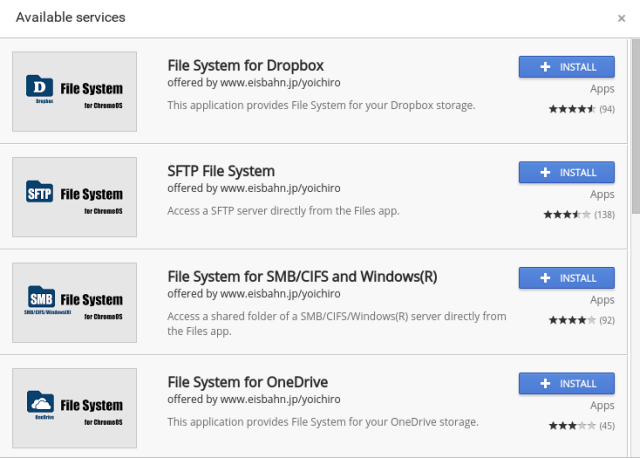
כדי להתקין אחד מהשירותים, פשוט לחץ על "התקן". לחץ על "הוסף" בחלון הבא שצץ, ואז על הקופץ הסופי לחץ על "הר".
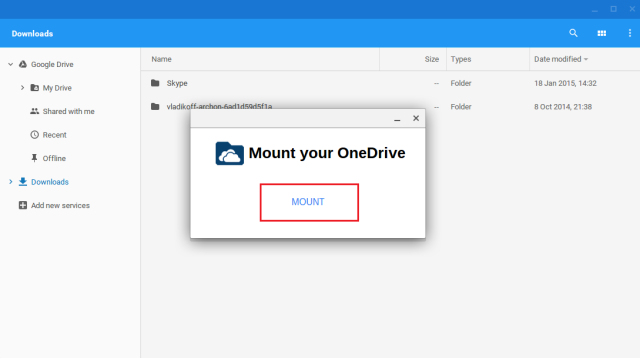
לאחר הפסקה קצרה להתקנה, יוצג לך מסך הכניסה לשירות שבחרת. הזן את האישורים שלך, הרשה לאפליקציה לגשת לקבצים שלך וסיימת.
זכור, שירות זה זקוק לחיבור אינטרנט כדי לגשת לקבצים שלך - הם לא נשמרים באופן מקומי במחשב שלך.
הסר את השירות
אם החלטתם שברצונכם להסיר את השירות מכל סיבה שהיא, התהליך פשוט לא פחות.
ראשית, לחץ על סמל ההוצא הקטן שליד שם השירות באפליקציית הקבצים שלך. זה ישבור את הקשר עם השרת, אך לא ימחק אותו מהמחשב שלך.
כדי למחוק את האפליקציה לחלוטין, אתה עושה בדיוק את אותו הדבר שאתה עושה אם אתה מסיר אפליקציה רגילה. היכנס למגש היישומים שלך, לחץ באמצעות לחצן העכבר הימני על השירות ובחר "הסר התקנה ...".
שירותים אחרים
אפשר למצוא ספקי אחסון ענן אחרים דרך חנות האינטרנט של Chrome - כולם מנצלים את ה- API החדש של ספק מערכת הקבצים.
שירות אחד כזה הוא בוקס. שלא כמו Dropbox ו- OneDrive, תוסף ה- Box מיוצר על ידי החברה עצמה, כך שאולי ניתן יהיה אמין ובטוח יותר.
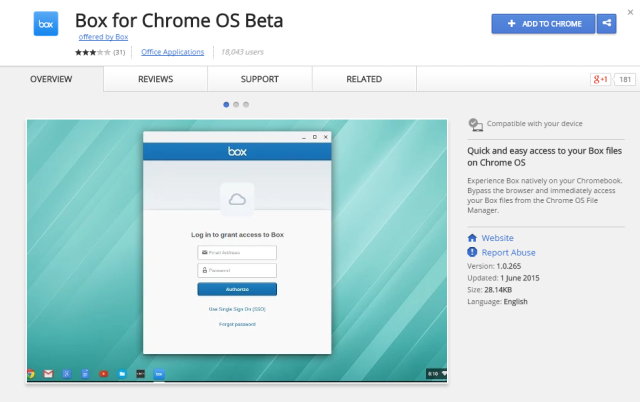
אתה יכול למצוא אותו באמצעות חיפוש פשוט בחנות. כרגע זה עדיין בגרסת בטא, מה שמסביר כנראה מדוע הוא עדיין לא זמין ישירות מרשימת היישומים "הוסף שירותים חדשים" שהוזכרו קודם.
שיטת ההגדרה דומה למדי. פשוט התקן את האפליקציה, נווט אליה במגש היישומים והזן את פרטי ההתחברות שלך.
האם זה יגרום לך להשתמש ב- Chromebook?
האם היית שונא Chromebook בעבר? האם שירות חדש זה מספיק בכדי לגרום לכם לשקול מחדש את דעתכם?
אם לא, מדוע לא? מה גוגל תצטרך לעשות כדי לשכנע אותך להשקיע באחת המכונות שלהם?
נשמח לשמוע ממך. תוכל ליידע אותנו במחשבותיך ובמשוב שלך בקטע ההערות שלהלן.
דן הוא גולה בריטי המתגורר במקסיקו. הוא העורך המנהל של אתר האחות של MUO, Blocks Decoded. בזמנים שונים הוא שימש כעורך חברתי, עורך יצירתי ועורך כספים עבור MUO. אתה יכול למצוא אותו משוטט בקומת התצוגה ב- CES בלאס וגאס מדי שנה (אנשי יחסי ציבור, מושיטים יד!), והוא עושה המון אתר מאחורי הקלעים...


