פרסומת
רוב הסיכויים שאתה כבר משתמש Alt + Tab לעבור בין חלונות פתוחים, Ctrl + C ו Ctrl + V להעתקה ולהדבקה, Ctrl + Z לבטל, ו כל אותם קיצורי מקשים לעריכת טקסט שלט בקיצורי המקשים האוניברסאליים לעריכת טקסטאחרי חודשים של תרגול, סוף סוף הגברת את מהירות ההקלדה מעל לזו של חילזון. סוף סוף יש לך את העניין של לא להסתכל על המקלדת עבור כל דמות. אתה כבר לא ... קרא עוד . פקודות אלה די סטנדרטיות בכל מערכות ההפעלה.
אבל חלקם ספציפיים לינוקס. אלה יכולים להשתנות בהתאם לאיזו הפצה לינוקס וסביבת שולחן העבודה שתבחרו להפעיל.
להלן רשימה של 20 קיצורי מקשים שתיתקלו בהם בשלוש מהסביבות הפופולריות ביותר של שולחן העבודה של Linux: GNOME, KDE ו- Unity. חלקם יהיו חיוניים למצטרפים חדשים בלינוקס, בעוד שאחרים עשויים אפילו להפתיע משתמש או שניים ממושך. אני מקווה שאתה מסתלק עם כמה שהופכים לחלק קבוע מהשגרה שלך.
1. משגר פתוח (GNOME / KDE / אחדות)

המשגר הוא הדרך העיקרית שרוב המשתמשים פותחים יישומים. ב- GNOME אתה יכול לעשות זאת על ידי לחיצה על סופר המקש (שכנראה תדע כמפתח Windows ברוב המקלדות) והקלד את האותיות הראשונות של מה שאתה רוצה להפעיל ואחריו
להיכנס. כדי לדלג על סקירה כללית של חלונות פתוחים ולעבור ישירות ליישומים, השתמש ב סופר + א.לחיצה סופר עובד עבור יוניטי אם אתה משתמש באובונטו. KDE מטלטל את העניינים, אז אתה צריך להשתמש Alt + F1 כדי לפתוח את תפריט ה- Kickoff ולבחור אפליקציה.
2. השקת אפליקציה ספציפית (אחדות)
לחיצה על אייקון אפליקציה אולי נראית מהירה מספיק, אבל באובונטו, יש דרך מהירה עוד יותר להפעיל תוכנות בהן אתה משתמש לעתים קרובות. לתשעת היישומים הראשונים במפעיל ה- Unity מוקצים להם מספרים. אתה יכול לפתוח כל אחד מהם על ידי לחיצה על סופר + 1ל9. כדי לפתוח חלון חדש באפליקציה שאולי כבר פתוחה, לחץ לחיצה ארוכה על הסטה תוך כדי כניסה לקיצור הדרך.

3. הצג התראות (GNOME)
הודעות GNOME צצות בראש המסך, אך לפעמים הן נעלמות לפני שתוכל לקרוא אותן. כדי להחזיר אותם, הכנס סופר + וי. זו גם דרך מהירה להציץ בלוח השנה.
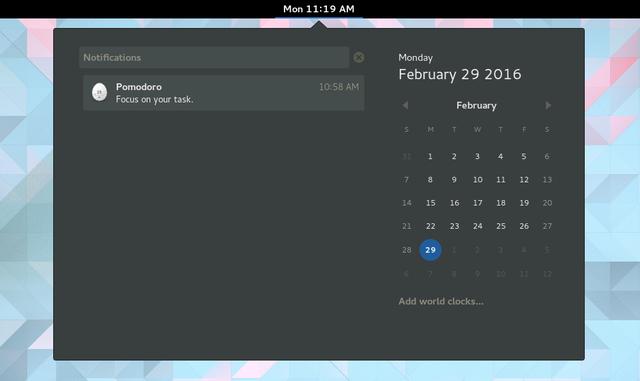
4. צלם צילום מסך (GNOME / KDE)
ניתן לצלם צילום מסך על ידי לחיצה על Prt Scr. כדי להגביר את המשחק שלך, אתה יכול להחזיק מעמד Alt + Prt Scr כדי לשמור רק את החלון הנוכחי או Shift + Prt Scr לתפוס אזור ספציפי. החזק את המקש Ctrl מקש במקביל להעתקה אוטומטית של התמונה ללוח, שם תוכלו להדביק אותה במקום אחר.
ב- KDE, אתה יכול להחזיק מעמד Ctrl + Prt Scr עבור שולחן העבודה כולו או Alt + Prt Scr לתפוס רק חלון.
5. הקלט שידור מסך (GNOME)
צילום מסך הוא לא חדש. מה שהפתיע אותי זו היכולת הקלט שידור מסך הקלטת מסך לינוקס פשוט הפכה מהירה וקלה יותר עםלבסוף, יש שודד מסך לינוקס חדש שמציע ביצועים טובים, יש לו הרבה הגדרות לבחירה, ויש לו ממשק טוב להגדרת הכל. תסתכל על ScreenStudio ותראה בעצמך. קרא עוד באמצעות GNOME מחוץ לקופסה. פשוט לחץ Shift + Ctrl + Alt + R לגרום לסמל הרשומה להופיע לצד סמלי הסטטוס שלך. הכנס שוב קיצור דרך זה לסיום ההקלטה. הקליפ יופיע בתיקיית הווידיאו שלך כקובץ .webm.
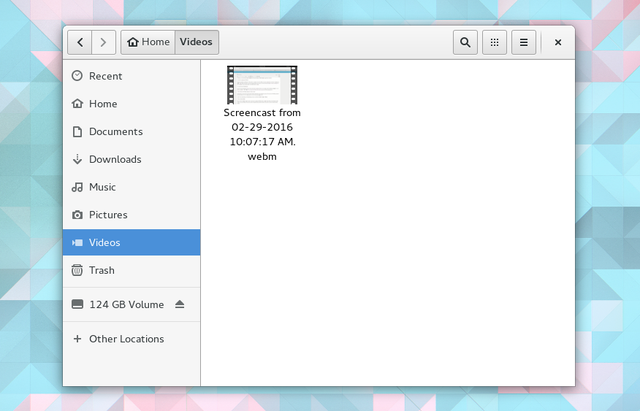
6. מסך נעילה (GNOME / KDE)
צריך לנעול את שולחן העבודה במהירות? היי, אני לא כאן כדי לחקור מה עשית. תחת GNOME, הקש על סופר + ל. ב- KDE, הזן Ctrl + Alt + Delete. אתה או כל אחד אחר תצטרך להזין את הסיסמה שלך לפני שתכנס שוב.
7. הסתר חלון (GNOME), צמצם חלון (אחדות)
לחלופין, אתה יכול להסיר את החלון הנוכחי במקום זאת. אבל אני לא יכוללמזער עם GNOME, אתה אומר? בודאי שאתה יכול. GNOME פשוט לא קורא לזה יותר. עכשיו זה מסתתר, ותוכלו לעשות זאת על ידי לחיצה על סופר + ח.
תחת האחדות, צמצום עדיין ממזער, ותוכל לעשות זאת עם Ctrl + סופר + למטה.
8. הצג שולחן עבודה (אחדות)
מה, יש לך חלונות מרובים פתוחים? ב- Unity, אתה יכול לעשות זאת באמצעותCtrl + Super + D. זה ימזער את כל החלונות בשולחן העבודה. כשתהיה מוכן להחזיר אותם, חזור על קיצור הדרך, אך רק אם לא פתחת חלון אחר.
9. הצג רשת Windows (GNOME / KDE)
האם אתה אוהב את הדרך בה GNOME מציג את כל החלונות הפתוחים שלך כשתלחץ על סופר מפתח? תחת KDE, אתה יכול לעשות זאת באמצעות Ctrl + F8. בפינה השמאלית התחתונה, ייתכן שתראה אפשרות להוסיף שולחנות עבודה וירטואליים, בדומה לאופן שבו הדברים עובדים תחת GNOME.
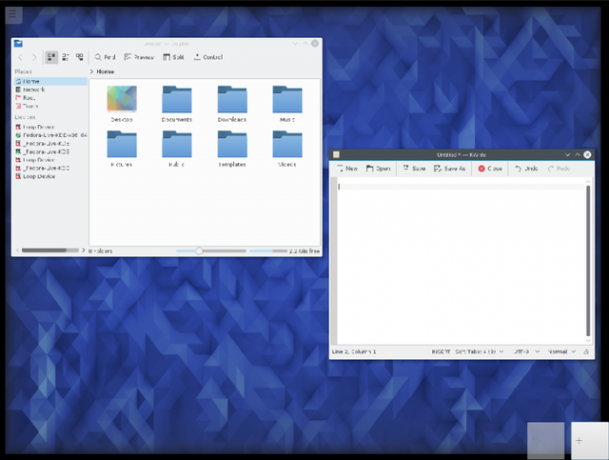
10. הגדל חלון מקסימלי (GNOME / אחדות)
GNOME נפטר מכפתור המקסום הרגיל אליו התרגלתם. במקום זאת, אתה ממקסם על ידי גרירת החלון לראש המסך, או שאתה פשוט יכול ללחוץ על Alt + F10.
גישה נוספת היא לחץ סופר + למעלה / למטה תלוי אם אתה ממקסם או לא ממקסם.
ביחידה, אתה עושה זאת על ידי לחיצה על Ctrl + סופר + למעלה.
11. שינוי גודל חלון (GNOME)
לא צריך להושיט יד למשטח המגע שלך היה נחמד, לא? אתה לא צריך להפסיק למקסם את החלון שלך. נסה לשנות את גודל החלון בצורה אחרת על ידי שינוי גודל הגודל באמצעות המקלדת. כדי לעשות זאת, הקש על Alt + F8. ואז השתמש במקשי החצים.
12. הזז חלון (GNOME)
ניהול חלונות המופעל באמצעות מקלדת לא נעצר שם. אתה יכול לגרור חלון מסביב ללא העכבר. לשם כך, לחץ על Alt + F7. תדע שזה עבד כאשר החץ הופך ליד. אז אתה יכול להשתמש במקשי החצים כדי לעבור סביב.
13. חלון מפוצל (GNOME / Unity)
זה שימושי לעבוד עם שני חלונות זה לצד זה, אבל הגדרתם יכולה להיות מייגעת. כדי להפוך את המשימה לפשוטה לחלוטין, לחץ על סופר + שמאל בכדי לגרום ליישום לצרוך את המחצית השמאלית של המסך. סופר + ימין עושה את ההפך.
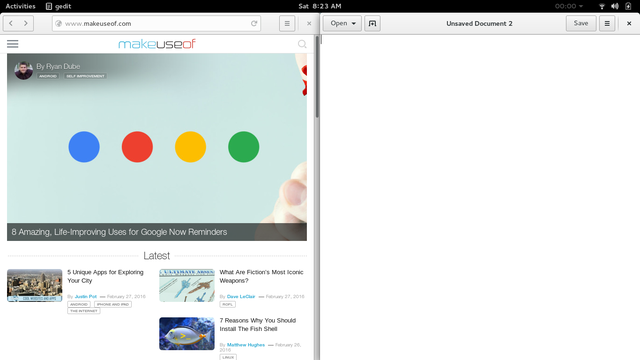
ב- Unity, שנה את קיצורי הדרך האלה ל Ctrl + סופר + שמאל ו Ctrl + סופר + ימין.
14. פתח את רשימת החלונות (GNOME)
דרך נוספת לבצע חצי מהמשימות שהוזכרו לעיל היא לחיצה על Alt + שטח. זה פותח את התפריט שתוכלו לראות גם על ידי לחיצה ימנית על שורת הכותרת. אתה יכול ללחוץ על פונקציות או לנווט אליהם באמצעות מקשי החצים ולחיצה על להיכנס.
15. מעבר בין סביבות עבודה (GNOME / KDE)
שולחנות עבודה וירטואליים אינם דבר חדש בסביבות שולחן העבודה של לינוקס, אך GNOME Shell אכן דופק דברים בראשם, כביכול. מרחבי העבודה מיושרים כמעט במקום אופקית. כדי להחליף ביניהם, לחץ על Ctrl + Alt + למעלה או מטה. אם אתה רוצה להביא איתך חלון, לחץ לחיצה ארוכה על הסטה במקביל.
ב- KDE, קיצורי הדרך המוגדרים כברירת מחדל מסודרים בצורה אופקית, לכן תרצו ללחוץ על Ctrl + Alt + שמאל או ימין במקום זאת.
16. סגור חלון (GNOME / KDE / אחדות)
הפקודה לסגירת חלונות תרגיש מוכר לכל מי שעבר את המעבר מ- Windows. בין אם אתם ב- GNOME, KDE או Unity, תוכלו להימנע מלחיצה על כפתור ה- X על ידי לחיצה על Alt + F4 במקום זאת.
ב- KDE אתה יכול ללכת צעד אחד קדימה ולהרוג חלון שעלול להיות קפוא על ידי כניסה Ctrl + Alt + Esc.
17. עבור לסביבת עבודה ספציפית (KDE)
אתה יכול לקפוץ קדימה ואחורה בין מרחבי עבודה באמצעות מקשי חצים ב- KDE, אבל אם אתה יודע בדיוק לאיזה אתה רוצה לעבור, יש דרך מהירה יותר. ללחוץ Ctrl + F1 כדי לעבור לסביבת העבודה הראשונה או לכל שילוב עד Ctrl + F4.
18. הזן פקודה
רוצה לדעת את קיצור דרך לינוקס אחד לשלוט בכולם Alt & F2 - קיצור המקשים של לינוקס האולטימטיבי קרא עוד . ללחוץ Alt + F2. זה יפתח חלון קטן קטן שבו תוכלו להזין פקודה.

מכאן, אתה מוגבל רק על ידי הדמיון שלך (או התוכנה המותקנת במחשב שלך). הקלד את השם המדויק של תוכנית כדי להפעיל אותה מבלי ללחוץ על סמל. נסה להרוג הכל ואחריו שם תוכנית כדי לאלץ את היישום שהוקפא. קיצור דרך זה עשוי לקחת זמן לשליטה, אך תשמח כשאתה עושה זאת.
19. לחץ באמצעות לחצן העכבר הימני בלי להשתמש בעכבר (GNOME / KDE)
אתה יכול להעלות את תפריט ההקשר מבלי שתצטרך להושיט יד אל העכבר שלך, שיכול להיות שימושי במיוחד אם מסיבה כלשהי אין לך כזה. ב- GNOME, גרום לזה לקרות באמצעות Shift + F10. ב- KDE, נסה Ctrl + F10 במקום זאת.
20. הצגת רשימת קיצורי דרך
כשאתם נכנסים לראשונה לאובונטו, שולחן העבודה מציג חלון מלא בקיצורי מקשים של Unity. אם אי פעם תרצה לראות רשימה זו שוב, תוכל לאחזר את החלון בכל עת שתרצה על ידי לחיצה ממושכת על סופר מפתח.

באילו קיצורי דרך אתה משתמש?
אלה קיצורי מקשים למקלדת, אך הם לא היחידים שבהם אתה יכול להשתמש. סביבות שולחן העבודה של Linux מאפשרות לך לשנות שילובים ולהזין קיצורי דרך למספר גדול של פעולות אחרות. רק בגלל שההפצה לא מאפשרת לך להציג שולחן עבודה באמצעות קיצורי מקשים כברירת מחדל, אין פירושה שאינך יכול לומר לו. פתח את ההגדרות (GNOME) או את הגדרות המערכת (KDE / Unity) וחפש את החלק קיצורי מקשים רלוונטיים.
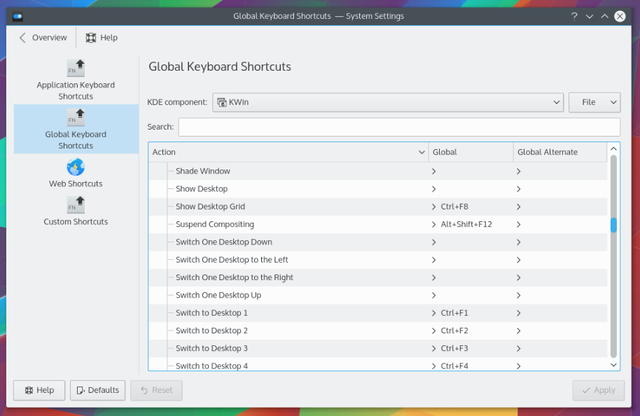
קיצורי מקשים יכולים לעתים קרובות להיות ההבדל בין שימוש בכמה שניות כדי לעשות משהו לבין ביצוע העבודה באופן מיידי.
אוקיי, במילים אחרות, שינון חבורה של קיצורי דרך לא נראה כמו עניין גדול. אך במהלך כל יום נתון, תוכלו להשתמש בכמה מהשילובים הללו בעשרות זמן, ולבטל את התדירות שבה אתם צריכים להושיט יד לעכבר ולהפריע לרכבת המחשבה שלכם. לא מדובר רק ביעילות. אנו מדברים גם על קלות שימוש.
אינך מוגבל לעריכת טקסט, ניווט סביב שולחן העבודה והפעלת אפליקציות. אתה יכול השתמש בקיצורי דרך להפעלת Firefox קיצורי המקשים החיוניים ביותר עבור Firefox קרא עוד ו עשה את אותו הדבר עם Google Chrome איך להיות משתמש בכוח כרום, חלק 1 - הצטרף למקלדתGoogle Chrome מזה זמן מה הוא הדפדפן שבחר עבור רבים ואף שרובם של דפדפני האינטרנט שלנו יכולים לעשות כמה דברים די מרשימים, Chrome המשיך לחטוף את הכוח משתמשים, ... קרא עוד , שני דפדפני האינטרנט הפופולריים ביותר ב- Linux. בהתחשב בכך שכך רובנו מבלים את זמננו בימינו, חלק מהפקודות הללו חיוניות גם כן.
מהם קיצורי הדרך של לינוקס האהובים עליכם? האם יש לך שילוב מקשים להמלצה שאינו מופיע ברשימה שלמעלה? הקפד להשאיר תגובה למטה.
ברטל הוא מינימליסט דיגיטלי שכותב ממחשב נייד עם מתגי פרטיות פיזיים ומערכת הפעלה שאושרה על ידי קרן התוכנה החופשית. הוא מעריך אתיקה על פני תכונות ועוזר לאחרים להשתלט על חייהם הדיגיטליים.

