פרסומת
תוהה כיצד לפתוח את עורך המדיניות הקבוצתית המקומית ב- Windows? הגעת למקום הנכון. אם אתה מחפש להגדיר מדיניות קבוצתית במחשב האישי שלך, אל נצל טריקים מגניבים של GP או לנעול את המחשב שלך, תצטרך להשתמש בכלי שירות זה.
בואו נסתכל על מספר הדרכים בהן אתה יכול לפתוח את עורך המדיניות הקבוצתית, ומה לעשות ברגע שאתה בפנים.
מהו עורך המדיניות הקבוצתית המקומית?
במקרה שאינך מכיר את המדיניות הקבוצתית, אנו מציעים כאן סיכום קצר. ראה הסקירה שלנו על מדיניות קבוצתית מדיניות קבוצתית של Windows: מה זה ואיך להשתמש בהתוהה מהי מדיניות קבוצתית או כיצד לגשת לעורך המדיניות הקבוצתית? להלן סקירה של תכונה חשובה זו של Windows. קרא עוד למידע נוסף.
מדיניות קבוצתית היא כלי עזר למנהלי IT לשליטה בקבוצה של מחשבי Windows בתחום. זה מאפשר להם להשבית חלקים מ- Windows, לאכוף מדיניות מסוימת ולבצע אוטומציה של משימות חוזרות ונשנות כמו מיפוי מדפסות.
עורך המדיניות הקבוצתית המקומית מאפשר לבצע שינויים במדיניות הקבוצתית במחשב שלך בלבד. בדומיין של Windows, אתה זקוק למסוף ניהול הקבוצות של Windows, המותקן בדרך כלל בשרת כדי להחיל שינויים אלה ברחבי הרשת.
אתה צריך להיות מהדורה Pro (או יותר טובה) של Windows כדי להשתמש בעורך המדיניות הקבוצתית ולהיות מחובר כמנהל במחשב האישי שלך. הראינו א לעקיפת הבעיה כדי לגשת למדיניות קבוצתית ב- Windows Home כיצד לגשת לעורך המדיניות הקבוצתית, אפילו ב- Windows והגדרות Windows לנסותמדיניות קבוצתית הוא כלי כוח המאפשר גישה לגדרות מערכת מתקדמות. אנו נראה לך כיצד לגשת אליו או להגדיר אותה ב- Windows Home ובמדיניות קבוצתית עוצמתית של 5+ לאתחול. קרא עוד , למרות זאת.
כיצד לפתוח את עורך המדיניות הקבוצתית המקומית
כפי שמתברר, יש לך למעשה כמה דרכים לפתוח חלון מקומי של עורך המדיניות הקבוצתית. כולם משיגים את אותה התוצאה, אך אנו נכסה אותם לצורך השלמתם.
1. שימוש בתפריט התחלה

הדרך הנוחה ביותר לפתוח חלון עורך מדיניות קבוצתית בגירסאות מודרניות של Windows היא על ידי חיפוש הפקודה בתפריט התחלה.
לחץ על לחצן התחל או לחץ על מפתח חלונות במקלדת שלך כדי לפתוח אותה, ואז הזן gpedit.msc. אתה אמור לראות ערך זה מופיע; ללחוץ להיכנס לשגר אותו מייד.
2. באמצעות דיאלוג הפעלה
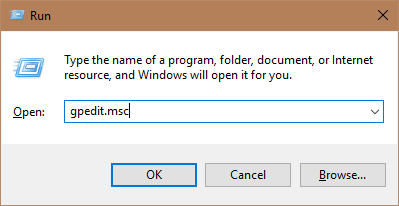
תיבת הדו-שיח הפעלה היא שריד של חלונות זוכר את אלה? 7 תוכניות חלונות עתיקות המשמשות היוםלדבריהם, הטכנולוגיה מתקדמת בקצב מעריכי. אבל האם ידעת שכמה תוכניות קיימות כבר כמה עשורים? הצטרפו אלינו לטיול במורד נוסטלגיה וגלו את התוכניות הותיקות ביותר שנערכו בחלונות. קרא עוד . זה מאפשר לך לפתוח קובץ, תוכנית, אתר אינטרנט או כל דבר אחר שאתה יודע מה הדרך אליו במחשב שלך. זה במידה רבה מוחלף על ידי חיפוש בתפריט ההתחלה המצומצם בימינו, אך עדיין נוח להיות בסביבה.
פתח א רוץ דו שיח עם Windows + R קיצור דרך, ואז הזן את אותה פקודה כנ"ל: gpedit.msc. ללחוץ להיכנס, ואתה נכנס לעורך המדיניות הקבוצתית.
3. באמצעות שורת הפקודה / PowerShell
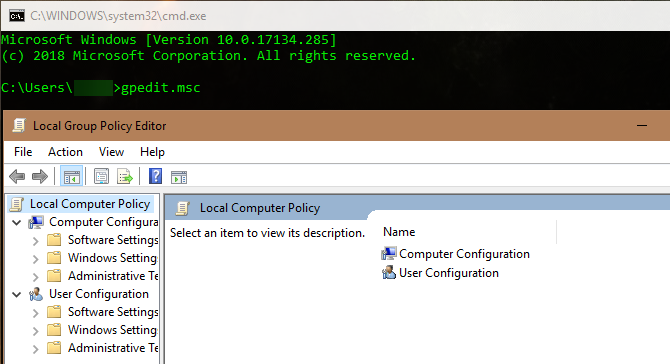
לבסוף, תוכלו להפעיל את עורך המדיניות הקבוצתית דרך חלון שורת פקודה או PowerShell, אם תרצו.
הדרך הקלה ביותר לפתוח אחד כזה היא לחיצה ימנית על כפתור התחל או לחיצה על Windows + X כדי לפתוח את תפריט User Power. בהתאם להגדרה מסוימת, תראה גם אחת מהן Windows PowerShell או שורת הפקודה סביב אמצע הרשימה.
פתח אחד משני אלה (זהים למעשה למטרה זו) והזן את אותה פקודה: gpedit.msc. תקבל אותו חלון מקומי של עורך המדיניות הקבוצתית.
שימוש בעורך המדיניות הקבוצתית
עכשיו כשאתה יודע לגשת אליו, הבה נבחן כיצד לנווט בעורך המדיניות הקבוצתית.
בצד שמאל, תוכל למצוא שהכל במדיניות קבוצתית נופל לאחת משתי קטגוריות: תצורת מחשב ו תצורת משתמש.

כפי שזה נשמע, תצורת מחשב מכיל הגדרות המשפיעות על המערכת כולה תצורת משתמש מיועד רק למשתמש ספציפי. בכל אחד מהם תראה שלושה סניפים: הגדרות תוכנה, הגדרות חלונות, ו תבניות מנהליות. מאז הגדרות תוכנה הוא ריק במערכת טרייה, אנו נדלג על מערכת זו.
תצורת מחשב> הגדרות חלונות
תחת תסריטים (הפעלה / כיבוי) אתה יכול להוסיף סקריפטים (מ- PowerShell או אחרת) הפועלים כאשר המחשב מאתחל או נכבה. ה מדפסות פרוסות הכרטיסייה מאפשרת לך למפות מדפסות למחשב.
דרך הגדרות אבטחה> מדיניות חשבון> מדיניות סיסמאות, באפשרותך להגדיר אורך סיסמא מינימלי, לאכוף את המורכבות ולאלץ משתמשים לשנות את הסיסמאות שלהם באופן קבוע. להשתמש ב מדיניות נעילת חשבון בחלק לחסימה של חשבונות משתמשים אם הם מזינים סיסמה שגויה יותר מדי פעמים.
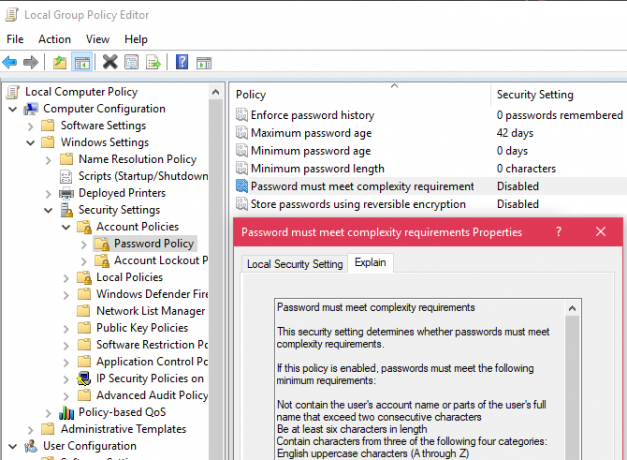
תחת מדיניות מקומית, באפשרותך להגדיר את Windows לבדיקת אירועים שונים ולחלוף אפשרויות אבטחה, כמו אי הצגת שם משתמש בעת הכניסה.
תצורת מחשב> תבניות ניהול
כאן תוכלו למצוא כל מיני אפשרויות לחסימת חלקים של Windows. תחת לוח בקרה, אתה יכול התאמת מסך הנעילה מסך הנעילה של Windows 10 יכול להיות טוב יותר אם תתאים אותו אישיתמסך הנעילה של Windows 10 שלך אינו שימושי ככל שיהיה. עדכון היוצרים הציג תכונות חדשות שכדאי לנסות. או אולי אתה פשוט רוצה לעקוף את מסך הנעילה. קרא עוד ואפשרויות תפריט התחל. רשת מחזיק שורה של הגדרות הקשורות לחיבור מערכת מחזיקה עשרות אפשרויות בקטגוריות שונות.
הבט ב רכיבי חלונות כדי לשנות או לחסום חלקים רבים של מערכת ההפעלה, כגון חסימת OneDrive, התאמת אופן הפעולה של Windows Defender ואפשרויות תאימות אפליקציות.
תצורת משתמש> תבניות ניהול
כאן תוכלו למצוא אפשרויות נוספות למשתמשים בודדים שאינם מופיעים ב- תצורת מחשב קטע. במיוחד, תחת לוח בקרה> התאמה אישית, תראה ציוצים שמונעים ממשתמשים לשנות סמלים בשולחן העבודה, צלילים, ערכת צבעים וכדומה.

הבט ב התחל תפריט ושורת המשימות להרבה אפשרויות סביב זה. כמו האמור לעיל, מערכת ו רכיבי חלונות מכילים שפע של אפשרויות.
מוכנים לשנות את המדיניות הקבוצתית של Windows?
עכשיו אתה יודע לגשת לעורך המדיניות הקבוצתית המקומית ב- Windows ולמה הוא מסוגל. זה פשוט מסתכם בכניסה ל gpedit.msc שם התוכנית באחת מהדרכים הרבות הקיימות. כל עוד אתה משתמש בגרסה המקצועית של Windows, הדבר אמור לעבוד מצוין עבורך.
אם כבר מדברים על Windows Pro, יש גרסאות רבות אחרות של Windows 10 כל גרסת Windows 10 בודדת שעליך לדעת עליהWindows 10 מגיע ביותר מעשר גרסאות שונות. אנו משווים את כולם ומסבירים למה הם מיועדים ומי המשתמשים שלהם מיועדים. קרא עוד אולי אינך יודע עליו.
קרדיט תמונה: realinemedia /Depositphotos
בן הוא סגן עורך ומנהל הדואר הממומן בחברת MakeUseOf. הוא בעל תואר B.S. במערכות מידע ממוחשבות ממכללת גרוב סיטי, שם סיים את לימודיו בהצטיינות בהצטיינות. הוא נהנה לעזור לאחרים ומתלהב ממשחקי וידאו כמדיום.


