פרסומת
נראה שמשתמשי Windows ו- macOS מקלים על זה בכל מה שקשור לעריכת סרטונים. משתמשי Windows מקבלים יצרנית הסרטים של Windows כיצד ליצור בקלות סרטון מדהים באמצעותיצירת סרט באמצעות התמונות, הסרטונים והמוזיקה שלך היא משחק ילדים ברגע שאתה שולט בכלי העריכה הפשוטים של Windows Movie Maker. קרא עוד ו- macOS יש iMovie כיצד להרכיב את סרטי החופשה שלך לטריילר קולנוע מגניב עם iMovie [Mac]יש לך המון סרטונים קצרים מחופשת סוף השבוע שלך ואתה רוצה לקמפל ולשתף את הקליפים. אבל בקושי היה לך זמן לעשות את זה. מה אתה יכול לעשות? ובכן, אם אתה ... קרא עוד . שני הכלים זמינים למשתמשים בפלטפורמות אלה כדי ללמוד את היסודות של עריכת וידאו, ומציעים גם כמה תכונות מתקדמות. ניתן לראות את התוצאות ברחבי הרשת, מפייסבוק ועד יוטיוב ומעבר לה.
אך מה זמין עבור משתמשי לינוקס? בחירה חזקה אחת היא OpenShot 2.0, שכתוב מחדש של עורך הווידיאו המקורי של OpenShot. זמין עבור Windows ו- macOS, כמו גם לינוקס, OpenShot 2.0 עומד להיות עורך הווידאו הפופולרי ביותר לינוקס. זה גם קל מאוד לשימוש, תוך שהוא מציע כמה תכונות מלוטשות, למראה מקצועי.
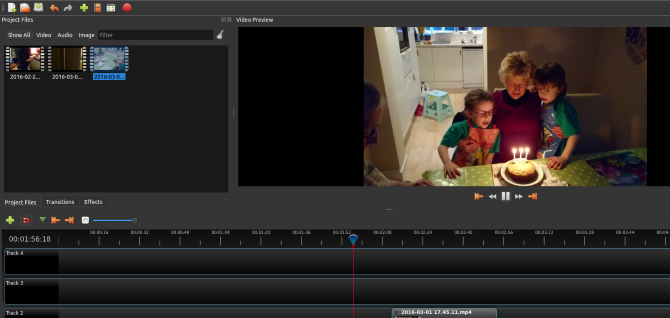
בוא איתי כשאני לוקח אותך לתהליך העריכה יחד של סרט ביתי ישר OpenShot 2.0. וכאשר מדובר בפלטפורמה חוצה, תוכלו למצוא זאת מועיל ללא קשר לאיזו מערכת הפעלה אתה משתמש!
היסטוריה קצרה של OpenShot
ה- OpenShot המקורי, שיצא לראשונה בשנת 2008, צבר גוף גדול של משתמשים, אך לא ממש הציע שום דבר שונה באופן משמעותי לעורכי וידיאו אחרים של לינוקס. בעקבות א ערעור קיקסטארטר בשנת 2013, OpenShot 2.0 נחשף. עדכון זה נועד להציע אוסף תכונות עקבי יותר מאשר האפשרויות האקלקטיות שקיימות מתחרותיה.
הורד והתקן את OpenShot 2.0
אתה יכול לקבל את העותק שלך של OpenShot מ- www.openshot.org/download. כאן תמצאו הורדות ישירות ו- BitTorrent (הידעת זאת ביטורנט חוקי? 8 שימושים משפטיים עבור BitTorrent: תופתעוכמו HTTP, בו הדפדפן שלך משתמש כדי לתקשר עם אתרים, BitTorrent הוא רק פרוטוקול. אתה יכול להשתמש בדפדפן שלך כדי להוריד תוכן פיראטי, בדיוק כמו שאתה יכול להשתמש בלקוח BitTorrent כדי להוריד פיראטים ... קרא עוד ) עבור כל שלוש הפלטפורמות השולחניות. כמובן שאם אתה רוצה את גרסת Linux, אתה יכול להשיג אותה דרך מנהל החבילות שלך, לאחר הוספת מאגר ppa.
באובונטו תוכלו לעשות זאת באמצעות:
sudo add-apt-repository ppa: openshot.developers / ppa. עדכון sudo מתאים לקבל. sudo apt - קבל להתקין openshot-qtתוכלו למצוא את OpenShot 2.0 המותקן ב- תפריט> יישומים; אתה יכול גם להתקין דרך שורת הפקודה:
openshot-qtהתחל: ייבא את הקליפים שלך
עליך להכין כבר כמה קטעי וידיאו מתאימים. ייבא את אלה על ידי לחיצה על הירוק + סמל לאורך סרגל הכלים. פעולה זו תפתח לך תיבת דו-שיח לבחירת הקבצים שברצונך לייבא. ניתן לייבא את קבצי הווידיאו, השמע והתמונות הנפוצים ביותר (OpenShot 2.0 מטפל במצגות, כולל אפקט של קן ברנס הקולנוען קן ברנס משיק את אפליקציית iPad של סרטים תיעודיים אגדייםהקולנוען הדוקומנטרי, קן ברנס, בדיוק הוציא אפליקציית אייפד, המכונה גם קן ברנס. האפליקציה היא אוסף של קטעי וידיאו זורמים קצרים, המשתרעים על ההיסטוריה של ארה"ב, משנת 1776 עד 2000. קרא עוד ), אבל אם אתה נתקל בבעיות, אתה תמיד יכול להשתמש במדיה תוכנת המרה CellSea: עורך וידאו מיידי וממיר מקוון קרא עוד .
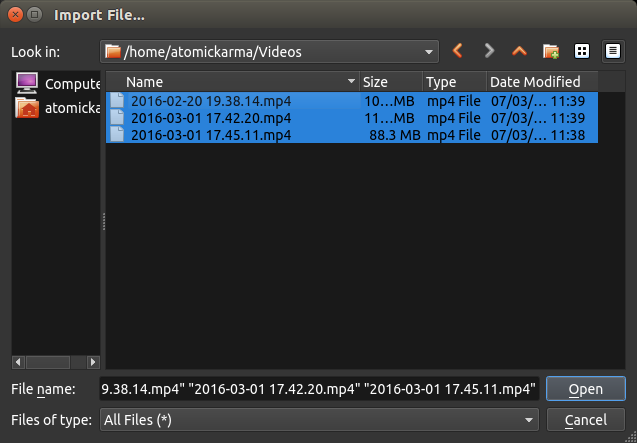
לאחר שתסיים, לחץ פתוח ולחכות כמה רגעים עם ייבוא הקבצים.
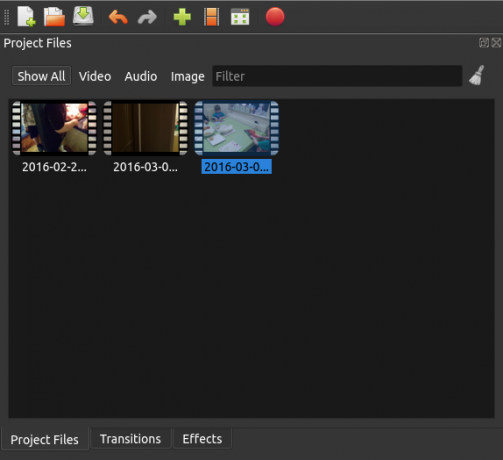
לאחר סקירת הקליפים, עליך להגדיר את פרופיל הווידיאו. זה יקבע את איכות הפלט של הפרויקט שסיים. דרך בחר פרופיל בדו-שיח, תוכלו למצוא אפשרות לגובה של 1080i במהירות 60 fps או QVGA נמוך ב- 15 fps.
אם הסרטון שלך כבר איכותי (אולי נלכד ממכשיר ישן) אז השימוש בפורמט פלט בחדות גבוהה הוא בזבוז זמן. היצמד לפלט שתואם את איכות חומר המקור שלך.
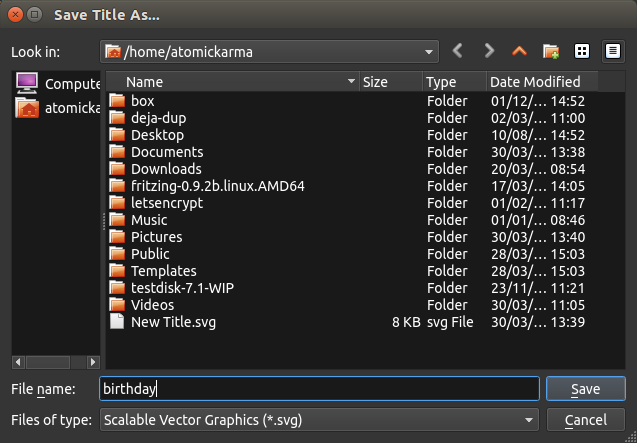
לפני שנמשיך, להציל ולתת לפרויקט שלך שם. תוכל גם להגדיר שמירה אוטומטית, שתמצא בה ערוך> העדפות> שמירה אוטומטית. כברירת מחדל, הוא מוגדר למרווח של שלוש דקות.
נהל את ציר הזמן
כמו בכל עורכי הווידיאו הטובים, OpenShot 2.0 עושה שימוש במערכת ציר זמן שעליה אתה גורר ושחרר את הסרטונים, האודיו והתמונות שלך, וגורר אותם למיקום הנכון. ייתכן שתשתמש ברצועה אחת, או במספר רצועות, בהתאם למורכבות של פרוייקט העריכה שלך.
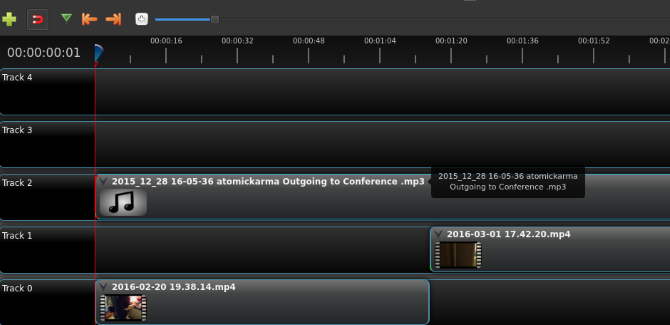
ניתן לגרור קליפים גם בין רצועות, וניתן לנווט את ציר הזמן עצמו דרך סרגל הכלים הקטן שמעליו. כאן תוכלו למצוא פקדים להוספת רצועה וכדי להחליף מצב. אפשרות אחרונה זו מקלה על מיקום קליפים. ניתן גם להתקרב ולצאת מקו הזמן לעריכה מדויקת ולהוסיף סימנים.
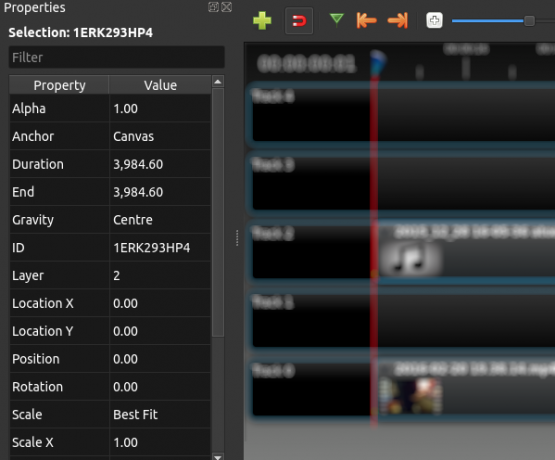
לכל קליפ מטא נתונים שונים שניתן לבדוק באמצעות לחיצה ימנית ובחירה נכסים. נתונים שימושיים כמו נפח ומשך ניתן למצוא כאן.
כאשר ציר הזמן שלך מסודר, הגיע הזמן לשחק דרך הסרטון. טרם ביצעת עריכה, אך הדבר ייתן לך את ההזדמנות להציג את הפרויקט ולהשתמש בכלי הסימון כדי להדגיש היכן תבצע את השינויים. חלון התצוגה המקדימה של הווידאו כולל את אוסף הכלים הרגיל, ולכן דילוג קדימה ואחורה דרך התצוגה המקדימה צריך להיות פשוט. כשאתה מזהה קליפ שאתה לא צריך, לחץ באמצעות לחצן העכבר הימני ובחר הסר את הקליפ.
חתוך ופצל את הקליפים שלך
נדיר מאוד שהסרטון שאתה מוסיף לפרויקט שלך יהיה במצב מושלם לשימוש בעריכה המוגמרת. ככאלה, יהיה עליכם לפצל ולקצץ את הקליפים לכושר.
כדי לקצץ קליפ - כך שהוא מתחיל ומסתיים במקום הנכון - רחף עם המצביע מעל תחילת הקליפ או סיומו. איזה סוף של הקליפ שתבחר קובע מה ייחתך על ידי החץ הדו-ראשי שמופיע. כל שעליך לעשות הוא לגרור את קצה הקליפ כדי לקצץ אותו, תוך פיקוח על חלון התצוגה המקדימה כדי לצפות במיקום ההתחלה או הסיום החדש.
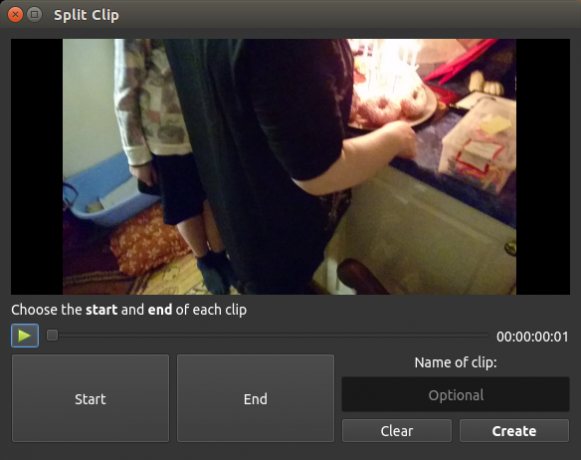
אם יש לך מספר צילומים שימושיים באותו קליפ וידיאו מיובא, אך ברצונך לכלול כמה קטעים אחרים בין אלה, תצטרך לפצל את הקליפ. לשם כך, לחץ באמצעות לחצן העכבר הימני על הקליפ ובחר קבצי פרוייקט> תצוגת וידאו, ובחר קליפ מפוצל. מכאן, גרור את המחוון לתחילת קטע הצילום הרצוי ולחץ על התחל. חזור על פעולה זו כדי לקבוע את סיום הקליפ ולחץ סוף. כשתסיים, תן שם לקליפ ובחר צור.
אתה יכול גם לאבד במהירות חלק מהקליפ באמצעות הפונקציה Slice. זה עובד על ידי מיקום ראש ההפעלה (הקו האדום בציר הזמן) ולחיצה ימנית על הקליפ, בחירה קליפ פרוסה. הנה, יש לך אפשרות לשמור על צילומים מימין או משמאל לראש המשחק. הפרוסה משמשת בצורה הטובה ביותר לגילוי נתחי מדה גדולים - השתמש בפיצול כדי לכוונן את אורך הקליפ.
מעברים ודעיכים
כאשר הסרטון שלך קורם עור וגידים, תמצאי דהייה ומעברים אחרים בין סצנות עוזרים לעצב את ההפקה שלך. ניתן להציג דהייה על ידי לחיצה ימנית על הקליפ המדובר. לדוגמה, כדי לדעוך בתחילת קליפ, בחר דהייה> התחלת הקליפ> דהייה פנימה. כדי לדעוך בהתחלה ובסיום, בחר דהה> הקליפ כולו.
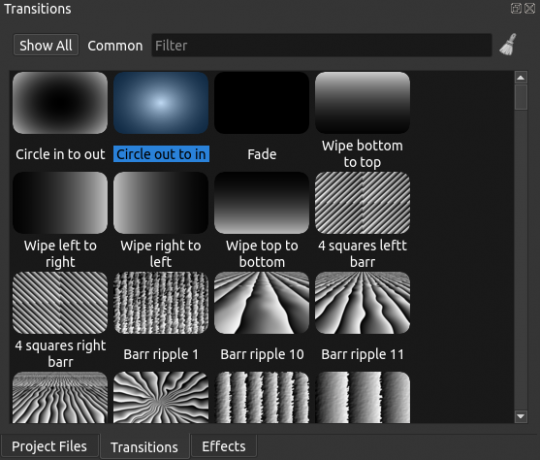
ניתן להוסיף מעברים - מגבונים ותערובות מקושטות אחרות בין שני קליפים. פשוט מקם שני קליפים יחד על ציר הזמן וגרור מעבר למקום, בעזרת המשולשים בתיבת המעבר כמדריך למיקום.
בדוק את עוצמת הקול שלך ויצא
לפני שאתה מייצא את הקליפ שלך, ייתכן שתרצה לחקור כמה מהאפקטים הוויזואליים הזמינים ב- OpenShot 2.0, כגון טשטוש ורוויה בצבע. ניתן להוסיף אותם לציר הזמן באופן זהה למעברים.
עם זאת, בסופו של דבר, כאשר אתה מגיע לייצוא, וודא שהנפח אחיד בכל הפרויקט. ניתן להגדיר אמצעי אחסון על ידי לחיצה ימנית ובחירת רמת עוצמת הקול; ניתן להוריד אודיו לחלוטין מהקליפ. זה שימושי אם הקלטת את השמע בנפרד, או שאתה מתכנן להוסיף פסקול.
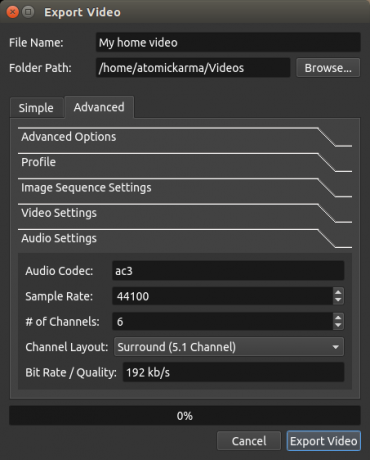
כדי לייצא, שמור ואז פנה אל קובץ> ייצוא וידאו. לחץ על ייצוא, בחר את הפרופיל שבו ברצונך להשתמש ואז מיקום יעד ושם קובץ. אפשרויות ייצוא מתקדמות זמינות גם הן. כשתסיים, לחץ ייצא וידאו.
זה עתה יצרת את עריכת הווידיאו הבסיסית הראשונה שלך ב- OpenShot 2.0 ב- Linux. איך מצאת את זה? אולי אתה מעדיף אלטרנטיבה? ספרו לנו על זה בתגובות!
כריסטיאן קאוולי הוא סגן עורך לביטחון, לינוקס, עשה זאת בעצמך, תכנות וטכנולוגיות. הוא גם מייצר את הפודקאסט שימושי באמת ובעל ניסיון רב בתמיכה בשולחן עבודה ותוכנה. תורם למגזין Linux Format, כריסטיאן הוא טינקרר Raspberry Pi, חובב לגו וחובב משחקי הרטרו.


