פרסומת
 זה מאוד מרובע, Windows 8, אתה לא חושב? לאריחים הללו יש קווים כה מוגדרים - קצוות שכמעט הייתם יכולים לחתוך עליהם בעצמכם - וההתרשמות של חווית המשתמש כולה משתנה מאדם לאדם. תלוי בצרכים ובדרישות שלך, Windows 8 הוא פיל לבן או חתיכה מעולה של עיצוב ממשק משתמש מודרני ממוקד אצבעות. עם זאת, היא נותרה בלתי אפשרית כמו הגרסאות הקודמות של Windows, רק בדרכים אחרות.
זה מאוד מרובע, Windows 8, אתה לא חושב? לאריחים הללו יש קווים כה מוגדרים - קצוות שכמעט הייתם יכולים לחתוך עליהם בעצמכם - וההתרשמות של חווית המשתמש כולה משתנה מאדם לאדם. תלוי בצרכים ובדרישות שלך, Windows 8 הוא פיל לבן או חתיכה מעולה של עיצוב ממשק משתמש מודרני ממוקד אצבעות. עם זאת, היא נותרה בלתי אפשרית כמו הגרסאות הקודמות של Windows, רק בדרכים אחרות.
לדוגמה, למרות ששולחן העבודה המעוצב מחדש נראה שונה בהרבה מאלה שקודם לכן, הוא לא הושלם ל- Aero. באופן דומה, השימוש במטרו חושף כל מיני ציוצים וסודות שאתה יכול להחיל על מערכת ההפעלה החדשה שלך. והכי חשוב, Windows 8 מציע כלי צילום מסך מתוקן, משהו שזועק לעדכון מאז... טוב, בטח מאז Windows XP וכנראה שגם לפני כן!
שים לב שיש כמה שינויים למטה המחייבים אותך לבצע שינויים ברישום Windows 8, באמצעות עורך הרישום. מומלץ לעשות זאת גבה את הרישום שלך 3 דרכים לגיבוי ידני ושחזור נתונים קריטיים של Windows XP קרא עוד לפני ביצוע שינויים.
חסר Aero? נסה את Aero Lite!
סגנון שולחן העבודה המעודכן שנראה ב- Windows 8 מראה שונה מאוד מזה שנראה ב- Windows 7. זה נועד לשמש עם חומרה שעונה על מפרט מערכת מסוים - אבל מה אם המחשב שלך לא יבצע טוב מדי?
ב- Windows 7, Aero יכול להיות מושבת כדי לעקוף זאת (במידה מועטה); במערכת Windows 8, אתה יכול לעבור לנושא הנסתר של Aero Lite, שלא תמצא בו לוח בקרה> שנה את הנושא.
להפעלה, לחץ על Win + R ולהיכנס משאבים. פתוח ערכות נושא> Aero ולהעתיק aerolite לתיקיית האב, ערכות נושא, מסכים להוראות לבצע את השינוי כמנהל. עם זאת, תצטרך ליצור קובץ תצורה.

התחל בהעתקה aero.theme והדבקה לשולחן העבודה. באמצעות לפתוח עם… לצפייה בקובץ ב פנקס רשימות, לך ל קובץ> שמור כ ... ולשמור את המסמך כ aerolite.theme. לאחר מכן תוכל לבצע את השינויים הבאים:
שנה את קו 5 ל DisplayName = Aero Lite
למצוא את ה [VisualStyles] קטע (באמצעות גלילה או באמצעות CTRL + F) ושנה את ערך הנתיב ל נתיב =% ResourceDir% \ Theme \ Aero \ Aerolite.msstyles
שמור את הקובץ שוב ופתח לוח בקרה> שנה את הנושא או לחץ באמצעות לחצן העכבר הימני על שולחן העבודה ובחר התאמה אישית - אפשרות ה- Aero Lite החדשה תהיה זמינה! למרות שהמחזות הרוחיים לא כל כך שונים, האפשרות Aero Lite משנה כמה כפתורים והיבטים אחרים של מערכת ההפעלה, מה שמאפשר לך לעסוק בנושא Windows 8 יחיד.
להחיות את האנימציה של מסך התחל
כשתתחבר לראשונה לחלונות 8, תבחין בהנפשה מרשימה של מסך ההתחלה. למרבה הצער, לאחר ההפעלה הראשונה, Windows שוכחת לאפשר לך לראות זאת שוב. זה חבל, מכיוון שבמכשירי Windows Phone כל לחיצה על כפתור התחל מפעילה תצוגה מרשימה דומה של אנימציית אריחים. אחת מנקודות המפתח במטרו (כפי שכינתה מיקרוסופט בעבר ממשק המשתמש מבוסס האריחים) היא שהיא אמורה להרגיש "חיה", אך הדבר לא מתרגם גם ל- Windows 8 לאחר ההפעלה הראשונה.
למרבה המזל, אנו יכולים להחזיר זאת, ומאפשרים לחובבי Windows 8 להשוויץ על כך, אך עם סוכריות עיניים גרפיות לחברים ולמעריצים המעוניינים. התחל בלחיצה על Win + R ולהיכנס רגדיט כדי להפעיל את עורך הרישום של Windows 8. הסכים להתראות על חשבון משתמש כלשהו שעלולות להיות מוצגות.
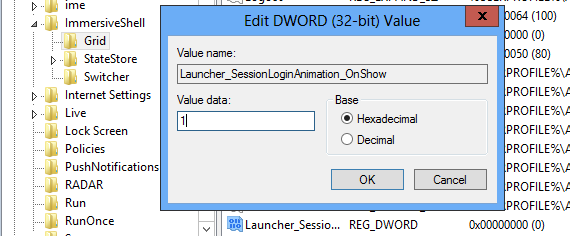
הרחב את העץ כדי למצוא HKEY_CURRENT_USER \ תוכנה \ Microsoft \ Windows \ CurrentVersion \ ImmersiveShell \ Grid, ועם הכניסה נפתחת, לחץ באמצעות לחצן העכבר הימני בחלונית הימנית ובחר ערך חדש> DWORD (32 סיביות), שאותם עליכם לתת שם Launcher_SessionLoginAnimation_OnShow. פתח את זה ושנה את הערך ל -1 ואז לחץ בסדר וסגור את עורך הרישום. כשתלחץ על כפתור התחל, האריחים יונפשו.
שים לב שאתה יכול להשיג אנימציות מסך התחלה מותאמות אישית ב- Windows 8 באמצעות התחל אנימציות מסך.
התאם את מספר השורות במסך הפתיחה
כברירת מחדל, מסך ההתחלה של Windows 8 מציג אריחים כרשת בעומק ארבע שורות. עם זאת, זה לא חייב להיות ככה ...

מכל מקום ב- Windows 8, לחץ על Win + R ולהיכנס רגדיט - זה יפעיל את עורך הרישום של Windows 8. הרחב את העץ כדי להגיע למפתח הבא: HKEY_CURRENT_USER \ תוכנה \ Microsoft \ Windows \ CurrentVersion \ ImmersiveShell \ Grid ולחפש את הכניסה Layout_MaximumRowCount. אם הוא לא שם (זה כנראה לא יהיה) צור אותו על ידי לחיצה ימנית בחלונית הימנית ובחירה ערך חדש> DWORD (32 סיביות).
לאחר היצירה, לחץ פעמיים על הערך, קבע את הבסיס ל נקודה ולשנות את הערך - יכולות להיות לך חמש שורות. לאחר ביצוע השינוי, לחץ על אישור, סגור את עורך הרישום ואת יציאת Windows 8. כשאתם נכנסים שוב, פריסת מסך ההתחלה תשתנה, והתווספו השורות החדשות!
אם אינך אוהב את המראה החדש, פשוט מחק את DWORD.
באילו אפליקציות אתה יכול לחפש?
חיפוש במערכת Windows 8 הוא תחילה מסובך, אך ברגע שתשיג את הממשק זה אחד ההיבטים של מערכת ההפעלה שמגיע באופן טבעי.
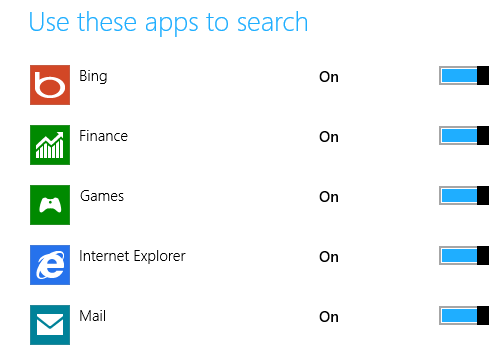
כשאתה פותח את מסך החיפוש, הצד הימני של המסך מציג את כל היישומים והאזורים שיישאלו. לאחר ביצוע חיפוש ניתן לסנן את התוצאות על ידי בחירה באפליקציות הללו.
אתה יכול להתאים אישית את בחירת האפליקציות ברשימה זו על ידי פתיחת Charms (Win + C) ופתיחה הגדרות> שנה הגדרות מחשב> חיפוש ולחיצה על המתגים כנגד האפשרויות המוצגות. זה יכול להוכיח כמאיץ את החיפוש במקרים מסוימים, או לפחות יעיל אותו, על ידי הסרת מקורות חיפוש שעלולים להיות לא רלוונטיים כמו פיננסים או ספורט, או אפליקציות בהן אתה כמעט ולא משתמש.
צלם תמונות מסך מיידי
מאז לנצח, היכולת לצלם צילומי מסך ב- Windows הוטלה ברובה על ידי כלים של צד שלישי. בטח של- Microsoft Word יש כלי צילום מסך שימושי, וכלי ה- Snipping של מיקרוסופט (שהוצג ב- Windows ויסטה) מצליחה לתקן את האיזון, אך אף אחת מהן איננה נהדרת למסך תופס.
במקום זאת, משתמשים מסתמכים על כל דבר, החל מ- Steam ל- SnagIt (תלוי בדרישות שלהם) בכדי להשיג צילום מסך, מתוך ידיעה שהוא נשמר או מטמון באופן אוטומטי.
זה לא המקרה עם הישן הדפס מסך> הדבק לצבע הליך שקיים מאז חלונות 3, אך זהו דבר שעבר תוקן עבור Windows 8. לקיחת אחיזת מסך היא כעת ללא מאמץ באופן פשוט - פשוט על ידי שימוש בשילוב מקלדת (Win + מסך הדפסה או Win + נפח למטה בטאבלטים) Windows 8 מצלם צילום מסך של המסך הנוכחי ואפילו שומר אותו כקובץ PNG בספריית תמונות!
האם מצאת עוד סודות של חלונות 8?
אז יש לנו את זה - חמש תכונות נסתרות מצוינות ב- Windows 8 התורמות לעלייה בפריון, מאפשרות לך לצבוט את ברירות המחדל הקיימות ולקבל יותר דפוק ממתקי עיניים עבור הדולר שלך.
ישנם, כמובן, סודות רבים אחרים ב- Windows 8. מתזמן המשימות עודכן, כמו גם סייר Windows. האם מערכת ההפעלה החדשה הזו של מיקרוסופט יכולה להחזיק בכל מיני ציוצים וכלים שלא נחשפו עד כה, או שמא כיסינו את כולם כאן?
תן לנו לדעת מה אתה חושב - במיוחד אם יש לך כמה ציוצים מוסתרים של חלונות 8 וביצי פסחא!
כריסטיאן קאוולי הוא סגן עורך לביטחון, לינוקס, עשה זאת בעצמך, תכנות וטכנולוגיות. הוא גם מייצר את הפודקאסט שימושי באמת ובעל ניסיון רב בתמיכה בשולחן עבודה ותוכנה. תורם למגזין Linux Format, כריסטיאן הוא טינקרר Raspberry Pi, חובב לגו וחובב משחקי הרטרו.