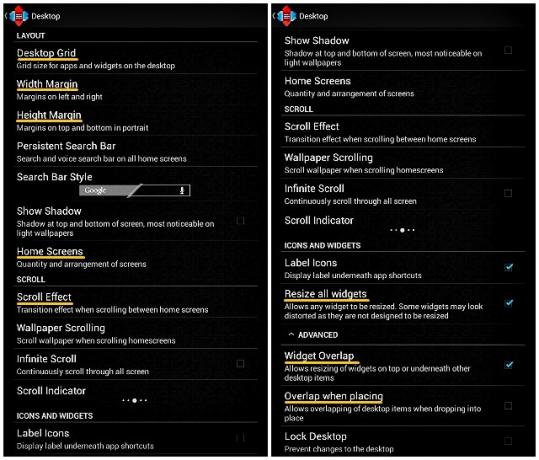פרסומת
מסך בית יפה ומתוכנן היטב בטאבלט או בסמארטפון אנדרואיד שלך הוא לא רק מגניב להסתכל עליו, אלא גם יעיל מבחינה תפקודית. זו הסיבה שכדאי להקדיש זמן לבניית כזה לעצמך.
בשבוע שעבר החלטתי להשיג לעצמי מסך ביתי משגע שיחליף את ברירת המחדל שדבקתי איתה כל כך הרבה זמן. להלן מבט מפורט על כל התהליך. אם אתה עוקב אחריו צעד אחר צעד, אתה יכול לקבל את אותו מסך הבית המושך את העין עבור המכשיר שלך ו ללמוד להתנסות במתכוני עיצוב נוספים.
שלב 1: חפש מתכון למסך הבית
כנקודת התחלה, אתה זקוק לתבנית עליה ניתן לבסס את מסך הבית שלך. זה עשוי להיות החלק הקשה ביותר בתהליך: עם דפים ודפים של עיצובים מדהימים ברשת, קשה לבחור רק אחד.
ישנם כמה אתרים כמו MyColorScreen ו סוטה שם תוכלו למצוא תבנית של מסך בית נחמד. נראה כי MyColorScreen היה הפופולרי מכולם, ולכן בחרתי לחפש שם.
אחרי שעות של חיפושים אחר המתכון העיצובי המושלם, סוף סוף בחרתי באחד (ובסתר כמה עוד כמה) להתחיל. זה נקרא Retrotiles [כבר לא זמין] ומצאתי את זה ב- מסכי היום קטע באתר.
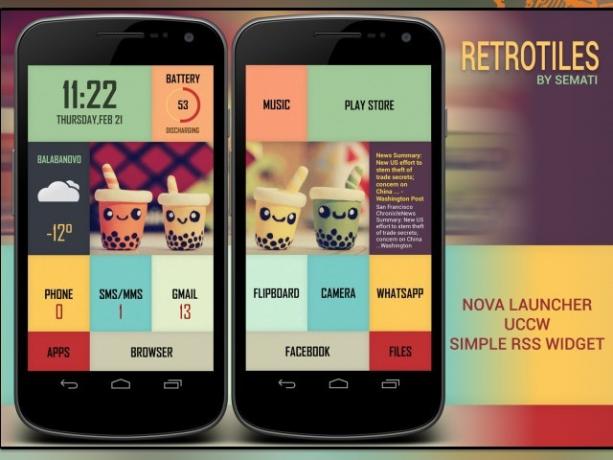
הייתי צריך לדלג על לא מעט עיצובים שאהבתי מכיוון שהם דרשו גרסאות בתשלום של אפליקציות ווידג'טים מסוימים. הייתי די בטוח שהתפתיתי לנסות עיצובים שונים כל כמה ימים, ולכן בינתיים בחרתי מתכון שהתבסס על אפליקציות בחינם בלבד.
שלב 2: אסוף את המרכיבים הנדרשים
מתכוני עיצוב מבוצעים באמצעות יישום ווידג'ט אחד או יותר. באתר MyColorScreen, בדרך כלל רשימת הרכיבים הנדרשים מופיעים יחד עם צילומי המסך של העיצוב. לפעמים אפשר למצוא אותם בחלק ההערות במקום זאת. הטפטים ואלמנטים עיצוביים אחרים ניתנים על ידי המעצב. אם הם לא, תוכל לבקש מהמעצב לשתף אותם.
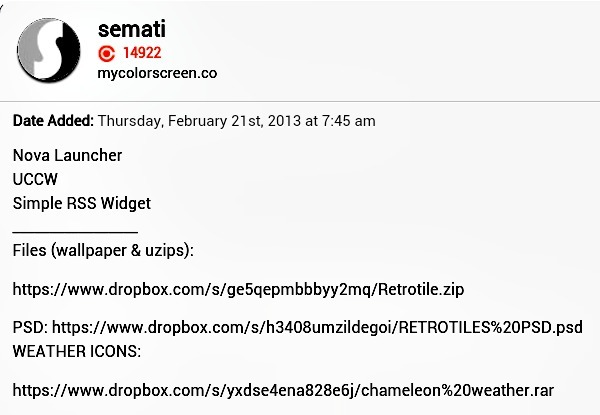
מכיוון שאתה משחזר איתי את העיצוב הזה, תצטרך את הטפטים והווידג'טים שהעלה המעצב ל רטוטיל ו מזג אוויר זיקית ארכיונים. עדיף להוריד את הארכיונים האלה למחשב האישי שלך, לחלץ את תוכנם לתיקיות ואז לדחוף את התיקיות למכשיר שלך באמצעות כבל נתונים או שירות שיתוף קבצים. אם יש לך חשבון Dropbox, שלנו מדריך Dropbox מה זה Dropbox? מדריך למשתמש של Dropbox הלא רשמימה זה Dropbox וכיצד משתמשים בו? מדריך למשתמש של Dropbox יסביר את כל מה שאתה צריך לדעת כדי להתחיל. קרא עוד יגיד לך מה שאתה צריך לדעת על גישה לקבצים מכל מכשיר כולל מכשיר מבוסס Android שלך.
אתה יכול גם להוריד את הארכיונים ישירות למכשיר שלך ולחלץ אותם באמצעות a מנהל קבצים עם תמיכה בארכיון 3 אפליקציות אנדרואיד ידועות מעטות כדי לשמור על הקבצים והתיקיות שלך מאורגניםעדיין מחפשים מנהל קבצים טוב למכשיר אנדרואיד שלך? אולי הגיע הזמן לנסות לנסות כמה מהאפשרויות הפחות מוכרות. קרא עוד , אבל זה יכול להיות מסובך ולוקח זמן רב שלא לצורך אם אינך יודע מאיפה להתחיל.
תצטרך גם להתקין משגר נובה, יישומון מותאם אישית אולטימטיבי (UCCW), ו יישומון RSS פשוט מחנות Play של גוגל.
שלב 3: התחל לבשל
נתחיל בהכנת הטפטים תחילה. אם אתה צופה במסך המסך של תבנית הרטוטילס למעלה, תראה שיש שני מסכי בית, ה- הראשון מהם מציג את המחצית השמאלית של הטפט המקורי ואת המסך השני מראה את הימין חצי.
אתה יכול למצוא את הטפט המקורי, רקעים לטפטים, בתיקיית הרטוטיל שהורדת. הטפט בגודל 1440 × 1280, ולכן כל אחד מהטפטים המפוצלים חייב להיות 720 × 1280. מידות אלה עשויות להשתנות בהתאם לרזולוציית התצוגה של המכשיר שלך. כדי להבטיח שהטפטים יתאימו למסך המכשיר בצורה מושלמת, יהיה עליכם קודם כל להביא אותם לגודל הנכון.
חפש באינטרנט את המפרטים של דגם המכשיר שלך ושים לב לרזולוציה המפורטת שם. ואז השתמש בעורך תמונות כדי לשנות את גודל הטפט המקורי לגובה התצוגה של המכשיר שלך. לעת עתה, אל תשנה את הרוחב ידנית. תן לזה להתאים מידה יחסית לשינוי הגובה.
רזולוציית התצוגה של הטאבלט שלי התבררה כ- 600 × 1024, כך, תוך שימוש PicMonkey, שיניתי את גודל הטפט על ידי הגדרת הגובה ל- 1024. זה הפחית את הרוחב באופן אוטומטי ל 1152, תוך שמירה על יחס רוחב גובה קבוע.
ליצירת הטפטים לשני המסכים, חתכתי את הטפטים המותאמים (1152 × 1024) ל 600 × 1024 פעמיים, בנפרד, באופן שאחד מהם דמה למסך הראשון של התבנית, והשני דמה למסך המסך השני. בצילום המסך המפוצל שלמטה, התמונה משמאל היא הטפט הסופי למסך הבית הראשון והתמונה מצד ימין היא הטפט הסופי למסך הבית השני.
רק כדי להפוך את תהליך שינוי הטפטים לקל ונוח יותר, כדאי להשתמש במחשב האישי שלך בכדי לבצע את השינויים הנדרשים.

אם ממדי המכשיר שלך חורגים מאלה של הטפטים, הם עשויים להופיע מתוחים / מעוותים על מסך המכשיר.
זרוק מספר שירים של משגר
אפליקציות משגר הפוך את דרואיד שלך: 5 משגרים כדי להחליף את זה שהגיע בטלפון שלךמשגרי אנדרואיד הם דרך נהדרת לתבל את מסך הבית שלך באמצעות גרפיקה חדשה ותכונות חדשות. עבור הלא-יזומים, כדאי לדעת שלטלפון שלך יש כבר משגר מלאי משלו, אבל מלאי ... קרא עוד מהווים מרכיב עיקרי במתכונים לעיצוב מסך ביתי. אנו נשתמש בנובה.
מתוך נובה, לחץ לחיצה ארוכה על מסך הבית כדי להעלות את ה- הוסף למסך הבית תפריט. הקש על סמל הברגים מתפריט זה כדי לפתוח את הגדרות נובה המסך, שבו הודעה בהירה בצבע בהיר תתבקש להגדיר את נובה כמשגר ברירת המחדל. הקש על ההודעה ובחר משגר נובה כדי לשנות את השינוי. בתוך ה הגדרות נובה> עגינה להבטיח ש אפשר dock אינו מסומן.
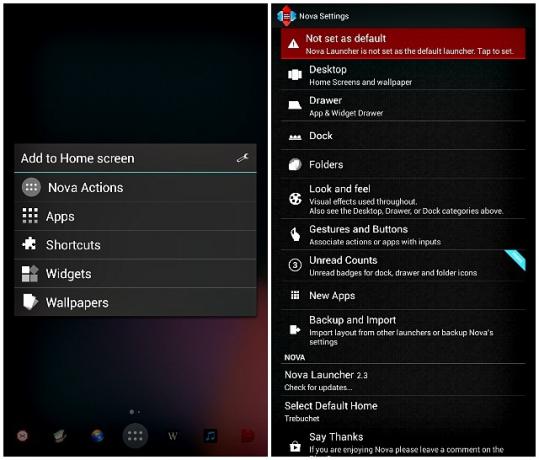
לאחר מכן נווט מ- הגדרות נובה ל שולחן עבודה> רשת שולחן עבודה, ובצע את השינויים הבאים:
- הגדר גודל רשת על 8 × 6
- הגדר שני מסכי בית כדי להחליק דרכם
- ודא ששולי הרוחב, שולי הגובה ואפקט הגלילה מוגדרים כ- אף אחד
- בדוק את ה שנה את גודל הגודל של כל הווידג'טים ו חפיפה של יישומון תיבות סימון
- בטל את הסימון של חפיפה בעת ההצבה תיבת סימון
החל את הטפטים כדי להוסיף קצת צבע
מכיוון שהתכונה של נובה משגר היכולת להציג טפט ייחודי בכל מסך לא עבדה בשבילי, התקנתי טפטים חיים מרובים כדי להשיג את האפקט הזה, ותארתי את התהליך כאן בהתאם.
נווט ל הוסף למסך הבית> רקעים. החלק את המסך שמאלה ופתח טפט רב מולטי פיקטור מהמסך החדש. עכשיו קפוץ אל הגדרות> הגדרות נפוצות> יחס יבול / שינוי גודל ולהבטיח כי התאם למסך מלא האפשרות נבחרה. לחזור ל הגדרות לחץ על המסך והשתמש בשלושת השלבים הבאים כדי להחיל את הטפט על המסך הראשון.
- הוסף הגדרות בודדות> בחר מסך> 1> אוקי
- הגדרות מסך 1> מקור תמונה> תמונה יחידה. דרך ה השלם פעולה באמצעות קופץ, בחר במנהל הקבצים שלך ופתח את המיקום בו שמרת את הטפטים החתוכים. בחר את זה ששמרנו בצד למסך הראשון.
- לחץ על לחצן הקודם עד שתוכל לראות את תמונת הטפט שנבחרה עם האפשרויות הגדרות ו הגדר טפט בתחתית. הקש הגדר טפט.
להחלת הטפט השני, חזור על שלושת השלבים הבאים על ידי החלפה 1 ו הגדרות מסך 1 עם 2 ו הגדרות מסך 2 בהתאמה, ואל תשכחו לבחור את הטפט השני במקום את הראשון.
הוסף ווידג'טים לתמהיל
לאחר שתגדיר את המשגר, הגיע הזמן להגדיר את התצורה ווידג'ט אחד או יותר צור יישומונים יפהפיים להתאמה אישית של ה- Droid שלך [אנדרואיד 2.2 ומעלה]אם יש דבר אחד שכמעט כל בעל סמארטפון אוהב לעשות, הוא להתאים את הטלפון שלו כך שהוא יתאים בדיוק. זה כולל ערכות נושא, טפטים ובחירת האפליקציות והווידג'טים להציג ב- ... קרא עוד כדי להציג את האפליקציות והקיצורי דרך המועדפים עליך על מסך הבית. נתחיל בהצבת יישומון התאריך.
- נווט ל הוסף למסך הבית> ווידג'טים> UCCW. כפי שניתן לראות ברשימה שמופיעה, ווידג'טים של UCCW מגיעים בגדלי רשת שונים. אתה יכול לשנות את גודל הווידג'טים האלה תוך כדי תנועה.
- בחר UCCW (4 × 2), מכיוון שתצוגת התאריך דורשת ווידג'ט 4 × 2. לאחר מכן תועבר למסך UCCW המפרט יישומונים שהשתמשו לאחרונה. מכיוון שאתה מציג את יישומון התאריך בפעם הראשונה, יהיה עליך לבחור אותו מתיקיית המקור שלו. כדי לעשות זאת, הקש על UZIP בפינה השמאלית העליונה ונווט אל תיקיית הרטוטיל שהורדת בתחילת תרגיל זה. בחר זמן retrotile.uzip והווידג'ט של תאריך השעה יופיע באופן מיידי על מסך הבית.
- אם ברצונך לשנות את גודל הגודל של הווידג'ט למעלה או למטה בכדי שהוא יתאים טוב יותר, כל שעליך לעשות הוא ללחוץ ארוך על הווידג'ט בו הוא מונח על מסך הבית, הקש על הכפתור שינוי גודל אפשרות שמופיעה וגרור את ידיות הגודל לפי הצורך.
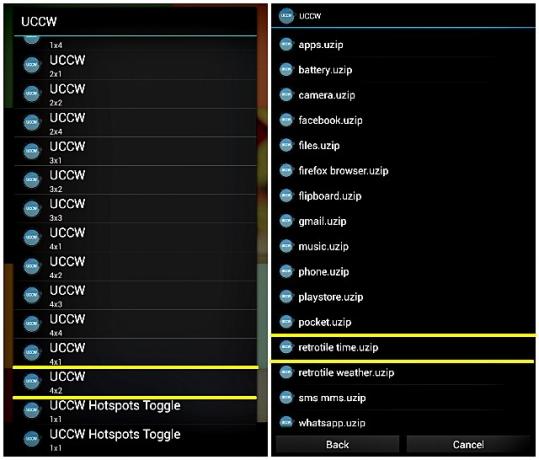
כל הנוהל הזה חל על כל יישומוני UCCW, ועל שמו נקראים הקבצים הנדרשים (בפורמט uzip) הווידג'טים המתאימים, וזו הסיבה שלא תתקשו להגדיר את הווידג'טים הנותרים כמוסבר למעלה. רשמו לעצמכם את הגדלים של הווידג'ט המפורטים להלן, כך שתוכלו לבחור נכון מהגודל ווידג'טים תפריט.
- סוללה, מוסיקה, טלפון, SMS / MMS, Gmail, Flipboard, מצלמה, WhatsApp - 2 × 2
- חנות Play - 4 × 2
- מזג אוויר - 2 × 4
- אפליקציות, קבצים - 2 × 1
- דפדפן, פייסבוק - 4 × 1
כדי להגדיר את הווידג'ט RSS פשוט במסך השני, נווט אל ווידג'טים> יישומון RSS פשוט. ברגע שהווידג'ט מופיע על המסך, הקש על סמל הברגים שבפינה השמאלית התחתונה של הווידג'ט כדי לנהל עדכונים, מראה ווידג'ט והגדרות. כדי לגרום לרקע ההזנה להראות שקוף, נווט אל הגדרות מראה> רקע, וקבע אלפא ערך לאפס.
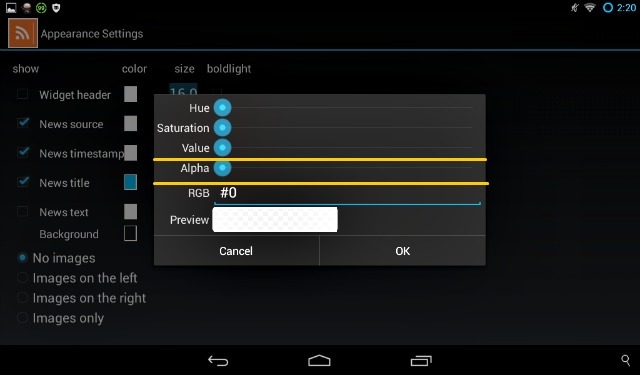
הצגת הספירה שלא נקראה עבור אפליקציות כמו Gmail אפשרית רק בגירסת הפרימיום של Nova Launcher. מכיוון שאנו משתמשים בגרסה החינמית לעת עתה, אתה יכול לראות קבוצה של מקפים שבהם הספירה שלא נקראה אמורה להיות.
אם אתה נתקל בבעיה בעת הגדרת הווידג'טים, המאמר של ארז נכתב על הגדרת יישומון UCCW צור את מסך הבית של החלומות שלך באמצעות יישומון ה- UCCW הניתן להתאמה אישית [אנדרואיד]אחד החוזקות הגדולים ביותר של אנדרואיד הוא עד כמה ניתן להתאמה אישית. אפילו בלי לשרש את המכשיר שלך או להתקין ROM מותאם אישית, אתה יכול לעשות כמה דברים מדהימים כדי לעצב את הטלפון שלך כך שיהיה ... קרא עוד יכול לעזור לחזור למסלול הנכון.
שלב 4: תבל והגיש
אין כלל האומר שאתה צריך לעקוב אחר המתכון לט '. אתה יכול לצבוט את המסך לשביעות רצונך על ידי הוספת יישומונים ואפליקציות נוספים באחת משתי דרכים:
- גרור את היישומים המועדפים עליך ממגירת היישומים למסך הבית או בחר אפשרויות שאינן UCCW מתוך הוסף למסך הבית> ווידג'טים תפריט. בחרתי להוסיף סרגל חיפוש למסך השני.
- הוסף ווידג'טים חדשים של UCCW כדי להחליף את אלה שאינך זקוק להם. לדוגמה, מכיוון שלא הייתי צריך את יישומוני הטלפון וה- SMS / MMS, החלפתי אותם בשני מהיישומים האהובים עלי, כיס ו סופר. באפשרותך ליצור יישומונים חדשים לטעמך על ידי שימוש בשיטה הבאה.
יצירת ווידג'ט חדש
- נווט ל מגירת אפליקציות> UCCW והקש על פתוח בסרגל העליון של מסך האפליקציה.
- בחר פתח uzip מהתפריט שצץ. אם תתבקש לבחור בשלב זה אפשרות להחלפת עור, לחץ כן להמשיך.
- פתח את התיקיה Retrotile אם היא לא נפתחת אוטומטית, ובחר יישום כלשהו מהתיקיה. אל תדאג להחליף שום דבר, מכיוון שאתה פשוט יוצר עותק. אנו בוחרים קובץ קיים כך שהווידג'ט החדש יוכל לרשת את המראה של קובץ ברירת מחדל מהתבנית. בחרתי טלפון.וזיפ מהתיקיה.
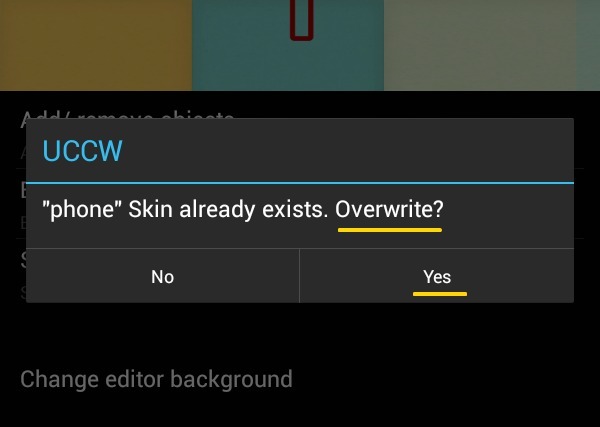
- בחירת קובץ ה- uzip תחזיר אותך למסך הראשי של UCCW עם הצגת ההגדרות של הווידג'ט שנבחר.
- נווט ל ערוך אובייקטים> טקסט סטטי, גלול מטה לתחתית המסך וערוך את טקסט בשדה להזנת שם היישום להצגה. מכיוון שרציתי ליצור יישומון לכיס, החלפתי טלפון עם כיס.
- חזור למסך הקודם ועבור אל נקודות Hotspot> Hotspot 1>אפליקציה. בחר את היישום שעבורו ברצונך ליצור ווידג'ט חדש. בחרתי באפליקציית Pocket.
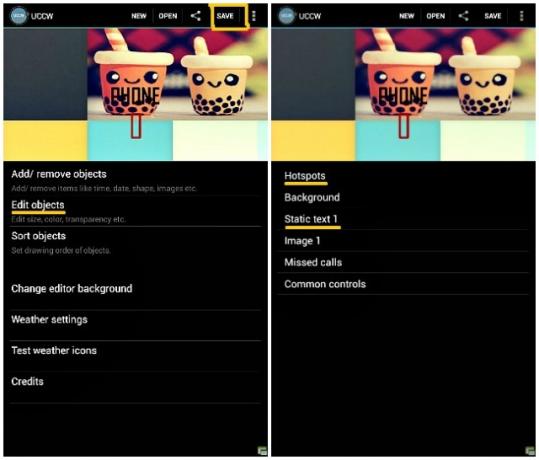
- אם ליישום החדש יש פרמטרים מיותרים, תוכלו לבחור להסתיר אותם. אפליקציית הכיס לא הייתה זקוקה ל- שיחות שלא נענו פרמטר שהגיע עם טלפון.וזיפאז הקשתי הלאה הוסף / הסר חפצים במסך UCCW הראשי ובטל את סימון תיבת הסימון המתאימה מרשימת הפרמטרים שהוצגה.
- כעת הקש על להציל מהסרגל העליון בחר הפוך uzip (לשיתוף)ושמור את הווידג'ט תחת שם מתאים. שמרתי את זה כ כיס, כמובן. קובץ ערוך זה מיוצא אוטומטית אל דף הבית> uccwOutput בפורמט שם הקובץ .uzip. העבר אותו לתיקיית Retrotile והתקן את הווידג'ט החדש הזה כמו שעשית את השאר.
השתמשתי באותה שיטה כדי ליצור ווידג'ט לאפליקציית Writer ולשינוי המיקום מבלאנאבובו למומבאי, בווידג'ט מזג האוויר. השתמשתי בו גם כדי לבטל את קישור הווידג'ט של הדפדפן מאפליקציית פיירפוקס ולקשר אותו מחדש לדפדפן Mercury, הדפדפן בו אני משתמש בטאבלט.
הווידג'טים המצורפים לתבנית, כמו חנות Play ו- WhatsApp, מוקצים אוטומטית ליישומים המתאימים. רק אם יש לך יישומים מותקנים במכשיר שלך.
אם אתה מרגיש בנוח להשתמש בפוטושופ, תוכל לבצע התאמות נוספות לעיצוב על ידי הורדה ושינוי של ה- Retotiles קובץ פוטושופ.
מכיוון שהווידג'טים של הכיס והכותב נראו מעט מוזרים, הסתובבתי בין הגדג'טים משני המסכים עד שהייתי מרוצה מהסידור.
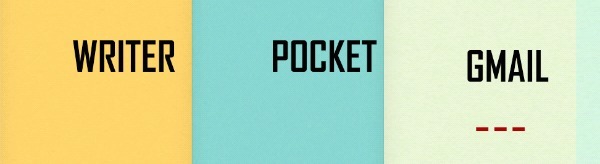
לאחר שהפכתי את ראשי בצורה כזו וכדי להביט בתוצאה הסופית, הכרזתי על היצירה המוגמרת מוכנה להגשה. הנה צילום מסך הבית שלי כמו שהיה לפני המהפך הזה.
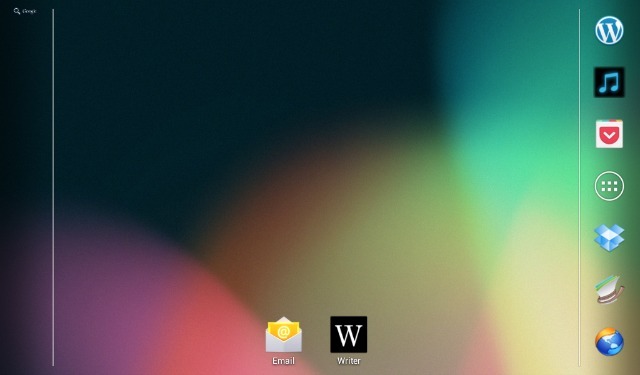
וטא-דה! הנה מסך הבית היפה שלי עכשיו. האם השינוי לא מדהים?
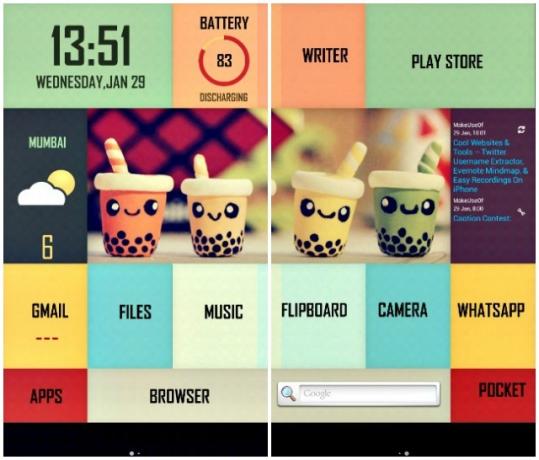
מוכנים לרשרש מסך בית משלכם?
אם אתה משתמש במתכוני עיצוב מ- MyColorScreen, אתה תמיד יכול להתקין את אפליקציית ה- Themer שלהם, שנמצאת בגרסת בטא פתוחה החל מינואר 2014, כדי לשנות ערכות נושא של מסך הבית בלחיצה אחת. אבל כפי שגיליתי, הגדרת הכל בעצמך מהנה ומספק יותר מאשר לעשות את זה בשבילך. כמו כן, אם תלמד כיצד הגדרות המסך הביתיות הללו עובדות, אינך מוגבל לעיצובים מ- MyColorScreen.
מסך בית מלוטש הוא מקום שמח לנוח את העיניים בין המשימות. זה גם מקל על גישה לאפליקציות הרגילות שלך במינימום מהומה. ברגע שתגלה איך משגרים, ווידג'טים וההגדרות שלהם אמורים לעבוד, סביר להניח שתקדיש יותר מדי זמן להתנסות במסך בית אחר בכל שבוע. אל תגיד שלא הזהרתי אותך.
מה יש שלך רעיון למסך בית מדהים? נודיע בתגובות.
זיכויים לתמונה: תמונה מוצגת היא נגזרת של התחלת גולף על ידי טוויד (משמש תחת CC)
אקשאטה התאמן בבדיקות ידניות, אנימציה ועיצוב UX לפני שהתמקד בטכנולוגיה וכתיבה. זה הפגיש שתי פעילויות אהובות עליה - הגישה של מערכות ופשטת הז'רגון. ב- MakeUseOf, Akshata כותבת על הפקת המיטב ממכשירי Apple שלך.