פרסומת
 כולנו יודעים את החשיבות של גיבויים. אם שמענו פעם אחת, שמענו אותה מיליון פעם. יש תמיד גיבויים, שמור תמיד אחרי כל שינוי, השתמש תמיד Dropbox (או משהו דומה) לשמירת גרסאות קודמות - והכל יהיה בסדר. אבל תאונות קורות אפילו לאנשים המודעים ביותר לבטיחות. אני, באופן אישי, הצלתי דברים בטעות כשאני לא רוצה לשמור שינויים. מה אז? מה אם תמחק בכוונה קובץ לצמיתות רק כדי להבין שזה בעצם לא הקובץ שהתכוונת למחוק?
כולנו יודעים את החשיבות של גיבויים. אם שמענו פעם אחת, שמענו אותה מיליון פעם. יש תמיד גיבויים, שמור תמיד אחרי כל שינוי, השתמש תמיד Dropbox (או משהו דומה) לשמירת גרסאות קודמות - והכל יהיה בסדר. אבל תאונות קורות אפילו לאנשים המודעים ביותר לבטיחות. אני, באופן אישי, הצלתי דברים בטעות כשאני לא רוצה לשמור שינויים. מה אז? מה אם תמחק בכוונה קובץ לצמיתות רק כדי להבין שזה בעצם לא הקובץ שהתכוונת למחוק?
אל פחד, חלונות 7 יש את התשובה. מדריך זה יראה לך כיצד לשחזר גרסאות קודמות ולשחזר קבצים שנמחקו באמצעות אחזר גרסאות קודמות כלי.
נקודות הגנה ושחזור מערכת
על מנת ששיטה זו תעבוד, תצטרך לאפשר הגנת מערכת. הגנת המערכת יוצרת נקודות שחזור קבועות מדי שבוע, וגם לפני אירועים גדולים כמו התקנות מנהל התקנים או תוכניות. אם הגנת המערכת אינה זמינה, נקודות השחזור לא ייווצרו.
כדי לבדוק אם זה מופעל, לחץ על התחל, מקש ימני המחשב שלי ובחר נכסים. בצד שמאל, לחץ על הגנת מערכת. מכאן אתה יכול לבחור את הכונן שלך (תצטרך להפעיל אותו באמצעות כונן) ולחץ על קבע את התצורה.

כאן תוכלו לאפשר הגנת מערכת עבור כל הגדרות המערכת וקבצי המערכת, רק עבור קבצים ותיקיות, או להשבית אותה לחלוטין. אתה יכול גם לקבוע כמה שטח דיסק ישמש ליצירת נקודות שחזור. ככל שתקצה יותר מקום לזה, יש לך יותר נקודות שחזור, אך שטח הדיסק שלך ישמש, אז השתמש בזה בחוכמה.
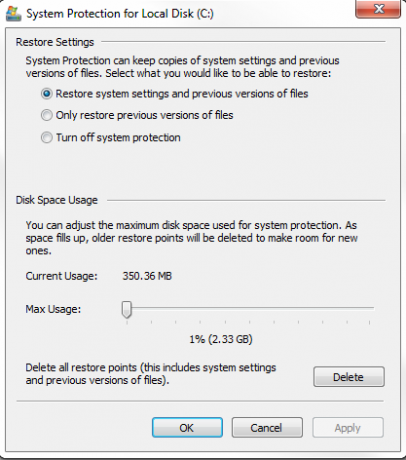
כפי שציינתי קודם, נקודות שחזור נוצרות באופן אוטומטי, אך אם ברצונך ליצור אחת באופן ידני, תוכל לעשות זאת בכל עת. בלשונית הגנת המערכת, לחץ על "צור", תן שם לנקודת השחזור שלך וצור אותה. זה עלול לקחת כמה דקות, אך למעשה לא כל כך הרבה זמן שאתה מצפה.

שחזור גרסאות קודמות
כדי לשחזר גרסה קודמת של קובץ, לחץ באמצעות לחצן העכבר הימני על הקובץ המדובר ועבור לכרטיסייה גרסאות קודמות. כאן עליך למצוא גרסאות קודמות של הקובץ שלך. אם אינך רואה שום דבר, יתכן שלא הייתה נקודת שחזור מאז שיצרת אותה, או שהשינוי האחרון שלך היה מזמן ונקודת השחזור כבר נמחקה.

לפני שאתה משחזר גרסה קודמת, לחץ על פתח כדי לראות אם זו באמת הגירסה הרצויה. אתה יכול גם להעתיק את הקובץ למקום כלשהו בכונן הקשיח שלך למקרה. אם תבחר לשחזר, הדבר יחליף את הגרסה הקיימת של הקובץ שלך.
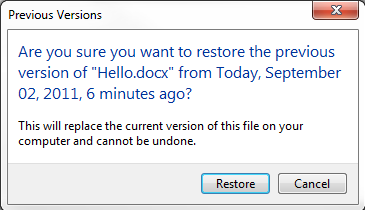
אם אתה משתמש גם בגיבוי Windows, תוכל לשחזר מגיבוי בשלב זה. תצטרך שיהיה לרשותך אמצעי התקשורת שבהם השתמשת לצורך הגיבוי.
שחזר קבצים שנמחקו
אז זו הסיבה שכולנו התכנסנו כאן - בואו נשחזר כמה קבצים שנמחקו.
לשם כך תצטרך לגשת לגירסאות הקודמות של התיקיה שבה היה קובץ המחיקה שלך. עבור לתיקיה זו, לחץ עליה באמצעות לחצן העכבר הימני ועבור לכרטיסייה גרסאות קודמות.

מכאן תוכלו לבחור את גרסת התיקיה הרצויה ולחץ עליה כפולה. זה למעשה יפתח גרסה קודמת של תיקיה זו, שלם עם כל הקבצים שהיו באותה העת.

מתיקיה זו תוכלו פשוט להעתיק או לגרור קבצים לכל מקום שתרצו. פשוט תפס את הקבצים שנמחקו והעתק אותם למקום שאליו הם אמורים להגיע, וסיימת!
כשניסיתי לעשות זאת קיבלתי את הודעת האבטחה הזו:
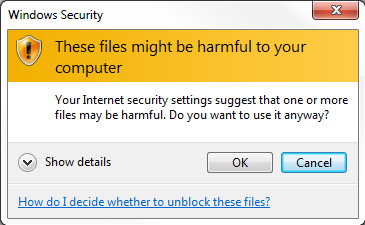
אבל זה בסדר, הקבצים שלי לא היו ממש מזיקים והכל עבד בסדר גמור!
סיכום
הכלי לשחזור גרסאות קודמות של Windows 7 הוא שימושי ביותר. אני בדרך כלל משתמש ב- Dropbox לשם זה, אבל זה משהו שאני יכול להשתמש בו כל הקובץ והתיקיה בכונן הקשיח שלי, ונדרש רק כמה לחיצות בכדי לעשות זאת. החיסרון היחיד הוא שאתה לא באמת יכול לתזמן נקודות שחזור שיקרה מתי שתרצה, כך שזה לא באמת פיתרון שיכול להחליף גיבויים. אבל למחיקה או לשינוי שלא באכזריות היומיומית שלך, זה יכול להיות שומר חיים אמיתי.
במה אתה משתמש כדי לשחזר גרסאות ישנות יותר ולשחזור קבצים שנמחקו? שתפו בתגובות! אל תשכח לקרוא את טינה מדריך גיבוי ושחזור מדריך הגיבוי והשחזור של Windowsאסונות קורים. אלא אם כן אתה מוכן לאבד את הנתונים שלך, אתה זקוק לשגרת גיבוי טובה של Windows. אנו נראה לך כיצד להכין גיבויים ולשחזר אותם. קרא עוד !
אשראי תמונה: Shutterstock
יערה (@ylancet) הוא סופר עצמאי, בלוגר טק וחובב שוקולד, שהוא גם ביולוג וחנון במשרה מלאה.