פרסומת
אם הודעת שגיאה מונעת ממך כניסה לחשבון המשתמש שלך ב- Windows 10, ייתכן שהפרופיל שלך נפגם. אנו נראה לך כיצד לתקן את זה או ליצור חשבון חדש.
חשבון המשתמש שלך מכיל את ההגדרות האישיות שלך, כמו טפט לשולחן העבודה, העדפות סרגל המשימות וכמה הגדרות תוכנית כמו היסטוריית דפדפן. זה יכול להיות מאוד מתסכל לאבד את זה.
אם נתקלת בבעיה זו בעבר ויש לך פיתרון משלך לשתף, הודע לנו בתגובות שלהלן.
כניסה לפרופיל זמני
כשאתה מנסה להיכנס לחשבון המשתמש הרגיל שלך הוא לא יעבוד, וכך תועבר לחשבון זמני. זה קורה בדרך כלל אם עדכון קריטי של Windows הופסק בכוח באמצע התהליך.
תראה אחת משתי שגיאות (או לפעמים את שתיהן):
- נכנסת לפרופיל זמני. אינך יכול לגשת לקבצים שלך, וקבצים שנוצרו בפרופיל זה יימחקו כשתצא. כדי לתקן זאת, צא ונסה להיכנס מאוחר יותר. אנא עיין ביומן האירועים לפרטים או צור קשר עם מנהל המערכת שלך.
- איננו יכולים להיכנס לחשבונך. לעתים קרובות ניתן לתקן בעיה זו על ידי כניסה מחשבון שלך ואז כניסה חוזרת. אם לא תנתק כעת, הקבצים שתיצור או שינויים שתבצע יאבדו.

ברור שהדבר הראשון לעשות כאן הוא לנסות לצאת ואז לחזור פנימה. רוב הסיכויים שזה לא יעבוד, אבל שווה צילום.
כניסה לפרופיל זמני אינה מתאימה מכיוון שכל שינוי שתבצע יתאפס בכל פעם שאתה מתנתק, אז בואו נראה כיצד לשחזר את הפרופיל הרגיל שלך.
גלה את מזהה האבטחה שלך
עלינו לדעת את מזהה האבטחה (SID) של חשבון המשתמש הזמני אליו אתה מחובר. מחרוזת ייחודית זו היא בה Windows משתמש כדי לשלוט בהרשאות ולקבץ את האינטראקציות שלך.
ראשית, חפש מערכת cmd ובחר את התוצאה הרלוונטית כדי לפתוח את שורת הפקודה.
הבא, הקלד whoami / משתמש ולחץ להיכנס. פקודה זו שואלת את המערכת כדי לומר לך את ה- SID של החשבון הנוכחי.

רשמו את ה- SID שלכם. אתה יכול ללחוץ Ctrl + M כדי לאפשר הדגשה, לחץ באמצעות לחצן העכבר השמאלי וגרור לחץ על ה- SID ואז לחץ על Ctrl + C להעתיק אותו.
ערוך את הרישום
כעת עלינו לבצע עריכות ברישום כדי לשחזר את הפרופיל המקורי. עריכת הרישום עלולה להיות מסוכנת כיצד לא לטעות בטעות ברישום של חלונותעובדים עם הרישום של Windows? שימו לב לטיפים האלה, וסבירות גבוהה פחות שתגרם נזק מתמשך למחשב האישי. קרא עוד אם אתה מתעסק עם הדבר הלא נכון, אז אנא עקוב אחר ההוראות שלהלן בזהירות.
בצע חיפוש מערכת רגדיט ובחר את התוצאה הרלוונטית לטעינת עורך הרישום. הדבק את השביל הבא בסרגל הכתובות ולחץ על להיכנס:
מחשב \ HKEY_LOCAL_MACHINE \ SOFTWARE \ Microsoft \ Windows NT \ CurrentVersion \ ProfileListבחלונית הימנית תראה רשימה של SID בתיקיית ProfileList.
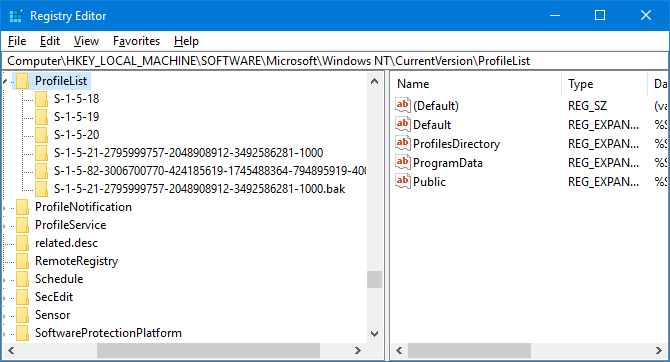
אחת משלוש אפשרויות צריכה להיות חלה:
- ה- SID שלך מופיע פעמיים, עם ובלי סיומת .BAK.
- ה- SID שלך מופיע רק פעם אחת עם הרחבה .BAK (למשל S-1-5-21-2795999757-2048908912-3492586281-1000.bak).
- ה- SID שלך מופיע רק פעם אחת בלי תוסף BAK (למשל S-1-5-21-2795999757-2048908912-3492586281-1000).
התהליך זהה ברובו לשלוש האפשרויות, אך עם כמה הבדלים קלים. בצע את כל השלבים שלהלן לפי הסדר, אך רק את אלה שמכילים את מספר האפשרות שלך.
אפשרות 1: מחק תיקייה כפולה
אם ה- SID שלך מופיע פעמיים - ורק במקרה זה - אתה צריך למחוק את התיקיה ללא סיומת .BAK. מקש ימני לחץ על התיקיה מהחלונית הימנית ולחץ על מחק. לחץ על כן כדי לאשר.

אפשרות 1 ו -2: שינוי שם תיקיית BAK
מקש ימני בתיקיה המתאימה ל- SID שלך עם סיומת BAK, לחץ על שנה שם, ולהסיר .בק מסוף זה. ללחוץ להיכנס כדי לשמור את השינויים.
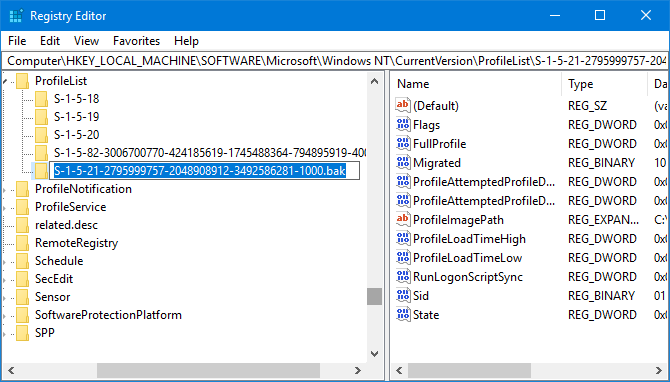
אפשרות 1, 2 ו -3: התאמת נתיב התיקיה ומצבם
לחיצה שמאלית התיקיה בחלונית הימנית התואמת ל- SID שלך. בחלונית הימנית, לחץ פעמיים ProfileImagePath. בתוך ה נתוני ערך בשדה, הזן את הנתיב הנכון לפרופיל המשתמש שלך.
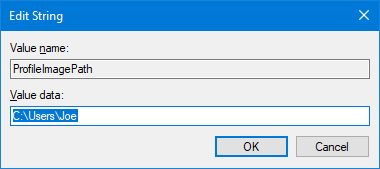
אם אינך בטוח מה זה אמור להיות, לחץ מקש Windows + R לפתיחת הפעלה, קלט C: \ משתמשיםולחץ להיכנס. זה יביא רשימה של כל פרופילי המשתמש שלך.
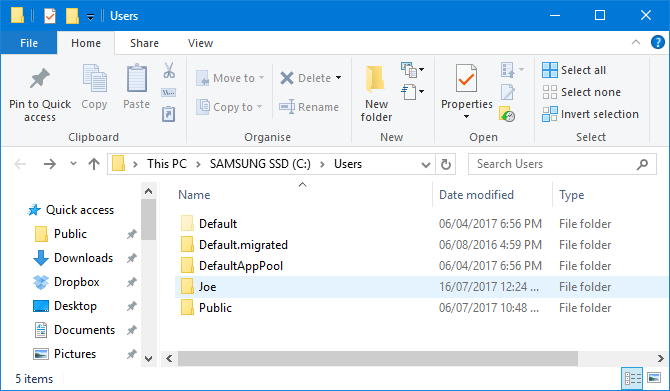
ברגע שכתבת נכון נתוני ערךלחץ על בסדר.
בשלב הבא, בחלונית הרישום הימנית, לחץ לחיצה כפולה מדינה. לשנות את ה נתוני ערך ל 0 ולחץ בסדר.
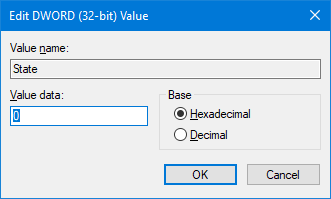
סגור את עורך הרישום והפעל מחדש את המחשב שלך. היכנס לחשבון המשתמש שלך ועליך לגלות שהכל משוחזר וחוזר לקדמותו.
אם אתה עדיין נתקל בבעיות, המשך לקרוא כדי לברר כיצד ליצור חשבון משתמש קבוע חדש.
צור פרופיל חדש
אם ההוראות לעיל לא החזירו את הפרופיל שלכם, הגיע הזמן ליצור פרופיל משתמש חדש. שים לב שזה לא ישחזר את הגדרות שולחן העבודה שלך, כמו טפטים או העדפות שורת המשימות, אבל זה אומר שיהיה לך שוב חשבון משתמש קבוע.
שלב 1: אתחול במצב בטוח
כדי להתחיל, תצטרך לעשות זאת אתחל את המחשב שלך למצב בטוח כיצד לאתחל במצב בטוח ב- Windows 10מתמודדים עם בעיות באתחול של Windows? מצב בטוח הוא תכונה מובנית לפתרון בעיות של Windows 10 שעליך לנסות קודם. קרא עוד . לשם כך, הפעל מחדש את המחשב. לחץ על המסך בכניסה הסטה ולחץ הפעלה> הפעלה מחדש. לאחר סיום זה, אתה תהיה על ה- בחר אפשרות מסך. לך ל פתרון בעיות> אפשרויות מתקדמות> הגדרות הפעלה> הפעלה מחדש.
המחשב יופעל מחדש. ללחוץ F4 כדי להפעיל אותו במצב בטוח.
שלב 2: הפעל חשבון מנהל
לאחר הכניסה, בצע חיפוש מערכת cmd. מקש ימני את התוצאה הרלוונטית ובחר הפעל כמנהל. פעולה זו תפתח את שורת הפקודה. קלט מנהל רשת נטו / פעיל: כן ולחץ להיכנס.
שים לב שתוכל להפוך זאת בעתיד על ידי הפעלת אותה פקודה, אך מעבר כן ל לא.
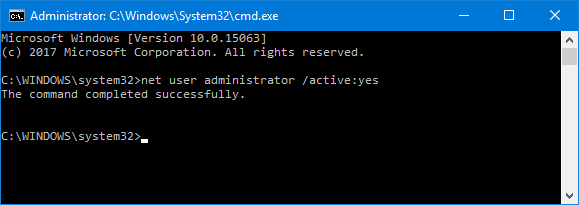
זה יאפשר את חשבון הניהול הנסתר במחשב שלך. הפעל מחדש ואז היכנס לחשבון חדש זה.
שלב 3: צור חשבון חדש
ללחוץ מפתח Windows + I לפתיחת הגדרות. לך ל חשבונות> משפחה ומשתמשים אחרים. לחץ על הוסף מישהו אחר למחשב זה. בשלב זה אתה יכול פשוט לעקוב אחר האשף. עם זאת, אם ברצונך ליצור חשבון מקומי במקום חשבון של מיקרוסופט, לחץ אין לי את פרטי הכניסה של אדם זה ואז הוסף משתמש ללא חשבון מיקרוסופט.

שלב 4: העבר את הקבצים שלך
הפעל מחדש את המחשב שלך והתחבר לחשבון המנהל. ללחוץ מקש Windows + R לפתיחת הפעלה, קלט C: \ משתמשים ולחץ להיכנס. נווט אל חשבון המשתמש הישן והשבור שלך.
כעת העתק והדבק את כל קבצי המשתמש שלך מחשבון ישן זה לחשבון החדש. תרצה לעשות זאת בנפרד עבור כל תיקיה, אחרת אתה עלול להיתקל בטעות בכמה קבצי מערכת נסתרים ובעייתיים.
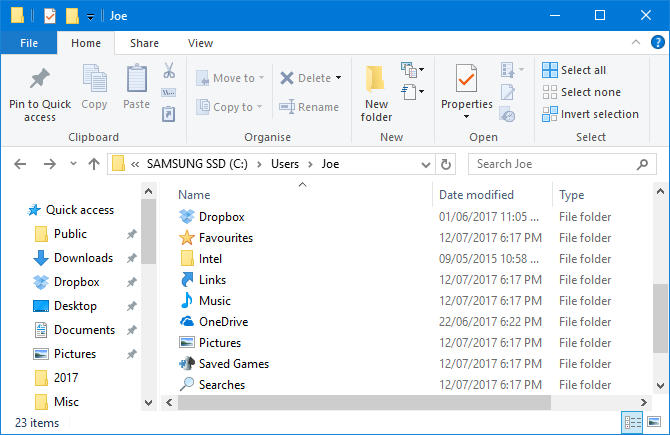
כדי להדגיש את כל הקבצים בתיקיה, לחץ על Ctrl + A. כדי לבחור כאלה ספציפיות בכמות גדולה, לחץ לחיצה ארוכה על Ctrl כמוך לחיצה שמאלית. לחלופין, החזק לחץ באמצעות לחצן העכבר השמאלי וגרור סביב הקבצים.
ואז לחץ Ctrl + C להעתיק אותם. נווט חזרה לתיקיית המשתמשים, לחשבון החדש ולחץ על Ctrl + V כדי להדביק את הקבצים שלך.
לאחר סיום היציאה מחשבון המנהל ולחשבון החדש שלך. כל הקבצים שהעברת יהיו שם.
התאושש חשבון, התחל להתאים אישית
עכשיו יש לך שוב חשבון משתמש קבוע. למרבה המזל, בתרחיש זה של שחיתות בפרופיל זה לא מביא לנתונים שאבדו הרבה, אך ללא קשר, עליך לעשות זאת גבה באופן קבוע את הקבצים שלך המדריך האולטימטיבי לגיבוי נתונים של Windows 10סיכמנו כל אפשרות גיבוי, שחזור, שחזור ותיקון שיכולנו למצוא ב- Windows 10. השתמש בטיפים הפשוטים שלנו ואל תתייאש שוב על נתונים שאבדו! קרא עוד .
אם איבדת את הגדרות ההתאמה האישית שלך בתהליך יצירת חשבון חדש, אולי הגיע הזמן לשינוי בכל מקרה. עיין במאמרים שלנו בנושא כיצד להתאים אישית את הטפטים שלך - - 6 דרכים להתאמה אישית של טפט שולחן העבודה שלך ב- Windowsשולחן העבודה הערבי? הגיע הזמן לשנות את הטפטים שלכם! יש לנו טיפים למסכים בודדים ומרובים, שולחנות עבודה וירטואליים והמון רעיונות יצירתיים. תאהבו את הרקעים השולחניים החדשים שלכם! קרא עוד ו כמה דרכים ייחודיות לשימוש בשולחן העבודה שלך 5 דרכים טובות יותר לשימוש בשולחן העבודה של Windows מאשר לקיצורי דרךשטח שולחן העבודה שלך חשוב מכדי שיהיה עמוס בקיצורי דרך. אנו מראים לכם כיצד לנצל זאת טוב יותר. מהפך שולחן העבודה שלך יגדיל את ההשראה, היצירתיות או הפרודוקטיביות שלך. קרא עוד .
האם אי פעם היה לך פרופיל משתמש פגום של Windows? כיצד פתרת את הבעיה?
קרדיט תמונה: דודר דרך Shutterstock
ג'ו נולד עם מקלדת בידיו והחל מיד לכתוב על טכנולוגיה. כעת הוא כותב עצמאי במשרה מלאה. שאל אותי על לום.


