פרסומת
אובונטו משתנה. מהמצב שלה כ- Distro Linux הכי ידוע עם סביבת שולחן העבודה הייחודית שלה, יוניטי, האבולוציה של אובונטו נמשכת. מאובונטו 18.04 ואילך, מערכת ההפעלה תפקיר את Unity ו- חזור ל- GNOME מה חוזר לאמצעי GNOME לאובונטוCanonical הודיעה על סיום שולחן העבודה של יוניטי. מאובונטו 18.04 ישוחזר שולחן העבודה של GNOME. מה המשמעות של זה עבור אובונטו והקשר שלה עם משתמשי לינוקס? קרא עוד שולחן עבודה.
אז מה זה אומר עבור קיצורי המקשים של אובונטו? האם חדשים מחליפים אותם?
יתכן שיש לך סיבה טובה מאוד לא לשדרג לגרסה האחרונה של אובונטו. ככזה, יתכן שתמשיך בסביבת שולחן העבודה של יוניטי. זה לא אמור לגרום לך בעיות, מכיוון שצפוי Unity להיות נתמך במשך שנים רבות עדיין. עם זאת, תצטרך לדעת את קיצורי המקשים האלה שקיבצנו לפי סוג.
(אגב, אם אתה מחפש קיצורי מקשים נוספים ב- Linux, הנה כמה עבור KDE ו- GNOME חסוך זמן עם 20 קיצורי מקשים לינוקס GNOME, KDE, ואחדותאתה יודע על קיצורי מקשים של חלונות, אך לאחר שהעברת זה עתה, אתה תוהה "מה עם לינוקס?" ובכן, נסה את 20 קיצורי הדרך האלה לשלושה מסביבות שולחן העבודה של Linux הפופולריות ביותר: GNOME, KDE ו- אחדות. קרא עוד .)
החלף סביבות עבודה וחלונות
אם הפעלת מרחבי עבודה (הגדרות> מראה> התנהגות), יהיה עליך להיות מסוגל לנווט דרכם. מרחבי העבודה של אובונטו - בעיקר אזורים שולחניים נוספים - מסודרים ברשת, 2X2.
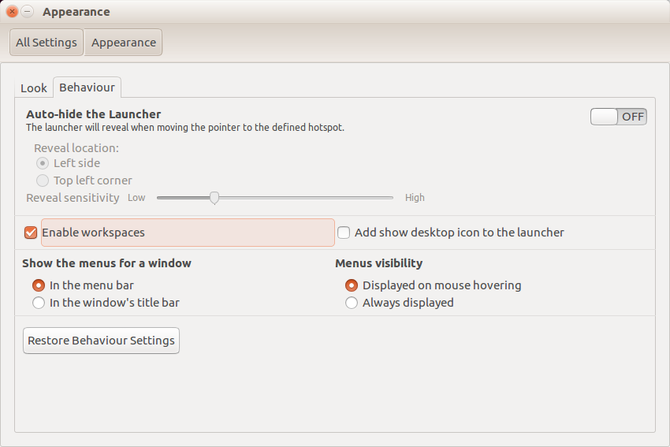
כדי לגשת למרחבים שולחניים אלה, לכן עליכם להשתמש בחצים שמאלה וימינה, יחד עם החצים למעלה ולמטה. אלה משמשים בשילוב עם CTRL + ALT. אז כדי לעבור לסביבת העבודה השנייה היית משתמש CTRL + ALT + חץ ימינה. כדי להחליף את התצוגה לסביבת העבודה הרביעית, הוסף לשלב זה CTRL + ALT + למטה.
בינתיים תוכלו להעביר את חלון האפליקציות הנוכחי בין סביבות עבודה כמעט באותה קלות. כל שעליך לעשות הוא לוודא שהחלון פעיל (כלומר שלחצת עליו עם העכבר) ואז הוסף SHIFT לקיצור הדרך.
נניח שרציתי להעביר את הדפדפן לסביבת העבודה השנייה: הייתי מחזיק SHIFT + CTRL + ALT + ימינה.
דיאלוג פיקוד
עומדות בפניך מספר אפשרויות להוצאת פקודות באובונטו, תלוי בסוג ההוראה.
לפתיחת דיאלוג הפקודה המוקפצת, לחץ על ALT + F2, או בפשטות ALT. פשוט התחל להקליד בתיבות אלה - זה כמו תכונת חיפוש מיידי, בה כל מה שאתה מקליד מתאים באופן מיידי לפקודה או לאפליקציה מקומית קיימת.
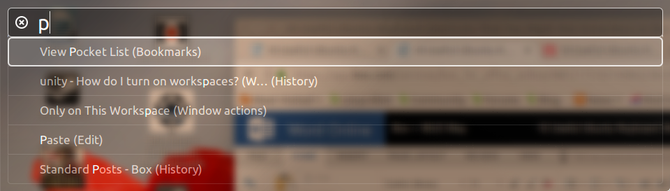
בינתיים, אם אתה זקוק לחלון מסוף, הפייבוריט הישן של CTRL + ALT + T תפתח את זה בשבילך. 20 קיצורי הדרך האלה יעזרו לכם חסוך זמן בטרמינל חסוך זמן במסוף לינוקס עם 20 קיצורי הדרך האלהבין אם אתה מתחיל מסוף או מישהו שהתגבר על הפחד מזמן, להלן 20 קיצורי דרך שיכולים לעזור לך להתגבר על מסורבלות שורת הפקודה. קרא עוד .
תפריט היישומים
קיצורי מקשים שונים זמינים לגישה ולעברה בתפריט היישום ללא עכבר.
הראשון הוא ה- סופר מפתח. זה מפתח חלונות 13 טריקים "מפתח Windows" של Nifty שעליכם לדעת כעתניתן להשתמש במפתח Windows כדי לעשות הרבה דברים מסודרים. להלן קיצורי הדרך השימושיים ביותר שכבר אמורים להשתמש בהם. קרא עוד , שונה שם לשימוש בלינוקס. כאן זה פותח את הסקירה הכללית, המקבילה של אובונטו לתפריט התחל של Windows. לאחר פתיחה, אתה יכול להזין פקודה (כנ"ל) או להשתמש במקשי החצים כדי לגלול בין המוצג בתחילה.
אפשרות נוספת היא להשתמש סופר + ALT ואז הקש F1 כדי להציג קיצורי דרך ממוספרים עבור 10 היישומים הראשונים המופיעים במפעיל (תפריט האפליקציה משמאל). שחרר את F1 והקש על מספר האפליקציה שברצונך להפעיל.
בינתיים, ALT + F1 ניתן להשתמש בשילוב עם מקשי החצים כדי לגלול מעלה ומטה באפליקציות במשגר. הקש על Enter כדי לפתוח את הכלי שנבחר.
לבסוף, תוכלו להכניס הכל למיטה - טוב, למזער - על ידי לחיצה על CTRL + SUPER + D כדי להציג את שולחן העבודה. לחץ שוב על אותו שילוב כדי לשחזר את חלונות האפליקציה שלך.
הצגת העדשות שלך
למשתמשי אובונטו יוניטי יש יישומי מפתח, כלי עזר וקבצים אישיים שלהם מחולקים לעדשות (מושג המובא לתוכנית נטש את אובונטו טאץ ' האם זה הסוף עבור מגע של אובונטו?פרויקט אובונטו טאץ 'הסתיים רשמית, אבל זה לא אומר שפלאפון אובונטו שלך מת עדיין. להלן פירוש הביטול עבורך ומה עליך לעשות הלאה. קרא עוד ). בדרך כלל ניתן לגשת אליהם על ידי לחיצה על הכפתור המתאים לרגלי הסקירה.

אבל האם ידעת שיש גם אוסף קיצורי מקשים לזה ב- Unity? סופר + א יציג יישומים שהשתמשו לאחרונה והותקנו לאחרונה; סופר + ו יציג את הקבצים והתיקיות שלך.
בינתיים אתה יכול להציג בקלות את קבצי המדיה שלך SUPER + V לסרטונים ו - SUPER + M למוזיקה!
החלף ומחזור אפליקציות
מעבר בין היישומים הפתוחים שלך במהירות יכול לחסוך זמן רב. אתה יכול לראות מה פתוח בשתי דרכים.
הראשונה היא להשתמש ב- ALT + לוח שילוב מקלדת. זה מציג תיבה עם סמלים עבור היישומים הפתוחים בסביבת העבודה הנוכחית. כל ברז עוקב אחרון לוח יעבור דרך האפליקציות הפתוחות. כשתבחר את זה שאתה רוצה להשתמש בו, שחרר את שניהם. בינתיים, כדי לחזור לאחור דרך האפליקציות, לחץ על ALT + לוח אז תוסיף SHIFT לתערובת עם אצבע שלישית.
אם אתה משתמש במחשבים שולחניים מרובים, האפשרות השנייה עשויה להיות שימושית: CTRL + ALT + TAB. באמצעות קיצור מקשים זה אתה יכול לעבור בין כל היישומים הפתוחים, גם אם הם מעוגנים כרגע בסביבת עבודה אחרת.
החלף את העכבר
ניתן להשתמש בקיצורי מקשים להחלפת פונקציות עכבר מסוימות. הכי ברור שאתה יכול להשתמש במקשי החצים כדי לנווט סביב שולחן העבודה, המשגר והחלון הפעיל. אם אתה צריך להציג את תפריט היישום, לחץ על ALT. בינתיים, ALT + F10 תפתח את לוח התפריטים הראשון של האפליקציה הנוכחית - השתמש במקשי החצים כדי לשפשף בתפריטים ולמצוא את הפריט הרצוי.
כמו כן, אתה יכול להשתמש ALT + F7 להזיז חלונות בהעדר עכבר. לאחר שמצביע העכבר התופס תופיע, השתמש במקשי החצים כדי להזיז את החלון למיקום המועדף.
בינתיים, אם אתה צריך לחץ באמצעות לחצן העכבר הימני, SHIFT + F10 יתאים לך בהתפעלות. ואם אתה זקוק לעכבר חדש, קנה אחד בהקדם האפשרי 4 עכברים מעולים לשימוש יומיומי מתחת ל 50 $כשאתה משתמש בעכבר אתה רוצה שיהיה לו משקל נחמד ומאוזן. קרא עוד !
קיצור דרך לכידת מסך
אפשר שלא להכין צילומי מסך באובונטו, בזכות הכלי המסומן המותאם אישית לפני צילום מסך. ניתן לצלם תמונות באמצעות PRT SCכפי שאתה יכול לצפות. כדי ללכוד הצמדת החלון הפעיל, השתמש בינתיים ALT + PRT SC.

עם כל אחת מהאפשרויות, תוצג בפניך דיאלוג המבקש ממך היכן לשמור את הקובץ. פשוט לחץ להציל עם היעד הנכון שנבחר. אתה יכול גם להשתמש העתק ללוח להשתמש בלכידת המסך עם יישום נוכחי.
נעל את הפרופיל שלך וצפה בפח האשפה
מחקת בטעות קובץ שברצונך לשחזר? זה יהיה באשפה, אשר ניתן לפתוח בקלות באמצעות SUPER + T. בחר פריט ולחץ לשחזר להחזיר את הקובץ לביתו המקורי.
זה זמן טוב להזכיר גם את CTRL + H קיצור. זהו מעבר אשר לאחר הקשה עליו יציג קבצים מוסתרים במנהל הקבצים שלך. זה שימושי למציאת קבצים שכנראה אין לגשת אליהם ברוב המכריע של המקרים, אז השתמש בחוכמה!
לבסוף, תוכלו לשמור על אבטחת המחשב האישי או המחשב הנייד שלכם מפני שימוש לא מורשה על ידי נעילת שולחן העבודה. זה נעשה במהירות על ידי לחיצה על סופר + ל.
זקוקים לקיצורי דרך נוספים? סופר!
קיצורי דרך רבים יותר לשולחן העבודה זמינים עבור אובונטו יוניטי, חלקם עשויים להועיל לך באמת, אחרים פחות. כדי לבדוק את הרשימה המלאה, פשוט החזק את מקש הסופר.
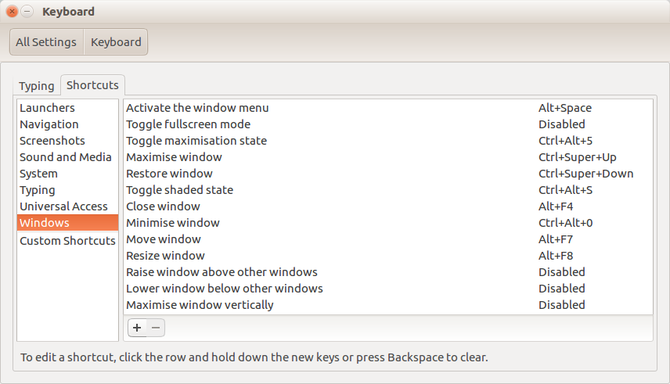
בינתיים, אם אתה רוצה להגדיר קיצורי דרך משלך ל- Unity, אתה יכול. הקש סופר, להיכנס מקלדת, ובחר את קיצורי דרך כרטיסייה. כאן תוכל למצוא את הפקודה שברצונך לערוך - פשוט לחץ כדי לבחור, הקש על קיצור הדרך הרצוי וסגור את תיבת המקלדת כשתסיים.
אז הנה לך את זה: יותר קיצורי מקשים לאובונטו ממה שאתה יכול לטלטל פינגווין. לעוד כיף, ראה הסקירה המלאה שלנו לשינוי שם של קבצים ב- Linux כיצד לשנות שם קובץ בלינוקסצריך לשנות שם של קובץ אחד או יותר בלינוקס? כמה אפשרויות זמינות מכלים שניתן להתקין לפונקציות שורת הפקודה. קרא עוד .
כריסטיאן קאוולי הוא סגן עורך לביטחון, לינוקס, עשה זאת בעצמך, תכנות וטכנולוגיות. הוא גם מייצר את הפודקאסט שימושי באמת ובעל ניסיון רב בתמיכה בשולחן עבודה ותוכנה. תורם למגזין Linux Format, כריסטיאן הוא טינקרר Raspberry Pi, חובב לגו וחובב משחקי הרטרו.