פרסומת
ישנם מספר כלי וירטואליזציה זמינים למשתמשי Windows 10. אבל שלושה כלים חולשים על השוק: VirtualBox, VMware, ו Microsoft Hyper-V. אך אילו מכלי הווירטואליים האלה הם הטובים ביותר?
יתר על כן, האם הם לא כולם אותו דבר?
קשה לבחור בין VirtualBox, VMware Player Player ו- Windows 10 Hyper-V משולב. כך נערמים שלושת הכלים הווירטואליים נערמים ואילו כלים עליך להשתמש למשימות מסוימות.
מהו מפקח?
נתחיל בשאלה הגדולה: במה שונות VirtualBox, VMware Workstation Player ו- Hyper-V במערכת Windows 10? כולם מאפשרים לך להפעיל סביבה וירטואלית במחשב המארח שלך, נכון?
ובכן, כן, הם כן. אך למרות הדמיון הזה, כלי המכונה הווירטואליים עובדים אחרת מתחת למכסה המנוע. הסיבה לכך היא שמכונות וירטואליות תלויות בשני סוגים שונים של תוכנות הנקראות מפקחים להתקין ולהפעיל.
Hypervisor משמש כפלטפורמה של מכונות וירטואליות. זה מספק את החלוקה הדרושה בין מערכת ההפעלה של המכונה הווירטואלית לחומרת המכונה המארחת. המכונה המארחת יכולה לשתף את המשאבים שלה, כמו זיכרון וכוח עיבוד, על פני עומסי עבודה מרובים.
ישנם שני סוגים של מפקח: סוג 1 ו סוג 2.
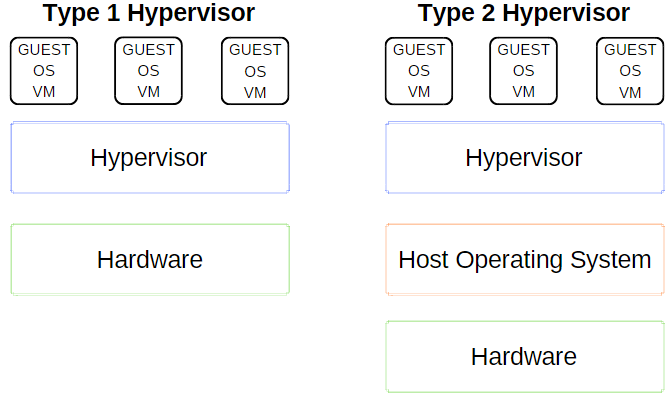
סוג Hypervisor
מפקד מסוג 1 פועל ישירות על החומרה של המחשב המארח ומכונה לעיתים גם מפקד מתכת חשוף.
Microsoft Hyper-V הוא דוגמא עיקרית למפקח מסוג 1. זה לא דורש התקנה נוספת דרך חבילה חיצונית ומנהל ישירות את מערכת ההפעלה האורחת.
VMWare ESX ו- vSphere, Citrix XenServer ו- Oracle VM הם כולם מפקחי סוג 1.
סוג Hypervisor 2
מכשיר hypervisor מסוג 2 מתקין במערכת ההפעלה, ממש כמו כל תוכנה אחרת, ומכונה היפervisor מארח.
סביבת המכונה הווירטואלית פועלת כתהליך במחשב המארח ועדיין חולקת את המערכת חומרה, אך ניהול המחשבים הווירטואליים עובר דרך המארח במקום לבצע פקודות באופן ישיר. התוצאה של הסדר זה היא השהיה קלה בין הפעולות.
VirtualBox, VMware Workstation ו- VMware Workstation Player הם דוגמאות עיקריות להפעלת סוג 2.
מה ההבדל בין VirtualBox, נגן תחנת עבודה של VMware ו- Hyper-V?
עכשיו אתה יודע שההבדל בין סוגי מפקחים, קל יותר להבין את ההבדלים, המגבלות והחיוביות של כל אחת מהאפשרויות. בואו נחלק את זה לכמה קטעים.
קלות שימוש
Hyper-V משולב עם Windows 10 Pro, Education ו- Enterprise, אך לא עם Windows 10 Home. עליך להפעיל את Hyper-V באמצעות תכונות Windows או פקודה PowerShell, אך הוא דואג להפעלה עצמה.
לאחר ההפעלה, Hyper-V מציעה אפשרות ליצירת מכונות וירטואליות מהירה ואפשרות יצירת מכונות וירטואלית נרחבת יותר באמצעות Hyper-V Manager.
יצירת מכונה וירטואלית באמצעות כל אפשרות של Hyper-V היא קלה כיצד ליצור מחשב וירטואלי באמצעות Windows 10 Hyper-Vהאם ידעת ש- Windows 10 כולל כלי משולב ליצירת מכונות וירטואליות? זה נקרא Hyper-V וכאן זה עובד. קרא עוד . עם זאת, אפשרות יצירת מהיר של מכונה וירטואלית ממלאת אוטומטית את ההגדרות שעלולות לגרום לתקלות או שגיאות כשאתה מנסה להפעיל את המחשב הווירטואלי.
אפשרות יצירת המכונות הווירטואליות הנרחבת יותר של Hyper-V מאפשרת שליטה רבה יותר על ההגדרות.
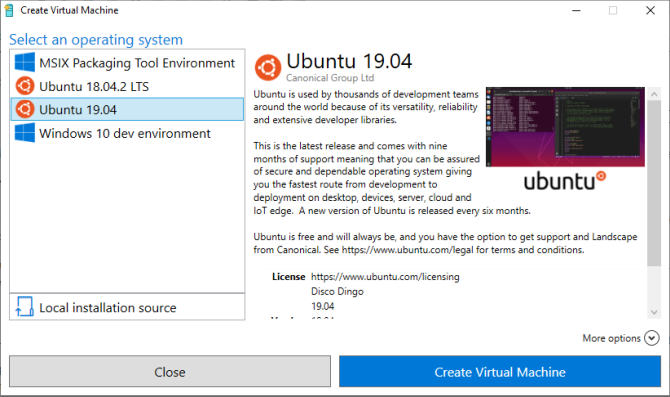
גם VirtualBox וגם VMware Workstation Player כוללים אשף ליצירת מכונה וירטואלית. האשף בכל תוכנית מנחה אותך בתהליך יצירת המכונה הווירטואלית. אבל יש הבדלים.
לדוגמה, באשף VirtualBox אתה יוצר מחשב וירטואלי בסיסי שעבורו אתה עורך את ההגדרות לאחר מכן, אך הוא מציע כמה ערכים מוצעים עבור סוגים מסוימים של מכונות וירטואליות. כך תגדיר ומשתמש ב- VirtualBox.
ואילו, אשף נגן תחנת העבודה של VMware מאפשר לך להתאים אישית הגדרות בתהליך יצירת המכונה הווירטואלית.
ההבדל הוא לא הרבה, אבל זה אומר שהמחשב הווירטואלי של VMware Workstation Player מוכן להפעלה לאחר סיום האשף, במקום לשנות הגדרות נוספות לאחר השלמתו.
ביצועים
הביצועים של מכונה וירטואלית מתייחסים לחומרה שבה אתה משתמש כדי להריץ אותה. בעזרת וירטואליזציה, החומרה היא המלך. יתר על כן, המכונה הווירטואלית בה אתה משתמש משנה את ההבדל.
אני בודק כל אפשרות של מחשב וירטואלי באמצעות מערכת הפעלה של אורח של לובונטו בשולחן העבודה שלי עם אינטל i5-3570K, זיכרון RAM של 16 ג'יגה-בייט ו- Nvidia GTX 1070. זה לא המעבד החזק ביותר, אבל הוא מטפל ברוב הדברים.
במילים פשוטות, VirtualBox היא אחת מאפשרויות המכונות הווירטואליות האטיות ביותר שקיימות.
אם יש לך חומרה הגונה, לא תבחין בכמויות והסתחרפות לא פחות. אבל במכונה בעלת צריכת חשמל נמוכה, VirtualBox לא נותנת את חווית הווירטואליזציה הטובה ביותר.
גירעון הביצועים בולט ביותר בעת מעבר לנגן תחנת העבודה של VMware. הפעלת אותה מערכת הפעלה אורחת באותה חומרה מראה כי נגן תחנת העבודה של VMware הוא חוויה חלקה יותר וחלקה יותר.
אז איפה Hyper-V משתלב עם כל זה? התקנת Hyper-V של לובונטו ביצעה היטב והייתה חלקה בצורה ניכרת. חשוב לציין כי חלק ממשתמשי Windows 10 Hyper-V מדווחים על בעיות ביצועים בתחומים אחרים ברגע שהם מאפשרים Hyper-V במערכת שלהם.
מכיוון ש- Hyper-V פועל ברמת BIOS ולא כתוכנה בתוך מערכת ההפעלה, הווירטואליזציה תמיד 'פועלת', גם אם אינך משתמש במחשב וירטואלי.
כיבוי והפעלה זמנית של וירטואליזציה של Hyper-V
אם אתה מרגיש ש- Windows 10 Hyper-V משפיע על ביצועי המשחק שלך או אחרת (מבלי שסביבת מכונה וירטואלית פועלת), אתה יכול להשתמש בפקודה כדי לכבות את שירותי הוירטואליזציה של Hyper-V.
סוג פקודה בסרגל החיפוש בתפריט התחל ובחר הפעל כמנהל. ואז הזן את הפקודה הבאה:
bcdedit / כבה את סוג hypervisorlauntype
ואז הפעל מחדש את המערכת. וירטואליזציה של Hyper-V לא תתחיל לאחר אתחול מחדש, ועליך למצוא את הביצועים שלך חוזרים לקדמותם. אם ברצונך להפעיל שוב וירטואליזציה של Hyper-V, השתמש בפקודה הבאה:
bcdedit / הגדר סוג hypervisorlauncht
הפעל מחדש את המערכת שלך.
פונקציונליות
אם אינך בטוח כיצד לבחור בין שלוש האפשרויות, שקול את הפונקציונליות של כל אפשרות. אתה יכול להריץ מערכת הפעלה אורחת באמצעות VirtualBox, VMware Workstation Player או Hyper-V, אך לכל מפקח יש את המוזרויות שלו.
תמונות ונקודות ביקורת
אחד היתרונות העיקריים עבור VirtualBox ו- Hyper-V הם תמונות ו מחסומים.
למרות שהפלטפורמות משתמשות בשמות שונים, תמונות מסך ונקודות ביקורת הן כלים דומים מאוד. הם מאפשרים לצלם תמונה של המכונה הווירטואלית במצבה הנוכחי. התמונה משמרת את המכונה הווירטואלית, ומאפשרת לך לחזור לאותו רגע ספציפי.
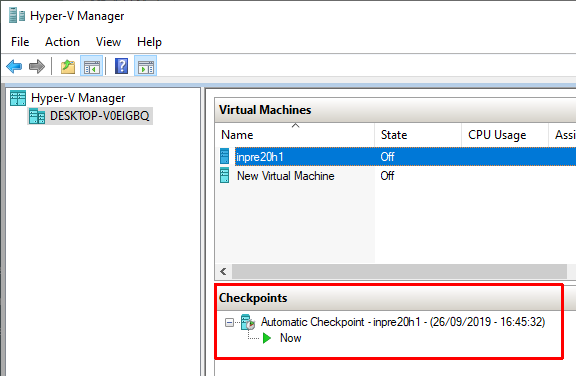
לרוע המזל, נגן תחנת העבודה של VMware אינו תומך בתמונות או במצבי ביקורת. אתה יכול להשעות באופן זמני את מערכת ההפעלה האורחת כדי להמשיך מנקודה מסוימת, אך זה לא כמו ליצור היסטוריית תמונות עבור המכונה הווירטואלית.
שיתוף קבצים
כל hypervisor מאפשר לך לגרור ולשחרר קבצים בין מערכת ההפעלה המארחת והמארחת. אתה יכול גם להפעיל קבצים ותיקיות משותפים, אם כי Windows 10 Hyper-V הופך את התהליך למסובך בהרבה מאשר VirtualBox או VMware Workstation Player.
מצב חלק
VirtualBox ו- VMware Workstation Player שניהם משתמשים במצב חלק כדי לשלב את סביבת המכונה הווירטואלית במערכת ההפעלה המארחת. מצב חלק מפרק את חלון המכונות הווירטואליות הנוספות ותפריטים נוספים, וגורם להרגיש כאילו מערכת ההפעלה האורחת היא חלק מהמארח.
לרוע המזל, Windows 10 Hyper-V אינו כולל מצב חלק.
הצפנת מכונה וירטואלית
אם אתה רוצה להצפין את המכונות הווירטואליות שלך, יש לך מזל. כל מפקד תומך בהצפנה מסוג זה או אחר.
נגן תחנת העבודה של VMware תומך בהצפנת מכונה וירטואלית מחוץ לקופסה.
VirtualBox תומך בהצפנה בהתקנה של תוספות אורחים של VirtualBox, הזמינות לכל סביבת אורחים של VirtualBox.
Hyper-V במערכת Windows 10 תומך בהצפנה באמצעות BitLocker של מיקרוסופט.
כל אפשרות בטוחה ועובדת היטב עם הפלטפורמה המתאימה.
עלות
כל מפקח חופשי, אך חלקם חופשיים יותר מאחרים. למה?
VirtualBox ו- VMware Workstation Player הם בחינם לכל משתמש. כל עוד החומרה שלך יכולה להריץ את מערכת ההפעלה האורחת מבלי להרוס את המארח בתהליך, תוכל להשתמש בתוכנת המכונה הווירטואלית החינמית.
ואילו Windows 10 Hyper-V הוא גם בחינם, אך רק אם ברשותך הגרסה הנכונה של Windows 10.
ישנן דרכים לעקיפת הבעיה עבור משתמשי Windows 10 Home הנואשים להשתמש ב- Hyper-V בחומרה שלהם. אך אנשים אלה עשויים להשתמש בפתרון של אחת החלופות החינמיות במקום לנעלי נעליים.
אל תשכח, התיקון אולי יעבוד היום, אך יתכן שהוא לא בעדכון Windows 10 הבא.
מערכות הפעלת אורחים
ל- Windows 10 Hyper-V יש כמה מגבלות ביחס למערכות הפעלה של אורחים. Hyper-V תומך במכונות וירטואליות של חלונות, לינוקס ו- FreeBSD. זה לא תומך ב- macOS.
נגן תחנת העבודה של VirtualBox ו- VMware תומך כמעט בכל מערכות ההפעלה האורח, כולל macOS.
שימו לב כי אורח של macOS הפועל לא יעבוד מחוץ לתיבה. עקוב אחר ההדרכה שלנו בנושא כיצד להתקין macOS ב - VirtualBox או VMware כיצד להריץ macOS ב- Windows 10 במחשב וירטואלילא בטוח אם תסתדר עם מק? למד כיצד להריץ macOS ב- Windows 10 בעזרת מחשב וירטואלי. קרא עוד במערכת Windows 10.
מה הכלי הטוב ביותר למכונות וירטואליות ב- Windows 10?
הבחירה בין VirtualBox, VMware Player Player ו- Windows 10 Hyper-V היא דבר מסובך. אם ברשותך מחשב עוצמתי שמריץ את Windows 10 Pro, חינוך או Enterprise, אתה יכול לקחת את הבחירה שלך ב- hypervisors.
אם אתה מפעיל מכונה פחות חזקה, הייתי ממליץ להשתמש בנגן תחנת העבודה של VMware. הוא מציע תמיכה ויציבות טובה יותר עבור מגוון רחב של חומרה.
עדיין אינך בטוח אם אתה אפילו צריך מחשב וירטואלי? בדוק את אלה סיבות מעשיות להתחיל להשתמש במכונה וירטואלית 7 סיבות מעשיות להתחיל להשתמש במכונה וירטואליתהמונח "וירטואלי" נבחר בשיתוף פעולה בכל כך הרבה דרכים. מציאות מדומה. זיכרון RAM וירטואלי. בתי ספר וירטואליים. אבל וירטואליזציה בהקשר של מחשבים אישיים יכולה להיות מבלבלת. אנחנו כאן כדי לנקות את זה. קרא עוד .
גבין הוא סופר בכיר ב- MUO. הוא גם עורך ומנהל SEO של אתר האחות הממוקדת בקריפטו של MakeUseOf, Blocks Decoded. הוא בעל תואר ראשון (Hons) בכתיבה עכשווית עם פרקטיקות באומנות דיגיטלית, הנדנדה מגבעות דבון, וכן ניסיון של למעלה מעשור של כתיבה מקצועית. הוא נהנה מכמויות תה רבות.