פרסומת
 QuickTime הוא נגן המדיה האוניברסלי והחינמי של אפל.
QuickTime הוא נגן המדיה האוניברסלי והחינמי של אפל.
QuickTime 7.6.6 עבור Windows שוחרר במרץ 2010. הגרסה החינמית יכולה להפעיל את כל הפורמטים העיקריים של שמע ווידאו, כולל H.264 / MPEG-4 קידוד וידאו מתקדם.
QuickTime הוא פיסת תוכנה חיונית עבור Windows, במיוחד עבור הזרמת שמע ווידאו. מאמר זה יראה לכם כיצד לעדכן, להגדיר כראוי ולהשתמש בקיצורי דרך עבור QuickTime. לבסוף, לאלו מכם שלא אוהבים להתקין את תוכנת אפל ואת המיתרים המצורפים, אני מציג אלטרנטיבה קלה.
1. הורד את QuickTime
אתה יכול הורד את QuickTime ישירות מאפל, כאפליקציה עצמאית או בצרור עם iTunes. שים לב שכן לא צריך לשתף את כתובת הדוא"ל שלך כדי לגשת לקובץ ההורדה! פשוט הסר את סימן הביקורת לרישום החדשות של אפל וכדאי לך ללכת אליו.
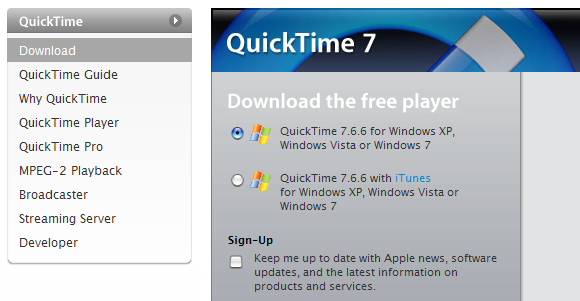
2. עדכן את QuickTime
 אם אתה כבר מפעיל את QuickTime, הקפד לבדוק האם התקנת הגרסה האחרונה שלך.
אם אתה כבר מפעיל את QuickTime, הקפד לבדוק האם התקנת הגרסה האחרונה שלך.
במקרה בו התקנת iTunes, תוכלו פשוט לאפשר לתוכנית Apple Software Update לחפש ולהתקין עדכונים עבורכם. תוכלו למצוא את הכלי תחת> התחל > כל התוכניות > עדכון תוכנת אפל. בדרך כלל זה יזכיר לכם את העדכונים הזמינים באופן אוטומטי.
אחרת, פתח את נגן ה- QuickTime שלך ועבור אל>
עזרה > בדוק אם יש עדכוני QuickTime ... ותן לתפריט לעשות את הקסם שלו.כדי פשוט לבדוק את הגרסא שלך, פתח את נגן ה- QuickTime שלך ונווט אל> עזרה > אודות נגן QuickTime ... זה יפתח חלון קטן שיגלה את גרסת התוכנה.
QuickTime נמצא כרגע בגירסה 7.6.6. הגרסה האחרונה של צרור iTunes + QuickTime היא 9.1.1.
3. העדפות QuickTime
QuickTime מגיע עם מספר ברירות מחדל שאולי אינך נהנה מהן. למרבה המזל, אתה יכול להחזיר אותם בקלות. להלן רשימת סימוכין מהירה.
-
קיצורי דרך ל- QuickTime בשולחן העבודה או סרגל ההשקה המהיר
זה בטוח להסיר את כל קיצורי הדרך שהמתקין יצר. -
סמל QuickTime במגש המערכת
אתה יכול בקלות להסיר גם את זה. פתח את נגן QuickTime ואז עבור אל> ערוך > העדפות > העדפות QuickTime. עבור אל ה-> מתקדם כרטיסייה. בתחתית, הסר את סימן הביקורת עבור> התקן את סמל QuickTime במגש המערכת. -
הסר את qttask.exe
אם הסרת את סמל מגש המערכת של QuickTime, באפשרותך גם להשבית את qttask.exe, אשר מופעל בקצרה בכל הפעלה. זה ידרוש ממך לערוך את הרישום, אז המשך על אחריותך בלבד! לחץ על> התחל > רוץ, הקלד> רגדיט ופגע> להיכנס. בתוך הרישום, עבור אל> HKEY_LOCAL_MACHINE \ SOFTWARE \ Microsoft \ Windows \ CurrentVersion \ Run. בתוך מפתח זה מחק את ה-> משימת QuickTime ערך וסגור את עורך הרישום. לבסוף, פתח את תיקיית התוכנית QuickTime שלך והסר את התיקייה> qttask.exe. -
עדכונים אוטומטיים
תחת> העדפות QuickTime ללכת ל> עדכונים לחץ על הכרטיסייה וסמן או הסר את התיבה עבור> בדוק אם קיימים עדכונים באופן אוטומטי, תלוי מה ההעדפה שלך. אם תאפשר עדכונים אוטומטיים, QuickTime באופן קבוע "יתקשר הביתה". -
הפעלת דפדפן
בתוך> העדפות QuickTime אתה יכול גם לבחור אם להפעיל באופן אוטומטי סרטים המוטמעים באתרים או לא. נווט אל ה-> דפדפן כרטיסיה וסמן או בטל את הסימון מהתיבה המתאימה. -
סטרימינג
QuickTime מאפשר הזרמה מיידית. זה עלול לגרום לבעיות כשאתה מחובר לרשת איטית. אתה יכול ללכת אל ה-> סטרימינג לחץ על הכרטיסייה ובטל את הסימון אפשר Instant-On או הגדל את העיכוב שאליו מוזרמים קבצים. יתר על כן, באפשרותך להתאים את ה-> מהירות הזרמה. -
העדפות נגן
עבור אל> ערוך > העדפות > העדפות נגן להתאמת הגדרות נוספות. לדוגמה בחר ל-> השתמש בהגדרת וידיאו באיכות גבוהה כשאתה זמין או> הצג כתוביות כאשר הן זמינות או לא> הצג מדריך תוכן בעת ההפעלה.
4. קיצורי מקשים של QuickTime ב - Windows
להלן רשימת הפניות מהירה המכסה את עשרת קיצורי המקשים הנפוצים והשימושיים ביותר ב- QuickTime.
-
מקש הרווח
פעולה זו תשהה ותתחדש להפעלה. -
מקשי חץ שמאל / ימין
באמצעות מקשים אלה באפשרותך להעביר קדימה או קבצי שמע ווידאו קדימה או אחורה. -
מקש [J] או [L] + מקש [K]
הכה [J] תנגן את הסרט שלך לאחור ופגיעה ב- [L] תעביר אותו במהירות, שניהם עם הצליל דולק. לחיצה על המקשים פעמים רבות אחורה או קדימה במהירות בקצב מהיר יותר. נסה גם לחיצה ממושכת על מקש [K] תוך כדי לחיצה על [J] או [L] כדי להרים אחורה או להעביר תמונה אחר מסגרת. -
מקשי חצים למעלה / למטה
התאם את עוצמת הקול. -
[CTRL] + [F]
כנסו למצב מסך מלא. -
[יציאה]
קיים מצב מסך מלא. -
[CTRL] + 0
שחק סרט בחצי גודל. -
[CTRL] + 1
שחק סרט בגודל רגיל. -
[CTRL] + 2
שחק סרט בגודל כפול. -
[CTRL] + 3
שחק סרט בגודל מלא.
5. השתמש בחלופת QuickTime
אם אינך מעוניין להשתמש ב- QuickTime בכלל, אך עדיין תרצה לצפות בסרטי QuickTime, אני ממליץ לנסות אלטרנטיבה מהירה. גרסה רזה זו של QuickTime מכילה רק את הרכיבים החיוניים וללא תכונות נפוחות.
היתרון העיקרי של QuickTime Alternative הוא בכך שהיא אינה מפעילה תהליכים ברקע. בסך הכל הוא צורך פחות משאבי מערכת.
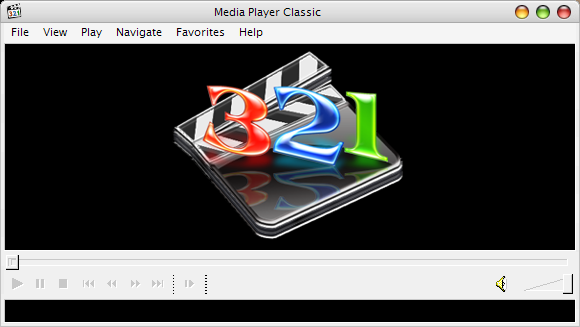
החבילה מורכבת מספריות ה- codec של QuickTime שהופקו מההפצה הרשמית. זה מגיע עם נגן משלו, Media Player Classic, ומספק תוספי QuickTime לכל הדפדפנים הגדולים התומכים בזרם אודיו ווידאו. המהדורה האחרונה מבוססת על רכיבי QuickTime גרסה 7.66.71.0. זה זמין עבור Windows XP דרך Windows 7.
מה התכונה המועדפת עליך בהפצה הרשמית של QuickTime עבור Windows? ואם אתה משתמש ב- QuickTime במחשב מקינטוש, מה משתמשי Windows מפספסים?
טינה כותבת על טכנולוגיית צריכה כבר למעלה מעשור. בעלת דוקטורט במדעי הטבע, דיפלומה מגרמניה ותואר שני משוודיה. הרקע האנליטי שלה עזר לה להצטיין כעיתונאית טכנולוגית ב- MakeUseOf, שם היא מנהלת כעת מחקר ותפעול מילות מפתח.
