פרסומת
בפעם הבאה שתצטרך למלא טופס בקובץ PDF או לפצל את דפי ה- PDF, אינך צריך לחפש כדי שה- Adobe Acrobat PDF Reader או אפליקציית האינטרנט שלך יבצעו את העבודה. כל עוד יש לך גוגל כרום מותקן, זה כל מה שאתה צריך.
Chrome מגיע עם כלי PDF Viewer מובנה שניתן להשתמש בו כדי לעשות הרבה יותר מסתם קריאת קבצי PDF. בטח, זה לא חזק כמו תוכניות חלונות כמו PDFSam השתמש ב- PDFSam כדי לפצל, למזג ולהזמין מחדש דפי PDFPDFSam, קיצור של "PDF פיצול ומיזוג," הוא כלי נהדר לעריכת PDF מהירה. אתה יכול לשלב מסמכי PDF מרובים למסמך PDF יחיד, לפצל PDF למספר קבצים, לחלץ דפים מ- ... קרא עוד ויש כמה אפליקציות מגניבות להערת מסמכי PDF באופן מקוון 2 דרכים להערת קבצי ה- PDF שלך באופן מקוון קרא עוד . עדיין, כפתרון לתיקון מהיר, Chrome מושלם.
תחילה עליך לבדוק אם הפעלת את מציג PDF ב- Chrome. ראש אל סרגל הכתובות והקלד:
chrome: // תוספים
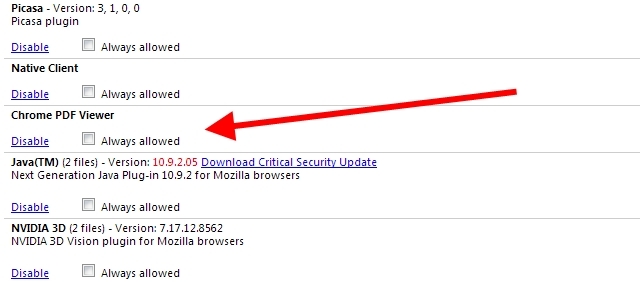
אם אתה רואה את 'השבת' כקישור תחת מציג PDF של Chrome, הוא כבר מופעל. אם אתה רואה 'הפעל', לחץ על זה והפעל מחדש את הדפדפן.
ניתן להשתמש במציג PDF של Chrome לקריאת כל קובץ PDF, בין אם מקוון או מאוחסן באופן מקומי. עבור קבצים מקומיים, פתח כרטיסייה חדשה וגרור ושחרר את המסמך.
אם זה לא יוצא מהדרך, בוא נראה מה אתה יכול לעשות עם כלי שימושי זה.
פיצול דפים
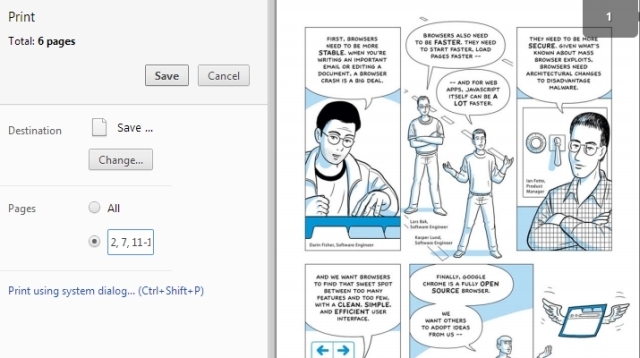
נניח שיש לך קובץ PDF עם 20 עמודים ואתה רוצה רק את העמודים 2, 7, 11, 12 ו- 13. פתח את הקובץ במציג PDF של Chrome ולקח את העכבר לפינה השמאלית התחתונה. סרגל כלים יופיע עם אפשרויות להתאמה לדף אופקית או אנכית, התקרב והתרחק, שמור את אפשרויות PDF והדפסה. לחץ על הסמל האחרון, כלומר אפשרויות הדפסה.
לחץ על כפתור 'שנה' תחת יעד ובתפריט, בחר 'שמור כ- PDF'. כעת, ב'דפים ', בחרו באפשרות השנייה והקלידו את המספרים של הדפים הרצויים במסמך החדש, הפרדו ביניהם באמצעות פסיקים וציינו טווחים עם מקף. כך למשל עבור המסמך שלמעלה, היית כותב "2, 7, 11-13".
לחץ על כפתור שמור והורד קובץ PDF חדש לכונן הקשיח שכולל רק את העמודים שאתה רוצה.
מלא טפסים ושמור אותם
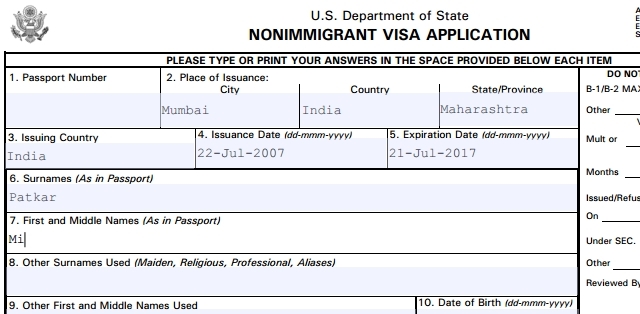
אם אתה צריך למלא טופס PDF - שרוב המסמכים הממשלתיים דורשים ממך - ניתן לעשות זאת בקלות באמצעות מציג PDF של Chrome. לא רק שהוא מהיר יותר, אלא שהוא גם נראה מקצועי יותר.
פתח את הטופס הניתן למילוי בכרום פשוט התחל להקליד. זה באמת פשוט כמו זה. Chrome מגלה בחוכמה רווחים למילוי ומאפשר לך להקליד שם. עם זאת, זו אינה שיטה חסינת טפשות ויש צורות מסוימות ש- Chrome לא יכול לאתר. לדוגמה, ניסיתי את זה עם טופס רכבת הודי שבו מחצית הטקסט היה בהינדית וזה לא עבד.
עם זאת, הבעיה הגדולה יותר היא שמירת הטופס לאחר שתסיים. אם תלחץ על כפתור "שמור" בסרגל הכלים, הוא פשוט ישמור את ה- PDF המקורי הריק ללא הטקסט שהזנת. כדי לשמור את הטקסט, אתה צריך שוב להקיש על אפשרות ההדפסה, בחר 'שמור כ- PDF' ביעד ולחץ על שמור כדי להוריד את הטופס הממלא.
סובב מסמך
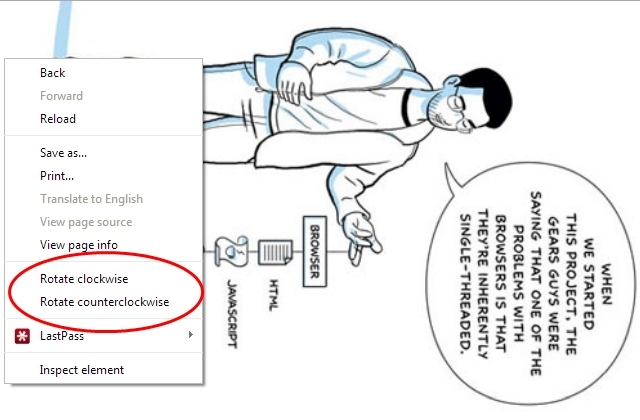
צריך לשנות את הכיוון של PDF כלשהו? זוהי פנינה נסתרת ב- Chrome PDF Viewer שלא רבים מודעים לה.
פתח PDF בכרטיסייה חדשה ולחץ באמצעות לחצן העכבר הימני בכל מקום במסמך. בתפריט ההקשר, תוכלו לראות אפשרויות 'סובב בכיוון השעון' ו'סובב נגד כיוון השעון '. בחר מה ברצונך לעשות ושמור את הקובץ באמצעות הדפס -> שמור כקובץ PDF -> שמור שיטה שהוזכרה קודם לכן.
הבעיה היחידה היא שזה מסובב את המסמך כולו ולא את העמודים האישיים. אך על ידי שימוש בזה בטריק ‘עמודים מפוצלים’ שלמעלה, תוכלו לקבל את האפקט הרצוי לכם בקלות.
שמור דפי אינטרנט כ- PDF
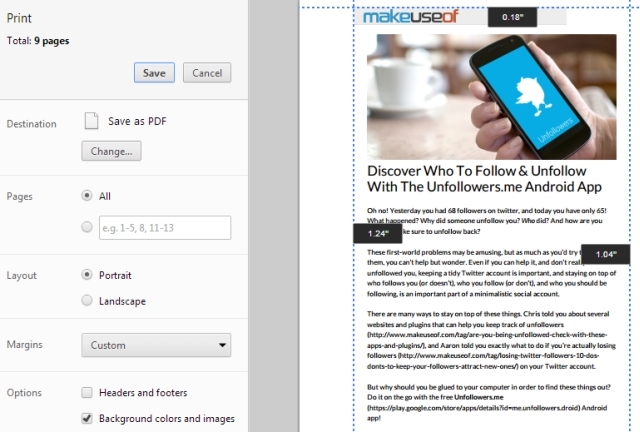
ניתן להשתמש במציג PDF של Chrome לשמירת כל דף אינטרנט כקובץ PDF שתוכל לקרוא מאוחר יותר או לא מקוון.
לחץ על Ctrl + P (או Cmd + P במחשב Mac) כדי להעלות את אפשרויות ההדפסה. בחר את העמודים שאתה רוצה, את הפריסה (דיוקן / נוף), אם ברצונך לכלול כותרות עליונות כותרת עליונה, צבעי רקע ותמונות, וקבע את השוליים. היכולת לקבוע שוליים בהתאמה אישית היא תכונה די מגניבה כאן.
לאחר שתסיים, שוב, השתמש ב - הדפס -> שמור כקובץ PDF -> שמור שיטת הורדת הקובץ לכונן הקשיח.
התכונה החסרה
כפי שאתה יכול לראות, למציג PDF של Chrome יש הרבה פונקציונליות שכנראה לא ידעת עליהן לגבי משהו שמגיע ארוז כתכונה מרכזית במוצר. אבל עדיין יש דבר אחד שהלוואי שהיה לו: היכולת שהשלט מתעד. אני אוהב שאני יכול למלא טפסים, אבל כל כך הרבה מהם דורשים חתימה ואני עדיין צריך לפנות לפיתרון כמו HelloSign HelloSign: השתמש בחתימות אלקטרוניות על מסמכים [אינטרנט ו- iOS] קרא עוד בשביל זה.
אז אם הייתה תכונה אחת שהיית רוצה במציג PDF של Chrome, מה זה יהיה? ואם יש לך שימושים מגניבים עבור מציג PDF שלא פירטנו כאן, יידע אותנו בתגובות!
מיהר פאטקר כותב על טכנולוגיה ופרודוקטיביות כשהוא לא מתבונן בצפייה חוזרת.


