פרסומת
 מיקרוסופט פרסמה את זה מועמד לשחרור של חלונות 7 (Win7RC) והיא הופכת אותה לזמינה, ובכן, כמעט לכולם!
מיקרוסופט פרסמה את זה מועמד לשחרור של חלונות 7 (Win7RC) והיא הופכת אותה לזמינה, ובכן, כמעט לכולם!
בעבר, בדרך כלל, מועמדי בטא ושחרור ישוחררו לאנשי IT שיש להם מחשב נוסף שנועד לבחון דברים כאלה. ובכל זאת, מה אם יש לך רק את המחשב היחיד בבית ואתה באמת רוצה לבדוק את Win7RC, מה אתה עושה?
הנה התשובה והיא לא מפחידה כמו שאתה חושב. התקן מחשב וירטואלי (VM). מה עם להבות כחולות היא מכונה וירטואלית שאתה שואל? חשוב על זה כעל מחשב בתוך מחשב. לאחר מכן תוכלו להתקין עליו כל מה שתרצו לבדוק, מבלי לפחד לאבד את מערכת ההפעלה העיקרית שלכם ואת הקבצים עליה.
אני מתאר את ההתקנה של VirtualBox של Sun. יש לא מעט VM's בחוץ, אני פשוט בחרתי את Sun מכיוון שהמליץ לי על ידי חבר שהרבה יותר בקיא במחשבים ממני. כן זה נכון. מישהו יודע יותר ממני. אוקיי, רוב האנשים יודעים יותר ממני.
שלב 1 - הורד את Sun VirtualBox
המשך אל סאן הורדת VirtualBox דף בו תוכלו להוריד את הגרסה המתאימה לכם. אתה יכול להשתמש ב- VirtualBox ב- Windows x86, Mac OSX (מבוסס אינטל), לינוקס וכמובן, Solaris.
אני מחשב אישי, אז אלך על גרסת Windows. זה 63 מגה בייט, כך שאם החיבור שלך איטי, זה זמן טוב להתקשר לשכני שלך ולהגיד שלום.
שלב 2 - התחל את ההתקנה
 מצא את קובץ ההתקנה של VirtualBox בשולחן העבודה ולחץ עליו פעמיים. ההתקנה תתחיל. במהלך ההתקנה תתקל בשניים או שלושה אזהרות לוגו של חלונות. קדימה ולחץ על המשך אם הם הגיוניים לך.
מצא את קובץ ההתקנה של VirtualBox בשולחן העבודה ולחץ עליו פעמיים. ההתקנה תתחיל. במהלך ההתקנה תתקל בשניים או שלושה אזהרות לוגו של חלונות. קדימה ולחץ על המשך אם הם הגיוניים לך.
החלון הבא שתראה יכין באילו אפשרויות אתה רוצה. השארתי את זה כמו שהיה והתקנתי את האפשרויות. הייתי רוצה שהמבחן שלי ב- Win7RC יהיה בתפקוד מלא ככל האפשר.
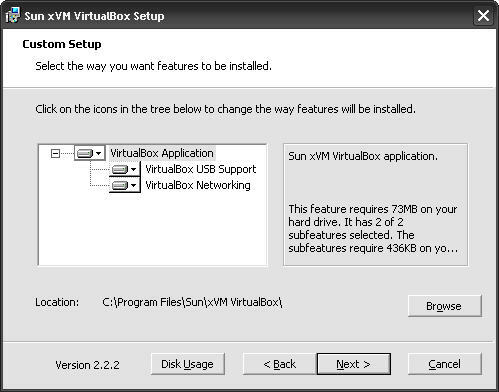
בשלב זה אתה עשוי לקבל אזהרה לגבי VirtualBox להשבית את כרטיס הרשת שלך לרגע. זה בסדר. פשוט לחץ כן.
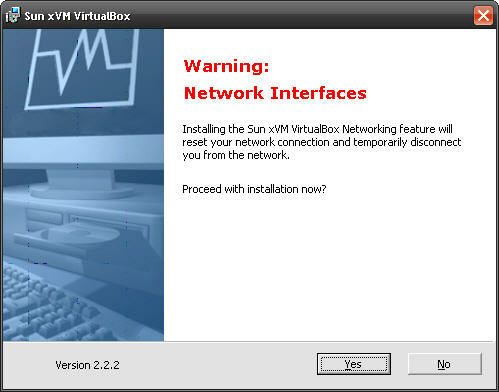
בסיום ההתקנה, תשאל אותך אם ברצונך להפעיל את VirtualBox לאחר סיום ההתקנה. בטח, למה לא?
שלב 3 - הירשם
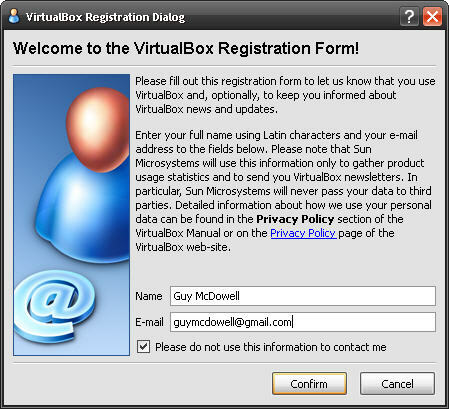
נראה שאין שום דרך לעקוף את הרישום. אני לא אוהב לרשום תוכנה, רק בגלל שאני שונא דואר זבל. הם אכן נותנים לך אפשרות לבטל את הסכמתך, אז המשך להשתמש בזה.
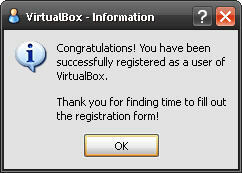
מצאתי מוזר שהם הרגישו צורך להודות לי ש"מצאו את הזמן למלא את טופס ההרשמה ". הרגשתי שהטון של ה'תודה 'ההוא היה קצת סנוטי. מה שתגיד. אולי אני פשוט לא בטוחה. התוכנה טובה.
שלב 4 - הפעל את VirtualBox
עכשיו VirtualBox מוכנה להתחיל! לאחר התקנתו המלאה, תוצג בפניך החלון הבא.
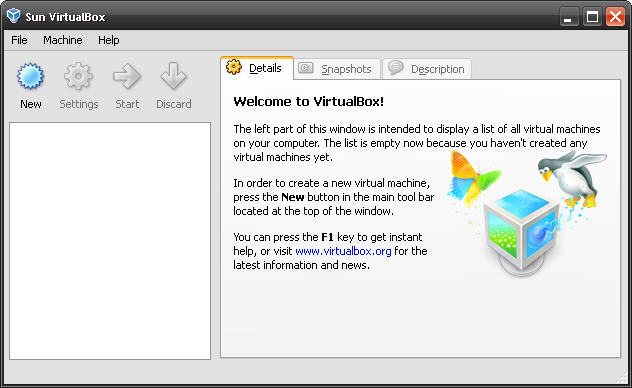
רק בגלל ש- VirtualBox פועל, זה עדיין לא אומר שיש לך מחשב וירטואלי. לשם כך עליך ליצור מכונה וירטואלית חדשה. שהוא קטע נחמד לשלב 5.
שלב 5 - צור מכונה וירטואלית חדשה
פשוט התחל בלחיצה על הסמל הכחול למראה השמש שקורא חדש. זה מתחיל. מכאן והלאה בפנים אתה רק צריך לעקוב אחר ההוראות. אבל בכל מקרה אתן לך כמה עצות.
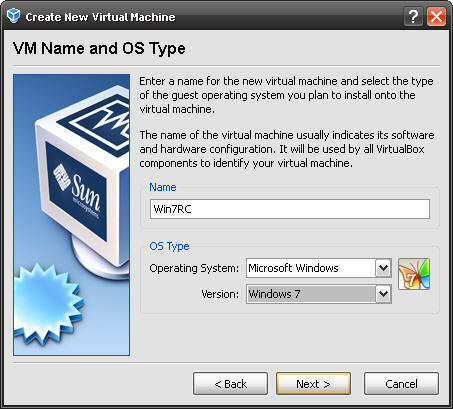 זה מה שהופך את Sun VirtualBox למושלמת לבדיקת Windows 7. יש לו כבר הוראות לגירסה זו. כמה מגניב זה? אוקיי, אז זה מגניב יחסית בינוני לקרבות וסכינים של קופים.
זה מה שהופך את Sun VirtualBox למושלמת לבדיקת Windows 7. יש לו כבר הוראות לגירסה זו. כמה מגניב זה? אוקיי, אז זה מגניב יחסית בינוני לקרבות וסכינים של קופים.
אז תן שם למכונה הווירטואלית ובחר במערכת ההפעלה והגרסה הנכונה. לחץ על הבא.
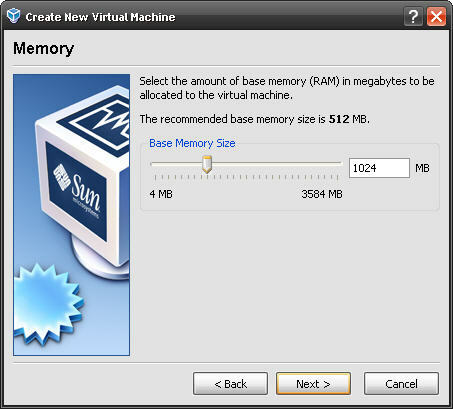 ההתקנה מציעה 512 מגה בייט, אולם מיקרוסופט טוענת כי Win7RC דורש מינימום של 1 ג'יגה-בתים או 1024 מגה-בייט RAM. אז בשביל זה עליכם ללכת. אם למחשב שלך יש פחות מ- 2 ג'יגה זיכרון RAM, מומלץ לשקול מחדש את התקנת Win7RC במחשב וירטואלי. זה פשוט לא יעבוד מספיק כדי לתת לו הערכה כנה.
ההתקנה מציעה 512 מגה בייט, אולם מיקרוסופט טוענת כי Win7RC דורש מינימום של 1 ג'יגה-בתים או 1024 מגה-בייט RAM. אז בשביל זה עליכם ללכת. אם למחשב שלך יש פחות מ- 2 ג'יגה זיכרון RAM, מומלץ לשקול מחדש את התקנת Win7RC במחשב וירטואלי. זה פשוט לא יעבוד מספיק כדי לתת לו הערכה כנה.
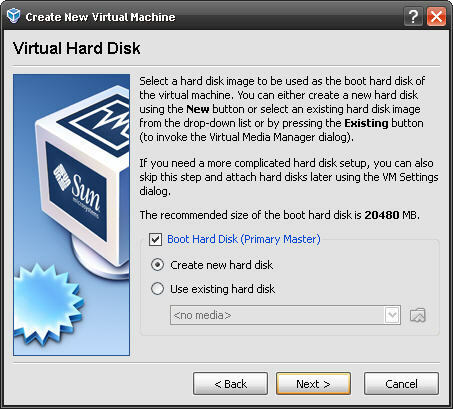 תצורת ברירת המחדל כאן היא בסדר גמור. מה שאתה עושה על המסך הבא, עם זאת, משנה את ההבדל הגדול.
תצורת ברירת המחדל כאן היא בסדר גמור. מה שאתה עושה על המסך הבא, עם זאת, משנה את ההבדל הגדול.
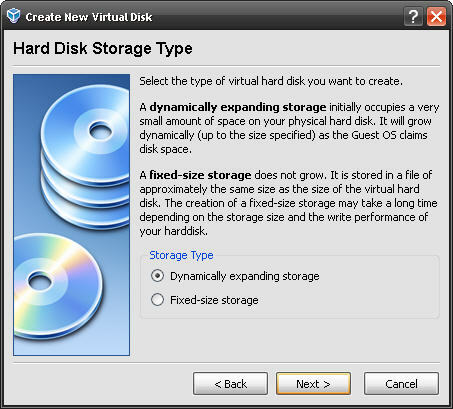 ישנן אפשרויות כאן ואחת עשויה להיות טובה יותר מהאחרות. מיקרוסופט מציעה לקבל מינימום של 20 ג'יגה-בייט להתקנה של Win7RC. כך שתוכלו לבחור שטח אחסון בגודל קבוע ולהגדיר אותו ל- 20GB. אני משחק את זה בצד הפראי ומשתמש ב- הרחבת שטח אחסון באופן דינמי אפשרות. זה עשוי להשפיע על ביצועי המחשב הוירטואלי ו- Win7RC. אני בסדר עם ההתקנה שלי מכיוון שיש לי רק כ- 20GB שטח פנוי במחשב שלי ואינני רוצה להשתמש בו הכל אם הדבר אפשרי.
ישנן אפשרויות כאן ואחת עשויה להיות טובה יותר מהאחרות. מיקרוסופט מציעה לקבל מינימום של 20 ג'יגה-בייט להתקנה של Win7RC. כך שתוכלו לבחור שטח אחסון בגודל קבוע ולהגדיר אותו ל- 20GB. אני משחק את זה בצד הפראי ומשתמש ב- הרחבת שטח אחסון באופן דינמי אפשרות. זה עשוי להשפיע על ביצועי המחשב הוירטואלי ו- Win7RC. אני בסדר עם ההתקנה שלי מכיוון שיש לי רק כ- 20GB שטח פנוי במחשב שלי ואינני רוצה להשתמש בו הכל אם הדבר אפשרי.
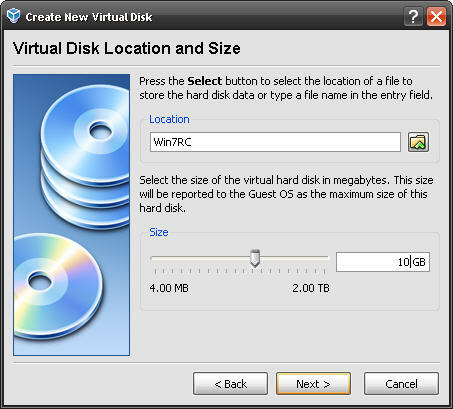 במסך זה בחר את המיקום של המחשב הווירטואלי שלך לרוץ בו במחשב שלך. עדיף לקרוא לזה משהו משמעותי ורלוונטי למצבך. כאן אתה מקצה גם את שטח הדיסק שמערכת ההפעלה האורחת תחשוב שיש לכונן קשיח. בחרתי 10 ג'יגה-בייט. סביר להניח שעדיף לך לבחור 20 ג'יגה-בתים אם יש לך מקום.
במסך זה בחר את המיקום של המחשב הווירטואלי שלך לרוץ בו במחשב שלך. עדיף לקרוא לזה משהו משמעותי ורלוונטי למצבך. כאן אתה מקצה גם את שטח הדיסק שמערכת ההפעלה האורחת תחשוב שיש לכונן קשיח. בחרתי 10 ג'יגה-בייט. סביר להניח שעדיף לך לבחור 20 ג'יגה-בתים אם יש לך מקום.
ישנם רק שני מסכים העוקבים אחר זה. שניהם מספרים לך מידע על הדיסק הווירטואלי החדש שלך. המידע אינו חשוב כל כך, אך מאפשר לך לאשר אם ההתקנה היא הדרך הרצויה לו. אם המידע הגיוני, קדימה ולחץ הבא. אם לא, לחץ על חזור לחץ על כפתור ושנה את בחירותיך במידת הצורך.
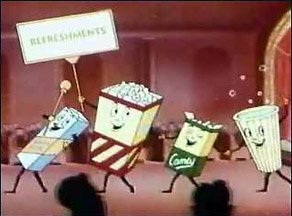 גם אם תסיים את יצירת המכונה הווירטואלית, תוכלו לשנות את הפרמטרים בהמשך. אין דאגות! זה חלק ממה שהופך את VirtualBox של סאן למיטת בדיקה כל כך טובה עבור תוכנות ומערכות הפעלה. זה גמיש. סמפר גומבי לחברי הימיים שם בחוץ.
גם אם תסיים את יצירת המכונה הווירטואלית, תוכלו לשנות את הפרמטרים בהמשך. אין דאגות! זה חלק ממה שהופך את VirtualBox של סאן למיטת בדיקה כל כך טובה עבור תוכנות ומערכות הפעלה. זה גמיש. סמפר גומבי לחברי הימיים שם בחוץ.
בתוך חלק Deux בחן את Windows 7 RC במחשב וירטואלי [חלק 2] קרא עוד במאמר זה, אעסוק בהתקנה של Windows 7 RC במחשב הווירטואלי החדש שלי של Sun VirtualBox. הישאר מעודכן ואל תיגע בשלט זה. עכשיו להפסקה ...בואו נלך ללובי, בואו ונלך ללובי, בואו ונלך אל הלובי, ונקבל לעצמנו פינוק!
המשך לקרוא: בחן את Windows 7 RC במחשב וירטואלי [חלק 2] בחן את Windows 7 RC במחשב וירטואלי [חלק 2] קרא עוד
עם ניסיון של למעלה מ 20 שנה בתחומי ה- IT, ההדרכה והטכניקות, זהו הרצון שלי לחלוק את מה שלמדתי עם מישהו אחר שמוכן ללמוד. אני שואף לעשות את העבודה הכי טובה שאפשר בצורה הכי טובה שאפשר, ועם קצת הומור.