פרסומת
ידוע שכל המחשבים, כולל מחשבי מקינטוש, מאטים עם הזמן. הירידה בביצועים יכולה להיות מתסכלת, וקל לחשוב שאתה צריך להתיז על זיכרון RAM נוסף - או אפילו לקנות מכונה חדשה - מוקדם יותר ממה שאתה רוצה.
אבל ישנם מספר שירים קלים שיכולים לשפר את ביצועי המחשב ולהאיץ את ה- Mac האיטי הזה, והם לא יעלו לך אגורה.
ראשית: טעויות שגורמות למחשב האישי שלך לאט
חיפשנו בעבר כמה גורמים ל- Mac איטי כאשר התבוננו טעויות נפוצות שמאטות את ה- Mac שלך 7 טעויות נפוצות שמאטות את ה- Mac שלךהאם ה- Mac שלך פועל לאט? על ידי שינוי חלק מהרגלי המחשוב שלך, אתה יכול לשפר את הביצועים שלו. 7 הטעויות הגדולות הללו יכולות להאט את ה- Mac שלך. קרא עוד . לפני שתמשיך, עליך לעבור את המדריך כדי שתדע מה לא לעשות.
זה מכסה תיקונים מהירים כמו סגירת תוכניות תובעניות וניקוי המטמון שלך שמביאים שיפורי ביצועים מיידיים ב- Mac שלך. אבל אם המחשב שלך עדיין לא מבצע ביצועים כמו שאתה רוצה, המשך עם הטיפים שלהלן.
1. שדרג macOS
אנשים רבים עדיין מאמינים במיתוס כי שדרוגי מערכת ההפעלה תמיד מאטים את המחשב שלך. ולמרות שלעתים יכולות להיות בעיות ביצועים במחשבים ישנים באמת, עדכונים אלה בדרך כלל מועילים יותר מפגיעה. הם כוללים תיקוני באגים, תיקונים ושיפורים שלעתים קרובות מגדילים את המהירות של ה- Mac שלך.
עם זאת, קבצי עדכון מערכת ההפעלה יכולים להיות גדולים למדי. אז אם יש לך שטח פנוי בכונן הקשיח, סביר להניח שתרצה לפנות זאת קודם (ראה שלב 2, להלן).
כדי לעדכן את מערכת ההפעלה, ודא שהמחשב הנייד שלך מחובר לשקע חשמל, ו גבה את ה- Mac שלך ראשית במקרה שמשהו ישתבש. לחץ על תפריט תפוח בפינה השמאלית העליונה של המסך ולך אל אודות מק זה > עדכוני תוכנה.
אם קיים שדרוג תוכנה, תראה שדרג עכשיו כפתור. לחץ על זה וההורדה תתחיל.
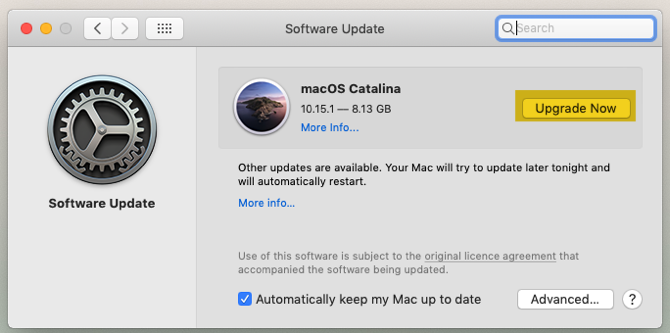
כעבור זמן מה, המחשב יופעל מחדש על עצמו, ותעבור בתהליך ההתקנה. תהליך עדכון זה יעדכן לא רק את מערכת ההפעלה, אלא גם רבים מאפליקציות ברירת המחדל של אפל.
2. פנה שטח דיסק קשיח
כאשר כונן האחסון שלך מגיע לקיבולת שלו, הביצועים יורדים במהירות. הוכח כי קבצים גדולים משפיעים יותר על מהירות ה- Mac שלך מאשר קבצים קטנים. לכן תמיד חכם לשמור לפחות 25% משטח הדיסק שלך במידת האפשר.
כדי לבדוק כמה מקום פנוי בכונן הקשיח, עבור אל תפריט Apple> אודות מק זה > אחסון.

אם יש לך חלל נמוך, כמוצג בתמונה למעלה, כדאי לעבור על המדריך שלנו בהמשך כיצד לפנות מקום במחשבי ה- Mac שלך. זה לוקח אותך כיצד לבצע כל אחד מהצעדים הבאים:
- רוקן את האשפה
- הסר התקנת אפליקציות שאינך משתמש בהן
- מצא ומחק קבצים גדולים
- מחק קבצי iTunes וגיבויים של iOS
- התבונן באפליקציות לאחסון בענן
- בצע אופטימיזציה לאחסון באפליקציית התמונות
- אחסן את תיקיות שולחן העבודה והמסמכים שלך בענן
בנוסף, אנו ממליצים גם להעביר את התמונות וספריות המוזיקה שלך לכונן קשיח חיצוני, מכיוון שהם יכולים לתפוס מקום עצום. ערוך לפחות שני עותקים (או גיבוי עם ספק ענן) למקרה שאחד הכוננים שלך לא יצליח.
לאחר שעברתי את הצעדים במדריך ההוא, שחררתי שטח נפח נוסף בכונן הקשיח של 34 ג'יגה-בתים.
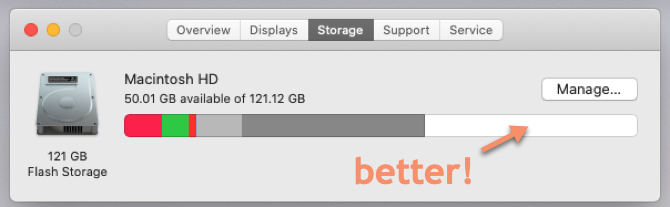
3. הסר פריטי אתחול
ל עזור למחשב ה- Mac שלך להתגבר מהר יותר כיצד להפוך את ה- Mac שלך להפעלה מהירה יותרהאם ה- Mac שלך לוקח לנצח לאתחל? הנה כיצד להאיץ את זה. קרא עוד עליך למזער את מספר תהליכי הרקע שנטענים בכל פעם שאתה מפעיל מחדש. כדי לעשות זאת:
- לך ל העדפות מערכת> משתמשים וקבוצות ובחר את שם החשבון שלך בסרגל הצד השמאלי.
- לחץ על פריטי כניסה.
- בחר בפריטים שכבר לא תרצה לטעון בעת ההפעלה.
- הסר את אלה על ידי לחיצה על מינוס כפתור.
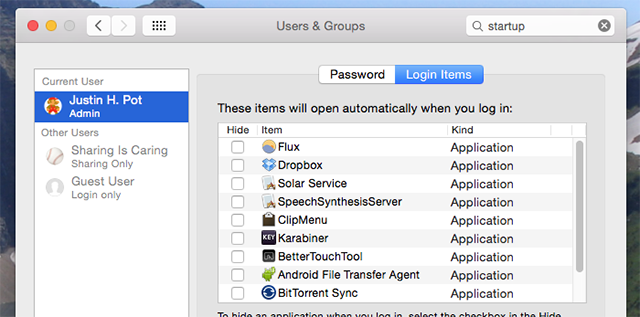
4. מחק יישומונים לא נחוצים
יש חבורה של ווידג'טים שרצים ברקע יכולה להשפיע גם על המהירות של ה- Mac שלך. כדי להסיר חלק מאלה:
- פתח את ה מרכז התראות על ידי לחיצה על הכפתור בפינה השמאלית העליונה של המסך.
- עבור אל היום כרטיסייה.
- לחץ על ערוך בתחתית מרכז ההודעות.
- לחץ על האדום למחוק כדי להסיר יישומונים שאינם נחוצים.

5. בנה מחדש את מדד הזרקור
אם Spotlight הפסיק להחזיר את התוצאות שציפיתם, או שהוא פועל לאט במיוחד, בניית אינדקס Spotlight אמור לעזור. בצע את הצעדים הבאים כדי לעשות זאת:
- לך ל העדפות מערכת> זרקור > פרטיות.
- לחץ על ועוד כפתור ובחר את הכונן או התיקיות שברצונך לסמן מחדש.
- אשר שברצונך להחריג (באופן זמני) אלה מ- Spotlight.
- בחר באותו כונן או תיקיה ולחץ על מינוס כדי להסיר שוב את אלה.

זה יאלץ את Spotlight לסמן מחדש את הכונן או את התיקיה, מה שאמור לגרום לחיפוש לרוץ בצורה חלקה יותר. זה יכול לקחת זמן, אז היו סבלניים אם זרקור נראה בהתחלה.
6. כבה אפקטים חזותיים
האפקטים הוויזואליים שבקושי הבחינו בהם של macOS יכולים להשפיע על ביצועי המחשב שלך יותר משאתה חושב. כדי להשבית את אלה:
- לך ל העדפות מערכת > עגינה.
- להתנתק הנפשת יישומי פתיחה.
- הגדר את צמצם חלונות באמצעות אפשרות ל אפקט סולם.

לאחר מכן:
- לך ל העדפות מערכת > נגישות> תצוגה,
- בחר צמצם את השקיפות.

7. אל תסנכרן יותר מדי נתוני ענן בבת אחת
אם אתה מנסה לסנכרן תיקיות גדולות לענן באמצעות שירותים כמו iCloud, Google Drive או Dropbox, סביר להניח שזה יאט את הכל. הקפד לבדוק באופן שגרתי אילו קבצים ותיקיות מעלים לענן כדי להבטיח שלא תשלח יותר מדי בבת אחת.
אתה יכול לבדוק ולהתאים אילו נתונים מגבים ל- iCloud על ידי מעבר אל העדפות מערכת> מזהה Apple> iCloud.
כדי לנהל אילו תיקיות מסתנכרנות עם ספקי אחסון ענן אחרים, בדרך כלל תצטרך לעבור אל העדפות החלונית של האפליקציה הספציפית בה אתה משתמש (כמו Dropbox או Google Drive). נסה להימנע מסנכרון תיקיות המשתנות בתדירות גבוהה.
8. הגדר תיקיית Finder ברירת מחדל
בכל פעם שאתה פותח את Finder, הוא צריך לטעון את התיקיה שנקבעה כברירת מחדל. אם זו תיקיה גדולה, זה יכול לקחת יותר זמן ממה שאתה רוצה (למשל אם יש לך טונות של פריטים בשולחן העבודה). במקום זאת, עליכם לשנות זאת לתיקיה קטנה ופחות תובענית כך ש Finder יוכל לטעון מהר יותר:
- פתוח מוצא.
- עבור לסרגל התפריט ולחץ מוצא > העדפות.
- בתוך ה כללי כרטיסייה, עבור אל הצגת חלונות חדשים של Finder בתפריט הנפתח ובחר תיקיית ברירת מחדל חדשה.
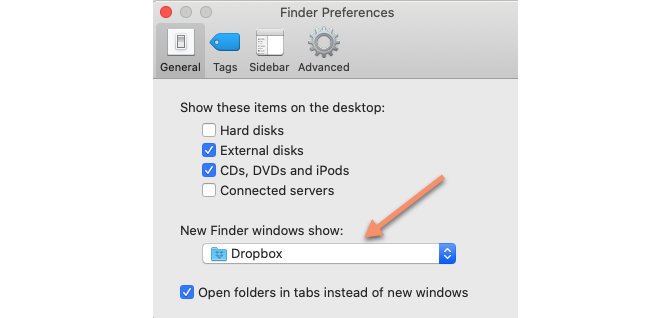
9. הסר את תוספות הדפדפן
מכיוון שכל כך הרבה מהעבודה הממוחשבת של רוב האנשים בימינו נעשית בתוך דפדפן, זה יכול להיות קל לטעות בדפדפן איטי עבור מק איטי. התיקון הקל ביותר כאן הוא להסיר הרחבות / תוספים לא נחוצים ומגושמים מכל הדפדפן בו אתם משתמשים.
הראינו כיצד לנקות את תוספי הדפדפן שלך בדרך הקלה כיצד לנקות את תוספי הדפדפן שלך (הדרך הקלה)אם אתה בודק באופן קבוע תוספים מגניבים, כנראה שהגיע הזמן לנקות את התוספות שאתה כבר לא רוצה, אוהב או שאתה צריך. כך תוכלו לעשות זאת בקלות. קרא עוד . אם אתה זקוק למידע ספציפי יותר, עיין בדפי העזרה הרשמיים הבאים:
- כיצד לנהל הרחבות בספארי
- ניהול תוספים ב- Chrome
- כיצד להסיר תוספות פיירפוקס
10. שמור את האפליקציות שלך מעודכנות
אפליקציות מיושנות שלא עברו אופטימיזציה לעדכון ה- macOS האחרון עשויות לגרום ל- Mac שלך להרגיש איטי יותר ממה שהוא באמת. לכן כדאי תמיד לשמור את התוכנה במחשב מעודכנת.
לשם כך, עבור אל חנות אפליקציות > עדכונים. אם יש עדכוני אפליקציה זמינים, תראה אותם רשומים. לחץ על כדי לעדכן כל אפליקציה בנפרד, או בחר עדכן הכל בפינה השמאלית העליונה כדי להתקין את כל העדכונים הזמינים בבת אחת.
מק פועל לאט? לא עוד!
עם טיפים פשוטים אלה, אתה אמור לראות שיפור בולט במהירות שלך ב- Mac. עם זאת, אם המכונה שלך עדיין לא פועלת במהירות המקובלת, ישנן כמה אפשרויות קיצוניות יותר (או יקרות).
אם המחשב שלך ישן באמת, כדאי מאוד שתרכוש Mac משופץ כדי לחסוך קצת מזומנים. עבור אפשרות פחות יקרה, אם הדגם שלך ישן מספיק, ייתכן שתוכל שדרג את ה- RAM ב- Mac שלך.
אם נכשל באחד מאלו אתה יכול התקן מחדש לחלוטין של כיצד להתקין מחדש macOS עבור Mac מהיר וציוץ נקיצריך לשחזר את ה- Mac להגדרות היצרן? הנה כיצד להתקין עותק טרי של macOS ולמחוק הכל. קרא עוד , בלי או בלי למחוק את דיסק האחסון שלך לחלוטין. פעולה זו משיבה למעשה את ה- Mac שלך להגדרות היצרן שלו. אני מקווה שזה לא יגיע לזה, והטיפים האלה יקבלו שימוש רב יותר במחשבי ה- Mac שלך.
רוב ניטינגייל הוא בעל תואר בפילוסופיה מאוניברסיטת יורק, בריטניה. הוא עבד כמנהל ויועץ במדיה חברתית במשך למעלה מחמש שנים, תוך שהוא מעביר סדנאות במספר מדינות. בשנתיים האחרונות רוב היה גם סופר טכנולוגי, והוא מנהל המדיה החברתית של MakeUseOf, ועורך הניוזלטר. בדרך כלל תמצא אותו נוסע...


