פרסומת
 קשה יחסית לעורר את תשומת ליבו של קהל כאשר כל מה שאתה צריך לזרז הוא דמויות ותרשימים. השיחות שלך חשובות, איך אתה מדבר חשוב יותר, ומה שאתה מראה בשקופיות PowerPoint יכול להיות הדובדבן שבקצפת.
קשה יחסית לעורר את תשומת ליבו של קהל כאשר כל מה שאתה צריך לזרז הוא דמויות ותרשימים. השיחות שלך חשובות, איך אתה מדבר חשוב יותר, ומה שאתה מראה בשקופיות PowerPoint יכול להיות הדובדבן שבקצפת.
עם כל המהדורה המשופרת של PowerPoint, המגישים קיבלו כלים טובים יותר לשחק איתם. עד כדי כך שאינך זקוק לעורך גרפי מלא בפונקציות כדי לעבוד קסמים בשקופיות שלך. אתה יכול לעשות זאת בתוך PowerPoint עצמו. הדוגמה הבאה משמשת דוגמה. השלבים שלהלן מראים כיצד ליצור תרשים מעגלי תלת ממדי הממחיש תהליך בן ארבעה שלבים. לאחר שתפס את זה, אתה יכול לשנות אותו כך שיראה יותר מארבעה תהליכים. הכל קל מאוד.
תצוגה מקדימה של תרשים המעגל התלת-ממדי הסופי
לשם כך אנו מכוונים:

ציור הצורה המעגלית הבסיסית
1. אנו מתחילים את הפרויקט עם שקופית ריקה וכלי הצורות האוטומטיות. אתה יכול לקבל את הצורות מה- בית תפריט (תחת ציור קבוצה) או מה הכנס תפריט. בחר את הצורה 'חסום קשת'.

2. לחץ לחיצה ארוכה על מקש Shift וצייר קשת חסימת. מקש Shift עוזר לצייר קשת חסימת מושלמת למחצה. בשלב הבא תוכלו לבחור להסיר את צבע הקו על הצורה (לחץ באמצעות לחצן העכבר הימני - צורת עיצוב - צבע קו - אין קו).
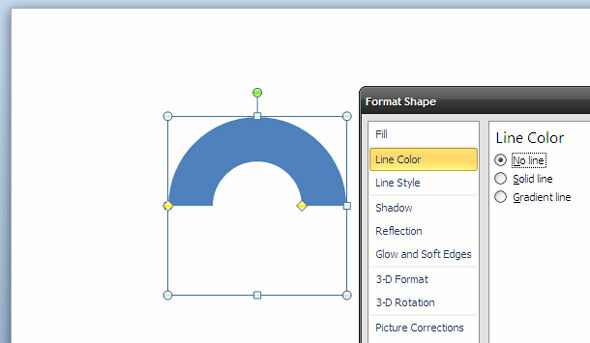
3. כעת, כדי להראות את התהליך שלנו עלינו לקחת קשת בסיסית זו ולשכפל אותה בהתאם למספר השלבים בתהליך. לדוגמה, אם יש לנו ארבעה שלבים - לחץ על Shift ולחץ על העוגן הצהוב הפנימי וגרור אותו כדי לחלק את הצורה העגולה למחצה לרבע.
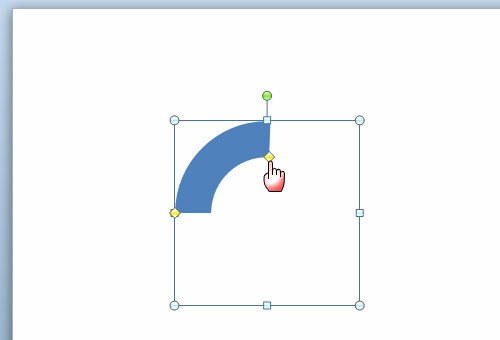
4. לחץ על CTRL וגרור עם העכבר כדי ליצור עותק של הצורה שלמעלה. תראה שלט '+' מתחת לסמן החץ כדי לציין את העותק. לך ל סדר - חפצי מיקום - סיבוב - היפוך אופקי כדי ליצור מחדש את הקשת, אך בשני חלקים נפרדים.
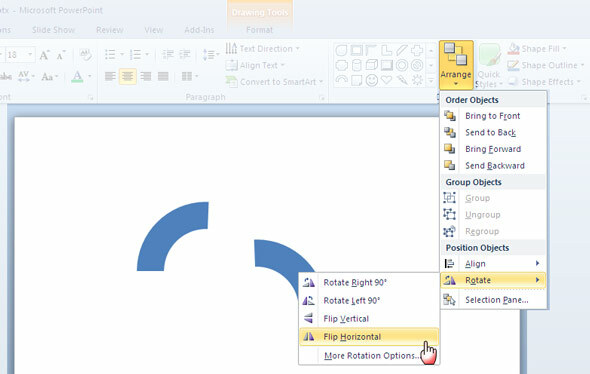
5. שוב, לחץ על CTRL כדי ליצור עותק של הקשת לעיל ומהקישור לסדר פקודת תפריט, בצע היפוך אנכי לפני יישור החלקים התאומים לדמות מעגלית שלמה. נתון זה כולל כעת ארבעה חלקים שונים, אחד לכל שלב אותו אנו רוצים להציג בתהליך המחזורי. לחץ על כל חלק וצבע אותם אחרת (לחץ באמצעות לחצן העכבר הימני - צורת עיצוב - מילוי - מילוי מלא).

6. בחר את כל ארבעת הרבעים על ידי לחיצה על CTRL + A. לחץ באמצעות לחצן העכבר הימני על המעגל ובחר קבוצה - קבוצה לחבר את כל ארבעת החלקים יחד.
מתן מעגל לטיפול התלת-ממדי
7. לחץ באמצעות לחצן העכבר הימני על המעגל ובחר עצם תבנית - סיבוב תלת מימד. לחץ על קביעות מוגדרות מראש - בחר פרספקטיבה רגועה מהתפריט הנפתח.
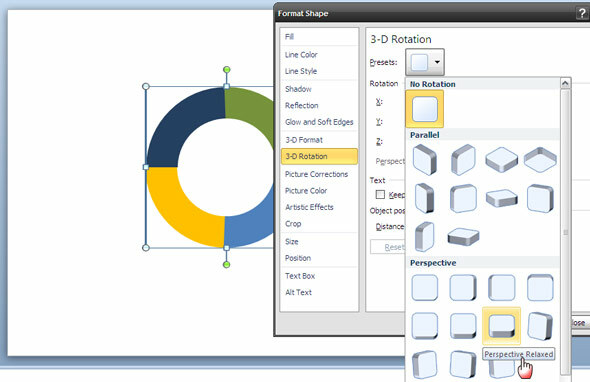
8. זה הופך את התמונה הדו-ממדית השטוחה לתמונה בתלת מימד. כדי להפוך את זה למציאותי יותר, אנו הולכים אליו פורמט - אובייקט - תבנית תלת מימדית - פוע - למעלה - פסים חוצים. כדי לקשט אותו עוד יותר בעומק ריאלי יותר, הזן ערך מתאים עבור עומק ולשנות את הצבע אם אתה רוצה. כמו בתצלום המסך, הצבע החיצוני של המעגל השתנה לאפור בהיר.
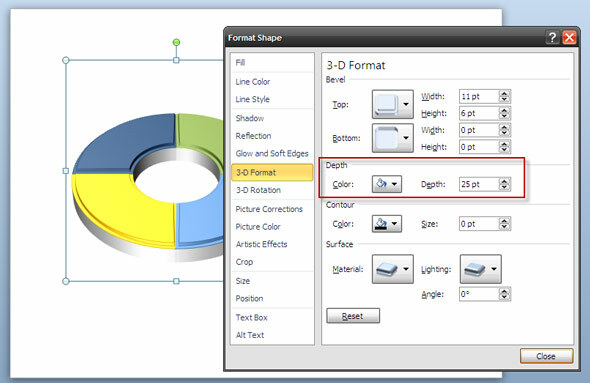
הוספת שיין וברק
9. אתה יכול להוסיף אפקטים שונים כדי לצלם את המעגל ולתת לו מגע של ברק. תיבת הדו-שיח Format Shape מעניקה לך בחירה באפקטים שונים. אתה יכול לבחור כל אחד מתאים מהאפשרויות שמתחת משטח.
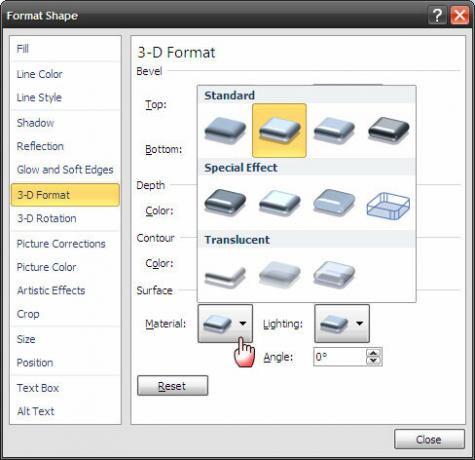
10. באותו דו-שיח, עבור אל צל ובחר קביעות מוגדרות מראש - חיצוני - אופסט מימין באלכסון. אתה יכול לשחק עם הערכים האחרים כדי להעניק למעגל התלת מימד שלך תחושה טבעית יותר.
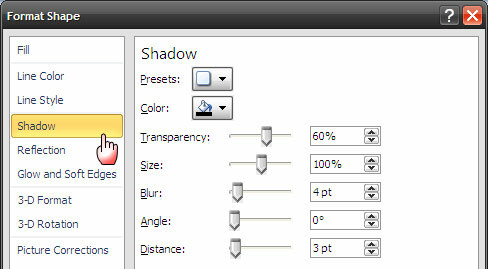
כל שנותר הוא להוסיף קצת טקסט ונתונים להשלמת שקופית מצגת מחזור התהליך שלך.
זו רק אחת הדרכים להמחשת מידע באופן יצירתי בעזרת תרשים תלת מימדי. PowerPoint נותן מרחב רב ליצירתיות. אתה יכול לנסות תרשים זה ב- PowerPoint 2007 ו- 2010. האם יש לך שימושי אחר טיפים של PowerPoint לשתף? יידע אותנו אם מצאת שמדריך ההוראה מועיל בעתיד מצגת אתה מתכנן.
סיייקט באסו הוא סגן עורך לאינטרנט, חלונות ופרודוקטיביות. אחרי שהסיר את הטרחה של MBA וקריירת שיווק בת עשר שנים, הוא נלהב כעת לעזור לאחרים לשפר את כישורי סיפורם. הוא מחפש את פסיק האוקספורד החסר ושונא צילומי מסך גרועים. אבל רעיונות לצילום, פוטושופ ופרודוקטיביות מרגיעים את נשמתו.

