פרסומת
אם אתה מפעיל את Windows 8, Chrome קל הדפדפן הטוב ביותר שאתה יכול להריץ מלחמות דפדפנים: Firefox לעומת Chrome לעומת אופרה, המדד הסופיאם היית יכול לבחור רק דפדפן אחד, איזה מהם הוא היה? מה הכי טוב: פיירפוקס, כרום או אופרה? נראה לך. קרא עוד - אז מה קורה כשאתה נתקל בבעיות במהלך ההתקנה?
התקנת Chrome במערכת Windows 8 אינה פשוטה כפי שאפשר לחשוב. בואו נעבור על כמה מהבחירות שעומדות בפניך ובעיות שעשויות להיתקל בהן בזמן שאתה מנסה להתקין אותן.
32 סיביות או 64 סיביות?
ראשית, עליכם לדעת אם אתם מפעילים 32 סיביות או חלונות 8 סיביות. יש כמה דרכים שאתה יכול לדעת אם אתה מפעיל Windows עם סיביות 64 סיביות האם יש לי חלונות של 32 סיביות או 64 סיביות? הנה איך לדעתאיך אתה יכול לדעת אם גרסת Windows בה אתה משתמש היא 32 סיביות או 64 סיביות? השתמש בשיטות אלה ולמד מדוע גם זה חשוב. קרא עוד , אבל הנה הדרך הפשוטה והמהירה ביותר.
לחץ על מקש Windows; זה יעביר אותך למסך הפתיחה שלך. ואז, פשוט הקלד "מידע על מחשב". סרגל חיפוש יופיע בצד ימין, ועליך ללחוץ על מידע למחשב. כאן, תחת סוג מערכת, עליו לומר לך אם יש לך 64 סיביות או 32 סיביות.

כברירת מחדל, כשאתה מבקר ב- הורד את דף האינטרנט של Chrome, הוא יציע את גרסת ה- 32 סיביות של Chrome. הסיבה לכך היא שגרסת ה- 32 סיביות יהיה הפעל במחשבים של 64 סיביות (לעומת זאת, ההפוך, לא נכון - Chrome של 64 סיביות לא יפעל במערכת Windows עם 32 סיביות.
אז אם יש לכם מערכת של 32 סיביות, פשוט לחץ על כפתור ההורדה בדף אינטרנט זה והורדת הקובץ .exe יתחיל לאחר שתקבל את התנאים וההגבלות של גוגל ותבחר אם אתה רוצה את זה כדפדפן ברירת המחדל שלך או לא.
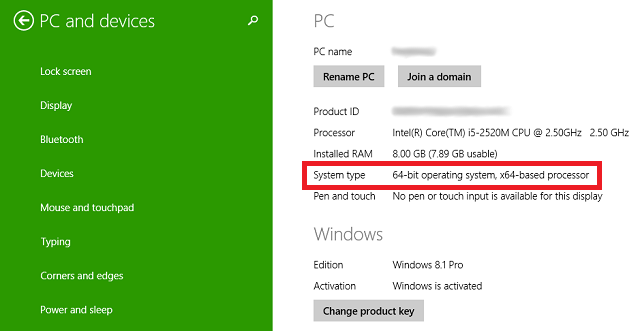
בעלי מערכת 64 סיביות ירצו לבקר להוריד את Chrome, המיועד במיוחד ל- Windows עם 64 סיביות. לאחר סיום ההורדה, פשוט הפעל את קובץ ה- exe כפי שבדרך כלל היית עושה, וכמו כן, יש לך חלונות של 64 סיביות שיכולים לנצל באופן מלא את כל ההטבות של המערכת שלך.
משתמשים עם 64 סיביות: הגיע הזמן לעדכן!
גרסת ה- 64 סיביות של Chrome היא למעשה חדשה יחסית, כך שאם היה לך מחשב של 64 סיביות זמן מה, ו- הורדת את Chrome לפני שבועות, חודשים או שנים, למעשה אתה מנהל גרסת 32 סיביות של כרום.
אתה יכול לאמת זאת על ידי לחיצה על כפתור ההגדרות בפינה השמאלית העליונה של הדפדפן שלך ובחירה אודות Google Chrome. כאן זה יגיד לך אם אתה מפעיל Chrome של 32 סיביות או 64 סיביות.
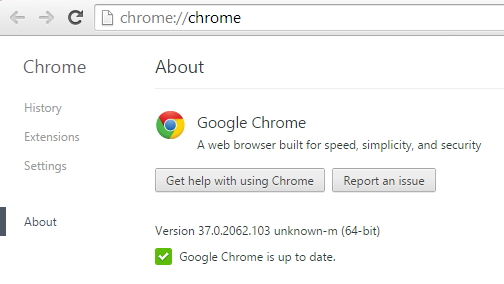
אם אתה מפעיל את Chrome עם 32 סיביות, אל תדאג; המעבר חלק. פשוט הורד את Chrome של 64 סיביות כמפורט לעיל והפעל את המתקין. לאחר סיום ההתקנה, סגור את Chrome לחלוטין. המשמעות היא יציאה מכל החלונות ואפילו מציאת סמל Chrome במגש המערכת (האזור בחלק השמאלי התחתון של שולחן העבודה), לחיצה ימנית עליו ובחירה ביציאה.
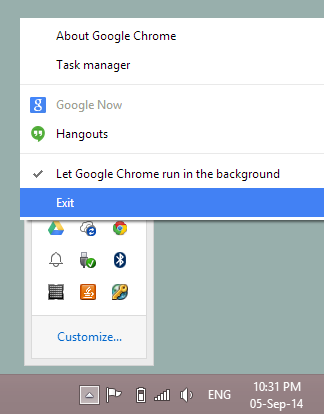
ואז פתח מחדש את Chrome. אתה יכול לחזור ל אודות Google Chrome המסך כדי לוודא שאתה מפעיל כרום 64 סיביות. כל הסימניות והפרטים המסונכרנים שלך צריכים להישאר בדיוק כפי שהיה, ואתה יכול אפילו לפתוח את הכרטיסיות האחרונות בהן השתמשת על ידי מעבר אל הגדרות> כרטיסיות אחרונות.
יציבה או קנרית?
יש למעשה גרסאות רבות ושונות של Chrome שם תוכל להוריד מעבר למה שנראה בעמוד ההורדות הראשי. גרסאות אחרות אלה זמינות ב"ערוצי שחרור "נפרדים, מה שפשוט אומר שאתה צריך קישור נוסף כדי להגיע אליהם. מלבד מבנה היציבות המוגדר כברירת מחדל עליו כבר דיברנו, אתה יכול גם לבחור בין Chrome Beta (32 סיביות או 64 סיביות) ו- Chrome Canary (32 סיביות או 64 סיביות).
ביטא של Chrome בדרך כלל רואה עדכונים גדולים חודש לפני הבנייה היציבה, וזה סיכון נמוך יחסית לשימוש. כן, יתכן שאתה נתקל בבעיות פה ושם, אך לרוב הוא אמור להיות כמעט יציב. אם אתה מוריד את גרסת הביטא של Chrome, זה מחליף את Chrome הרגיל שלך, כך שאתה משתמש בו על אחריותך בלבד.
לעומת זאת, Chrome Canary מסוכן הרבה יותר מבטא. הקנרית מיועדת לאנשים הקצה המדמם שרוצים את האחרונה והגדולה ביותר מוכנים להקריב יציבות. למרבה המזל, קנרי פועלת כאפליקציה נפרדת מ- Chrome יציב, כך שתוכלו שתיהן פועלות זו לצד זו. ככה, אם באג גדול הופך את קנרי לבלתי שמיש, יש לך Chrome יציב כגיבוי.
לא ניתן להגיע למסך Smartscreen של Windows
אם במהלך התקנת הגרסה שבחרת ל- Chrome, תקבל סרגל ירוק גדול על גבי המסך שאומר "לא ניתן להגיע אל Windows Smartscreen" ולא יאפשר לך להפעיל את המתקין, יש פשוט לתקן.
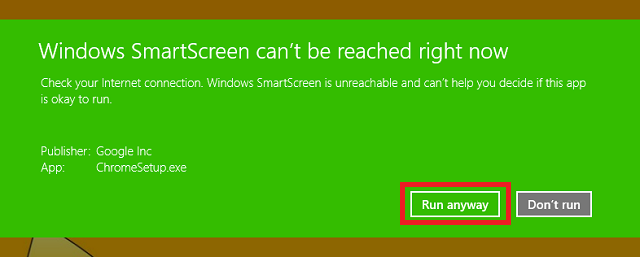
Windows Smartscreen הוא אחד מהרבים תכונות מדהימות ב- Windows 8 חמשת התכונות המגניבות המובילות ביותר ב- Windows 8זה מאוד מרובע, Windows 8, אתה לא חושב? לאריחים האלה יש קווים כה מוגדרים - קצוות שכמעט הייתם יכולים לחתוך עליהם בעצמכם - וההתרשמות של חווית המשתמש כולה משתנה מאדם ... קרא עוד וזה נועד להגן עליך מפני וירוסים. כאשר היא מחוברת לאינטרנט, Smartscreen סורקת כל קבצי הפעלה (כמו .exe שמתקין את Chrome) ומשווה אותם לרשימה של תוכנות זדוניות ידועות. זוהי הגנה אחרונה נהדרת אם הורדת בטעות תוכנות זדוניות והיא ניסתה להתקין את עצמה, אך ברור ש- Chrome אינו תוכנות זדוניות.
כדי לגרום Smartscreen לעבוד, הצעד הראשון שלך צריך להיות לתקן את חיבור האינטרנט שלך. הודעת שגיאה זו מופיעה לרוב בגלל שאין לה חיבור לאינטרנט. עם זאת, אם זה לא בא בחשבון, אתה יכול פשוט לבחור באפשרות 'הפעל בכל מקרה' להתקנת Chrome מבלי לסרוק אותו תחילה, מכיוון שאתה יודע ש- Chrome לא יפגע במחשב שלך. עם זאת, עליך להיות זהיר יותר בעתיד בבחירת הקבצים שאתה סומך עליהם מספיק כדי לעקוף את Smartscreen.
אם אתה מרגיש שאתה לא רוצה ש- Smartscreen תבזבז את זמנך בבדיקת כל קבצי ההפעלה שלך, תוכל להשבית אותם. לחץ על מקש Windows כדי לחזור למסך הפתיחה, הקלד "מרכז פעולה" ואז בחר מרכז פעולה מהרשימה משמאל. מרכז הפעולות ייפתח בשולחן העבודה ובצד השמאלי של זה תוכלו לבחור "שנה הגדרות מסך Smartscreen של Windows".
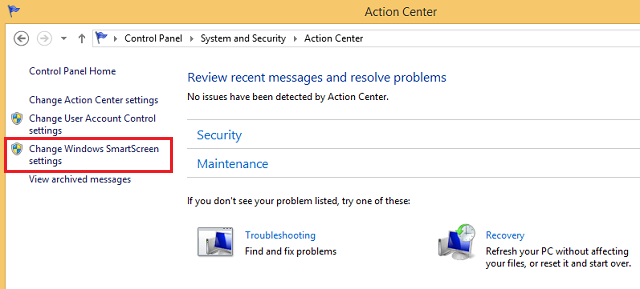
משם, אתה יכול לבחור את התיבה כדי להשבית אותה, אם כי זה לא מומלץ.
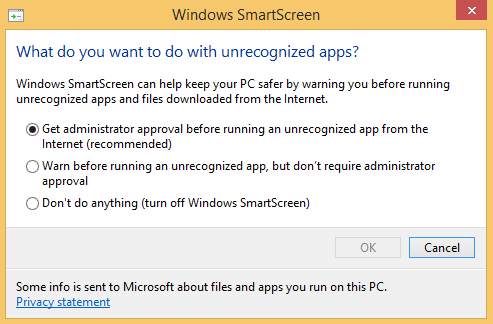
בעיות בחיבור האינטרנט שלך?
מתקין Chrome זקוק לאינטרנט כדי להתקין כראוי, אך לא לכולם יש חיבור אינטרנט עקבי וחזק מספיק בכדי שהוא יעבוד טוב. אם זה המקרה, קדימה הורד את ה- מתקין Chrome לא מקוון.
עם זאת, לאחר שתתקין זאת, עליכם להמשיך לעדכן את כרום ברקע לשיפור אבטחה וביצועים. אם אתה מונע מ- Chrome לעשות זאת, עליך לבקר מחדש בכל דף ההתקנה הלא מקוון של Chrome מדי פעם להתקין את הגרסה החדשה ביותר של Chrome כדי לוודא שהדפדפן שלך נשאר מאובטח מהר.
שגיאות נפוצות
אם התקנת Chrome שלך נכשלת, עליה לספק לך מספר שגיאה מדוע נכשלה. זכור את המספר הזה ותוכל לחפש אותו האתר של גוגל לקבלת הוראות מפורטות כיצד לתקן זאת.
שולחן עבודה או מצב חלונות 8?
ברגע שתפתח את Chrome, הוא אמור להיפתח בשולחן העבודה. זה בסדר עבור רוב האנשים, מכיוון שאתה כנראה מבלה את רוב זמנך שם בכל מקום. אבל יש דרך חלופית להריץ את Chrome במחשב Windows 8 שלך, ואולי אתה פשוט תאהב את זה יותר טוב.
זה נקרא מצב Windows 8, והוא מחקה מקרוב את המראה והתחושה של הפעלת מערכת ההפעלה של Chrome, מערכת ההפעלה נמצא בכל מכשירי Chromebook מחפש מחשב נייד חדש? קבל במקום זאת Chromebook! קרא עוד .
כדי לנסות את המצב הזה בעצמך, פשוט לחץ על לחצן ההגדרות בפינה השמאלית העליונה של Chrome (זה שלושה קווים אופקיים מוערמים זה על זה) ובחר "הפעל מחדש את Chrome במערכת Windows 8 מצב". זה יסגור את כל הלשוניות והחלונות שלך, ויפתח אותן מחדש במצב החדש - אז וודא שאתה שומר כל מה שעבדת עליו בדפדפן שלך לפני שתעשה זאת.
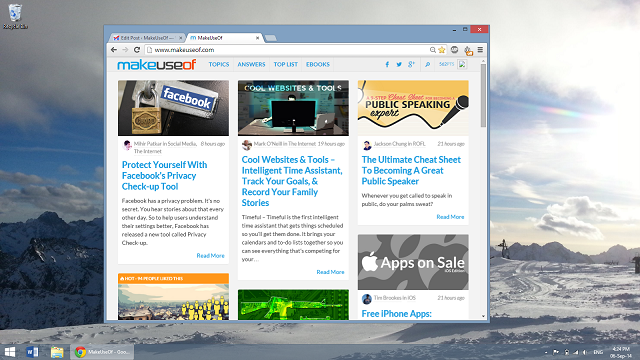
למעלה, אתה יכול לראות את Chrome פועל במצב שולחן עבודה רגיל, ומתחת, אתה יכול לראות איך נראה מצב Windows 8. אתה מקבל רקע אפור עם סרגל דמוי שורת משימות שרץ בתחתית בו אתה יכול להכניס קיצורי דרך לדפי אינטרנט שונים ולאפליקציות Chrome. בדומה ל- Windows 8, השעה ממוקמת בפינה השמאלית התחתונה.
אתה יכול לשנות את גודל הגודל ולהסתובב בחלונות Chrome בסביבה זו, אך Windows 8 פשוט יתייחס לכל העניין כאל "אפליקציית Chrome". זה ה תכונה ריבוי משימות מה כדאי לדעת על ריבוי משימות ב- Windows 8Windows 8 כולל שני סוגים של ריבוי משימות ליישום חזית. הראשון הוא מיתוג היישומים השולחניים המסורתיים ואילו השני הוא ריבוי משימות מוגבלות למסך מלא שנמצא רק ביישומים המודרניים שהושקו באמצעות Start ... קרא עוד (כשמחליקים פנימה משמאל או מעבירים את העכבר לפינה השמאלית העליונה או הימנית התחתונה) יטפלו בסביבת Chrome כולה כאפליקציה מודרנית אחת 5 אפליקציות מדהימות של חלונות 8 שיגרמו לך לאהוב ממשק משתמש מודרניבין אם אתה מוגבל לממשק המשתמש המודרני או סתם מהרהר בתועלת הכללית שלו, אתה זקוק לאפליקציות ממש טובות שיעזרו לך לנצל זאת. חנות Windows 8 גדלה בקפיצות דרך, ... קרא עוד .
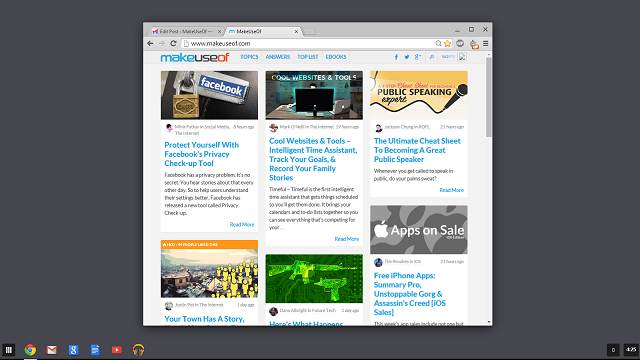
אם אתה לא אוהב את זה, אתה יכול לחזור למצב שולחן העבודה הרגיל על ידי חזרה להגדרות ובחירה "הפעל מחדש את Chrome בשולחן העבודה".
מסך התחל וסמלים בשורת המשימות
כאשר Chrome מותקן, הסמל יופיע ברשימת היישומים שלך. אתה יכול לראות רשימה זו על ידי לחיצה על מקש Windows כדי להגיע למסך הפתיחה ואז החלקה כלפי מעלה (על מסך מגע) או לחיצה על חץ למטה בפינה השמאלית התחתונה (במסך שאינו נוגע במגע).
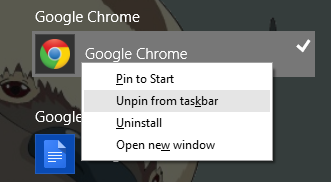
מצא את Chrome המופיע כאן תחת Google Chrome. לאחר מכן תוכל ללחוץ עליו באמצעות העכבר הימני כדי להחליט אם ברצונך להצמיד אותו למסך הפתיחה או לשורת המשימות. תלוי כמה אתה משתמש במסך הפתיחה, יתכן שתרצה או לא תרצה להצמיד אותו לשם - אם כי עדיף לשמור אותו מוצמד שם אם אתה משתמש במצב Windows 8 עבור Chrome.
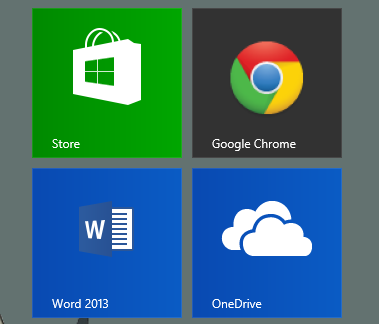
אם אתה מעדיף להישאר בסביבת שולחן העבודה, אתה יכול להצמיד אותו לשורת המשימות כדי להצמיד אותו למוט העובר בתחתית שולחן העבודה שלך.
שלט על קיצורי המקשים
גוגל מנהלת רשימה של כל הנתונים קיצורי מקשים עבור Chrome ב- Windows המופיע באתר שלהם והם מועילים להפליא להגדיל את המהירות שבה תוכלו להשתמש בדפדפן. ערכו רשימה של השימושיים ביותר עבור עצמכם ועבדו על שינוןם - לא תצטערו על זה.
מסך מגע? אפשר קמצוץ להגדלה
אם למכשיר שלך יש מסך מגע, צביטה לזום תהיה תכונה שלא יסולא בפז. אם זה לא עובד כשאתה מפעיל את Chrome, אתה יכול להפעיל אותו על ידי ניווט אל chrome: // דגלים / # enable-pinch בסרגל הכתובות ובחר מופעל מהתפריט הנפתח עבור "אפשר סולם קמצוץ".
אם זה אי פעם יתן לך בעיות, אתה תמיד יכול לחזור ולהשבית אותו.
כיצד להסיר את ההתקנה
עובר לדפדפן אחר ואינך רוצה עוד את Chrome? הסרת ההתקנה קלה. לחץ על מקש Windows כדי לחזור למסך הפתיחה והקלד "הסר התקנה של תוכנית". בחר "הסר התקנה של תוכנית" מסרגל החיפוש שמופיע בצד.
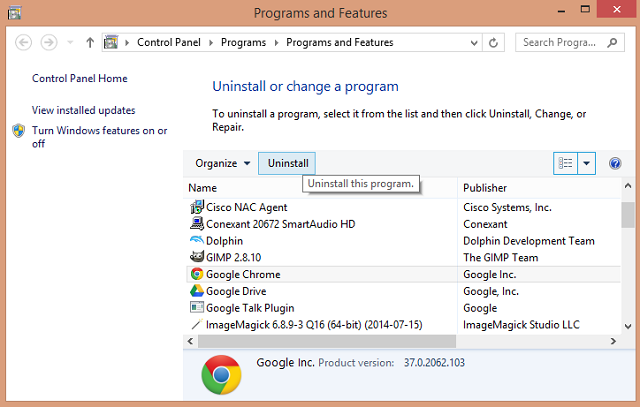
זה יפתח חלון בשולחן העבודה עם רשימה של כל יישומי שולחן העבודה המותקנים שלך. מצא את Chrome, בחר בו ולחץ על הסר התקנה.
יש טיפים נוספים ל- Chrome במערכת Windows 8?
אני מקווה שכעת הגדרת את Chrome לעצמך ולעבוד בצורה מושלמת במכשיר Windows 8 שלך. האם ידוע לך על טיפים מועילים אחרים?
Skye היה עורך מדעי האנדרואיד ומנהל Longforms עבור MakeUseOf.