פרסומת
![2 טיפים שימושיים לארגון קבצים אלקטרוניים [Mac בלבד] 00 תיקיות וקבצים](/f/ed422a25030ddf11ce74bd7560db9354.jpg) עבור אנשים מסוימים ניהול קבצים יכול להיות משימה נוראית. אני עדיין נדהם כמה מבולגן הקבצים והתיקיות יכולים להיות. תן להם להשתחרר לזמן מה ותמצא מסמכים, ארכיונים, שירים, סרטים ותמונות פזורים בכל מקום.
עבור אנשים מסוימים ניהול קבצים יכול להיות משימה נוראית. אני עדיין נדהם כמה מבולגן הקבצים והתיקיות יכולים להיות. תן להם להשתחרר לזמן מה ותמצא מסמכים, ארכיונים, שירים, סרטים ותמונות פזורים בכל מקום.
דנו בנושא שימוש בתגים בניהול קבצים דרכים פשוטות לארגן את הקבצים שלך ב- Mac קרא עוד , אבל זה יהיה נחמד יותר אם כל הקבצים הללו ימוינו אוטומטית ומונחים בתיקיה מוגדרת מראש עבורם. קבצי MP3 נכנסים לתיקיית מוסיקה, תמונות לתיקיות תמונות, קבצי PDF לתיקיות מסמכים וכן הלאה.
הנחתי שצריכים להיות כמה אפליקציות שאני יכול להציע כטיפים לארגון קבצים אלקטרוניים. לאחר חיפוש מהיר מצאתי שלוש חלופות: לוז (עוצמה, אך לא בחינם: 21.95 דולר ארה"ב עם ניסיון למשך 14 יום), פעולות הקובץ (לא חזק כמו הייזל, אבל בחינם) והאוטומטור של אפל (חזק וחופשי). מכיוון ש- MakeUseOf מתעדף ביישומים בחינם, בואו ונעמיק מעט יותר בפעולות קבצים ואוטומטור.
צג ותזוז
הפונקציה הבסיסית של פעולות קבצים היא פשוט לעקוב אחר תיקיות מסוימות ולהעביר קבצים באופן אוטומטי על בסיס מערכת כללים.
בפעם הראשונה שתפתח יישום זה, יהיה לך חלון ריק. מה שעליך לעשות עכשיו זה להגדיר את מרווחי הזמן בין המחאות. לאחר מכן לחץ על כפתור הפלוס (+) כדי להוסיף כללים חדשים.

ישנם שלושה גורמים שיקבעו את הכללים:
- המיקומים שיש לעקוב אחריהם -> ישנם מספר מיקום שתוכלו לבחור על ידי סימון התיבה שליד, כמו: שולחן עבודה, מסמכים, הורדות ועוד. סימון 'אחר' יגרום לאפליקציה הזו לבדוק את כל המיקומים האחרים בכונן הקשיח. אתה יכול לבחור מספר מיקומים למעקב.
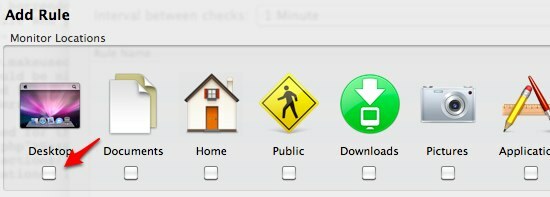
- היעד - אליו יש להעביר את הקבצים -> בדיוק כמו הפריט הראשון, יש לך כמה אפשרויות לבחור. אך כאן תוכלו לבחור רק מיקום אחד כיעד.
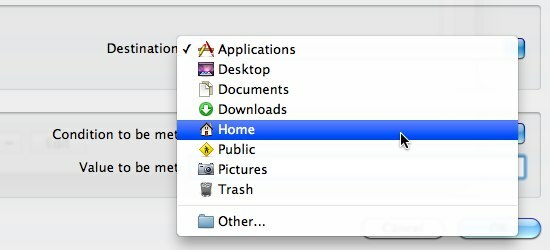
- וכמובן, הכלל עצמו -> אתה מגדיר כמה כללים על ידי ההחלטה לאיזה מחרוזת יש להתאים כדי להפעיל את התהליך. ישנן ארבע אפשרויות: סיומות קבצים צריכות להתאים למחרוזות (סיומת קובץ שווה), סיומות קבצים לא צריכות להתאים למחרוזות (קובץ קובץ) הסיומת אינה שווה) השם צריך להתאים למחרוזות (קידומת קובץ שווה) ושם לא צריך להתאים למחרוזות (קידומת קובץ אינה שווה). אז אתה יכול לכתוב את המיתרים. השתמש בפסיק כדי להפריד מחרוזות מרובות.

לדוגמה, אם ברצונך להעביר את כל קבצי ה- MP3 שהורדת לתיקיית המוסיקה, תוכל לבחור בהורדות תיקייה לפיקוח, בחר את תיקיית המוסיקה כיעד, בחר "תיקיית קבצים שווה" והוסף MP3 בתור מחרוזת. לחץ על אישור כדי לשמור ותוכל לשנות את שם הכלל מהחלון הראשי על ידי לחיצה עליו.
אוטומציה באמצעות אוטומטור
אבל File Actions הוא יישום ישן שתוארך לשנת 2007. למרות שאני יכול להשתמש בו בצורה נהדרת ב- Snow Leopard, מצאתי כמה תקלות כמו חוסר היכולת לבחור תיקיה ספציפית שתשמש כ"אחר "ביעד. אז בואו ננסה את האפשרות השנייה: אוטומט.
לצורך העברת קבצים אוטומטית למיקומם המיועד, תזדקק לזרימת עבודה פשוטה מאוד. פתח את Automator (יישומים -> Automator) ובחר באפשרות תיקיית תיקיות. זוהי פעולה שתופעל בכל פעם שקורה פעילות חדשה בתיקיה ספציפית.

נניח שאנחנו רוצים להשיג את אותו הדבר כמו קודם: העבר אוטומטית את כל ה- MP3 שהורדת לתיקיית המוסיקה, הדבר הראשון שצריך לעשות הוא לבחור איזו תיקיה לפקח. אנו פשוט נקבע זאת לתיקיית הורדות.
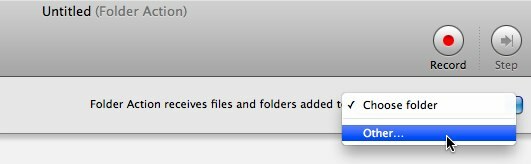
לאחר מכן נבחר בכרטיסייה "פעולות" וב"קבצים ותיקיות "מהספרייה ונוכל להתחיל לבנות זרימת עבודה אוטומטית משלנו.

אנו יכולים לבנות את זרימת העבודה על ידי גרירה וסידור הפעולות לחלון הראשי. אנו זקוקים רק לשני פריטי פעולה כאן: "סנן פריטי Finder" ו- "העברת פריטי Finder".
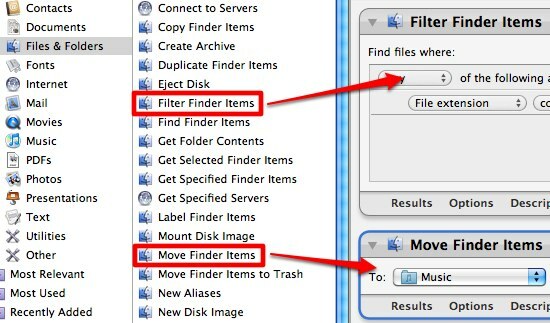
הגדר את סיומת הקובץ לסינון ל- MP3 בפעולה הראשונה, ותיקיית מוסיקה כמיקום להעברת פריטי Finder.

ואז אנו שומרים את הקובץ ונותנים לאוטומטור לדאוג לכל השאר. 
חזור על התהליך עבור תיקיות אחרות וסוגים אחרים של קבצים.
הדוגמה שמסרתי כאן לארגון קבצים אלקטרוניים היא פשוט אחת מאוד. אך אנו יכולים ליצור אוטומציות מתוחכמות בהרבה באמצעות Automator על ידי התעסקות עם כל המסננים והחוקים. הגבול הוא הדמיון שלך. בשביל מה השתמשת באוטומטור?
פעולות הקובץ
סופר אינדונזי, מוזיקאי שהוכרז על עצמו, ואדריכל במשרה חלקית; שרוצה להפוך את העולם למקום טוב יותר פוסט אחד בכל פעם באמצעות הבלוג שלו SuperSubConscious.