פרסומת
 רובנו יודעים כמה Dropbox פופולרי ושימושי לשיתוף קבצים איתם הוא מהיר ונגיש מכל מחשב. כבר תארנו 4 דרכים ייחודיות ומגניבות לשימוש ב- Dropbox 4 דרכים ייחודיות ומגניבות לשימוש ב- Dropbox קרא עוד , ואם אתה חדש בשירות, עליך להוריד את Matt מדריך לא רשמי ל - Dropbox מה זה Dropbox? מדריך למשתמש של Dropbox הלא רשמימה זה Dropbox וכיצד משתמשים בו? מדריך למשתמש של Dropbox יסביר את כל מה שאתה צריך לדעת כדי להתחיל. קרא עוד . כמשתמש Dropbox תכוף בעצמי, אני תמיד מחפש דרכים לעשות שימוש ב- Dropbox בזרימת העבודה היומיומית שלי.
רובנו יודעים כמה Dropbox פופולרי ושימושי לשיתוף קבצים איתם הוא מהיר ונגיש מכל מחשב. כבר תארנו 4 דרכים ייחודיות ומגניבות לשימוש ב- Dropbox 4 דרכים ייחודיות ומגניבות לשימוש ב- Dropbox קרא עוד , ואם אתה חדש בשירות, עליך להוריד את Matt מדריך לא רשמי ל - Dropbox מה זה Dropbox? מדריך למשתמש של Dropbox הלא רשמימה זה Dropbox וכיצד משתמשים בו? מדריך למשתמש של Dropbox יסביר את כל מה שאתה צריך לדעת כדי להתחיל. קרא עוד . כמשתמש Dropbox תכוף בעצמי, אני תמיד מחפש דרכים לעשות שימוש ב- Dropbox בזרימת העבודה היומיומית שלי.
אחד השימושים הטובים ביותר של Dropbox הוא שיתוף קבצים. באמצעות חשבון Dropbox שלך, אתה יכול להשתמש בתיקיה הציבורית שלך כדי לשתף קבצים עם אחרים. במאמר זה אראה לך את הצעדים המהירים והקלים לשיתוף קבצים בודדים בתיקיה הציבורית שלך, ואיך לשתף תיקיית קבצים (תיקיית מיקוד) באמצעות קישור URL ישיר. בדרך זו הנמענים אינם צריכים לעבור לאתר Dropbox כדי להוריד את תיקיית הקבצים שלך. לבסוף, עבור משתמשי Mac, אני אראה לכם כיצד להפוך אוטומטית את Dropbox באמצעות Automator.
צור קישור ציבורי
אני מניח שכבר מותקנת Dropbox במחשב שלך. אם לא, לחץ כאן להוריד את Dropbox למחשב שלך. יש גם מידע במדריך של מאט.

שיתוף קבצים בודדים
אם הגדרת Dropbox במחשב שלך, אתה יכול ללחוץ באמצעות לחצן העכבר הימני או לחץ על קובץ בודד בתיקיה של Dropbox Public, בחר Dropbox ואז לבחור "העתק קישור ציבורי"מהתפריט הנפתח כדי ליצור קישור (עיין בתמונת המסך הבאה). אתה יכול לשלוח את הקישור לנמען למטרות הורדה. זה קל מספיק.

אך שימו לב, Dropbox לא תאפשר לכם לשלוח קישור ישיר לתיקיית קבצים רגילה בתיקייה הציבורית שלכם (ראה צילום מסך למטה).
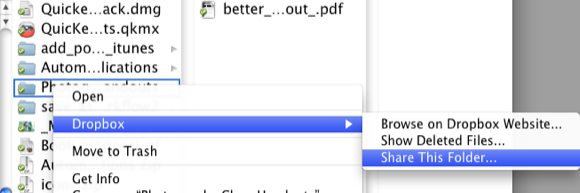
במקרה זה, Dropbox נותן לך את האפשרות "שתף את התיקיה", אך זה רק אם התיקיה אינה בתיקיה הציבורית. אם תבחר בסמל "שתף את התיקיה"בתיקיה הציבורית שלך, תקבל את ההודעה הבאה לאחר הוספת כתובת דוא"ל:

אז השלב הבא מראה לכם כיצד לתקן זאת.
צור קובץ מיקוד
אם אתה דוחס קבוצה של קבצים או תיקיית קבצים, היוצרת קובץ Zip, אתה יכול להוסיף את קובץ ה- Zip לתיקיית Dropbox Public שלך. כל המחשבים יכולים להוריד ולפתוח קובץ Zip רגיל. קובץ ה- Zip מתפרק ונפתח כמו תיקיה רגילה עם התוכן.

עבור משתמשי מק וגם Windows, תוכלו ליצור במהירות קובץ Zip על ידי לחיצה ימנית או על לחיצה על שליטה על קבוצת קבצים או על תיקיית קבצים ובחירה “דחוס ..."תהליך זה ייצור קובץ Zip בשולחן העבודה.

לאחר שתעביר את קובץ ה- Zip שנוצר לתיקיית Dropbox Public שלך, תוכל ללחוץ באמצעות לחצן העכבר הימני או לחץ על שליטה עליו, וזה ייתן לך את האפשרות ליצור קישור ציבורי לקובץ ה- Zip (ראה צילום מסך לעיל). כאשר מישהו לוחץ על קישור זה, קובץ ה- Zip אמור להוריד אוטומטית. זה עובד רק עבור קבצי מיקוד שאתה מציב בתיקיה הציבורית של חשבון ה- Dropbox שלך.
אוטומציה של התהליך באמצעות אוטומטור
משתמשי מקינטוש יכולים לבצע אוטומציה של תהליך זה באמצעות Automator, יישום חינמי המגיע להתקנה ב- Mac OS X. אוטומציה זו ידחוס קבוצה של קבצים שנבחרו או קבצי תיקיות, תיצור קובץ Zip ותשלח את הקובץ באופן אוטומטי לתיקיית Dropbox Public שלך. אני מניח שיש לך כאלה רקע כללי כיצד ליצור אפשרויות תפריט שירותים משלך ב- Mac קרא עוד עם אוטומט. אם לא, ההוראות צריכות להיות די קלות למעקב.
- פתח את Automator, בתיקיית היישומים שלך.

- בחר שירות זרימת עבודה ולחץ בחרכפי שמוצג לעיל.
- שנה את ההגדרה בתפריט הנפתח, כמו בתמונת המסך למטה.

- כעת בצעו את הפעולות הבאות - בחרו ספריה ב- Automator ובצע חיפוש אחר "צור ארכיון”.
- גרור את זרימת העבודה Create Archive לחלונית זרימת העבודה. לשנות את ה איפה לתיקייה Dropbox Public שלך. חשבון "הצג פעולה זו כאשר זרימת העבודה פועלת" קופסא.
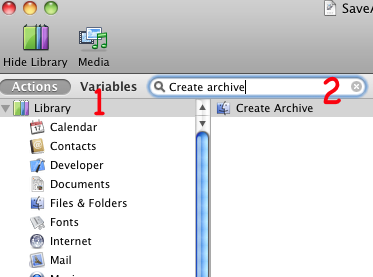

- שמור את זרימת העבודה, במשהו SaveAsZipFile.
כעת, כאשר ברצונך לדחוס קבוצת קבצים או תיקיית קבצים, בחר אותם והפעל את זרימת העבודה שלך אוטומאטור מתפריט שירותים, על ידי בחירה Finder> SaveAsZipFile.

תן לי לדעת כיצד מדריך זה עובד עבורך. כמו כן, אם יש לך דרכים אחרות לאוטומציה של Dropbox, או עצות אחרות ודרכים, אנא שתף אותנו איתנו.
בכרי הוא סופר וצלם עצמאי. הוא משתמש מקינטוש ותיק, חובב מוזיקת ג'אז ואיש משפחה.


