פרסומת
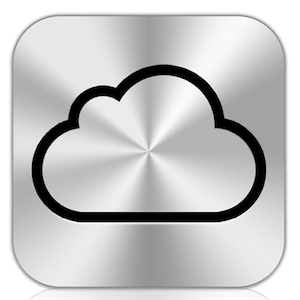 ללא ספק התכונה המבורכת ביותר בעדכון ה- iOS 5 האחרון עבור ה- iPhone, iPod ו- iPad היא אפל מפעילה קישוריות iCloud ו- Wi-Fi אלחוטיות עבור מכשירים ניידים חכמים ו- Mac. רבים מאיתנו חוו את הכאב בחיבור מכשיר ה- iOS שלנו באמצעות USB ל- iTunes רק כדי לעדכן רשימת השמעה או לגיבוי קבצי אפליקציה קשורים. זה היה כמעט כמו להתקשר למישהו בטלפון קווי.
ללא ספק התכונה המבורכת ביותר בעדכון ה- iOS 5 האחרון עבור ה- iPhone, iPod ו- iPad היא אפל מפעילה קישוריות iCloud ו- Wi-Fi אלחוטיות עבור מכשירים ניידים חכמים ו- Mac. רבים מאיתנו חוו את הכאב בחיבור מכשיר ה- iOS שלנו באמצעות USB ל- iTunes רק כדי לעדכן רשימת השמעה או לגיבוי קבצי אפליקציה קשורים. זה היה כמעט כמו להתקשר למישהו בטלפון קווי.
אבל עכשיו הימים ההם מסתדרים מאחורינו. אפל אפשרה להיכנס לחנות אפל, לרכוש מכשיר ולהפעיל אותו עד שתצא. אם אתה משתמש iOS קיים, אתה צריך להתחבר רק עוד פעם אחת כדי ליצור את חיבור iCloud האלחוטי. לאחר מכן העיניים שלך עשויות להיות מימיות כשאתה פותח את iTunes ורואה את מכשירי ה- iOS שלך מחוברים ללא חוטים. אך חכה, אם לא הגדרת דברים, יש כמה דברים שאתה צריך לדעת.
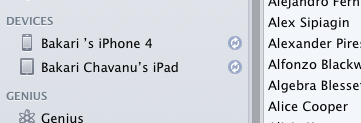
דרישות iCloud
ראשית, כדי להשתמש ב- iCloud תצטרך להיות לך חשבון MobileMe בחינם. אם אתה בעל iOS קיים, סביר להניח שכבר יש לך חשבון כזה, אך אם לא, תתבקש להגדיר אותו כשתנסה להוסיף iCloud למערכת שלך.
אז חבר עכשיו את מכשיר ה- iOS שלך ל- iTunes והשלם את עדכון iOS 5. כרגיל, ודא שתוכן קיים במכשיר מגובה על ידי iTunes. לאחר השלמת העדכון, עליך ללחוץ על תפריט המידע עבור המכשיר שלך.
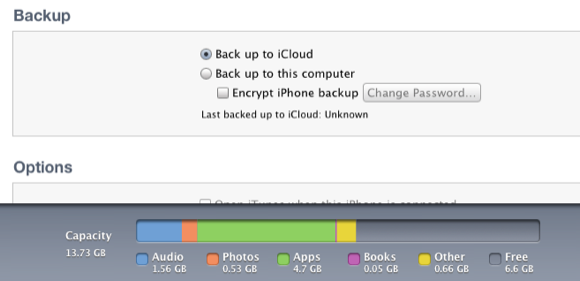
אם בכוונתך לסנכרן את פנקס הכתובות ואת נתוני לוח השנה של iCal באמצעות iCloud, תרצה לבטל את הסימון של שני לחצני הסנכרון באותו דף.
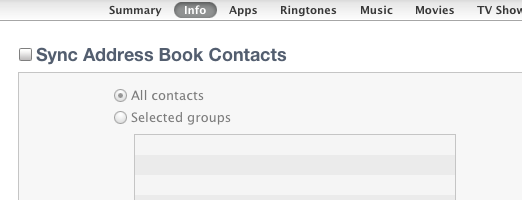
הבא, ב- סיכום לחץ על "גבה ל- iCloud"או"גבה למחשב זה."אם ברצונך לגבות את תוכן המכשיר למכשיר iCloud שלך, זכור שאתה מקבל 5GB בלבד של שטח אחסון בחינם, כך תלוי בכמות התוכן שיש לך במכשיר שלך, זה עשוי לא להיות טוב רעיון. מצד שני, גיבוי ל- iCloud פירושו שיש מקום אחר לאבטח את הנתונים שלך. אז עבור המשתמש הממוצע, גיבוי ל- iCloud אמור להיות בסדר.
אם אתה משתמש ב- MobileMe קיים, יתכן שיהיה לך שטח אחסון רב יותר, כלומר עד שאפל תסגור את כל החשבונות ביוני של השנה הבאה.
אפשרויות אחרות
שימו לב שיש לכם אפשרויות אחרות לפני שתחילו את הגדרת iCloud. תרצה כמובן לבדוק "סנכרן עם אייפד זה באמצעות Wi-Fi"וכנראה שכל שאר התיבות שמתחתיה.
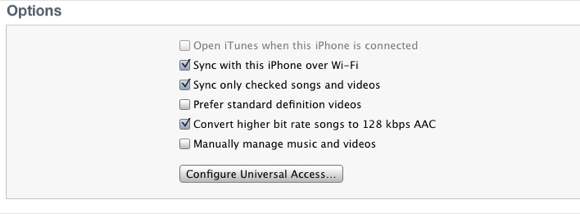
בניהול המוסיקה שלך תצטרך ללכת ל מוזיקה לחץ ולחץ "פלייליסטים נבחרים, אמנים, אלבומים וז'אנרים"אם יש לך ספריית iTunes גדולה. תחת אפשרויות, בחר "סנכרן רק שירים וסרטונים שנבדקו, "או"ניהול ידני של מוסיקה וסרטונים, "שימנע מ- iTunes לנסות לטעון את כל הספרייה שלך למכשיר שלך.
היופי של iCloud הוא שאתה יכול כעת להוסיף ולמחוק שירים עבור המכשירים שלך באמצעות חיבור רשת Wi-Fi שלך. למרבה הצער, אינך יכול לעשות זאת באמצעות דור שלישי. לאחר שהכל קבע את הדרך הרצויה לו, לחץ על להגיש מועמדות ו סינכרון כפתורים ליצירת חיבור ה- iCloud הראשון שלך.
לאחר שהנתונים שלך ישוחזרו למכשיר שלך ויופעלו מחדש, אתה צריך להזמין לעבור את תהליך הגדרת iCloud. אבל אם מסיבה כלשהי עשית את השדרוג ודילגת על התהליך הזה, אתה עדיין יכול לחזור ולהגדיר אותו באמצעות ההוראות הבאות.
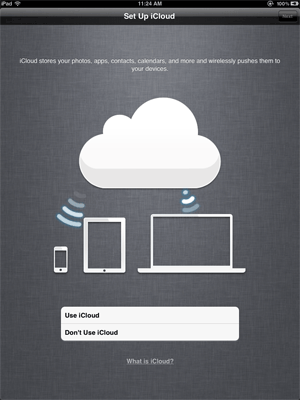
התקנת מכשיר iOS
אם אתה צריך להגדיר iCloud במכשיר המעודכן שלך iOS 5, פתח את הגדרות יישום ולחץ על iCloud. הוסף את חשבונך והפעל את כל הפריטים שברצונך לסנכרן באמצעות iCloud. עשה את אותו הדבר עבור ה- Mac או המחשב האישי שלך אם יש לך נתונים שברצונך לסנכרן משם (העדפת מערכת> iCloud.)
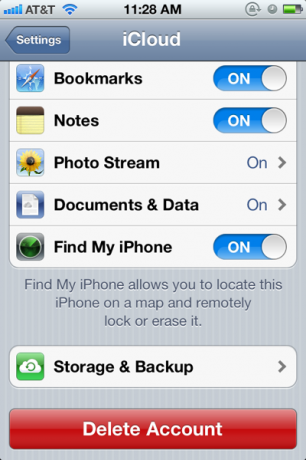
הפעל את הנתונים שברצונך להעלות ל- iCloud וסנכרן בין המחשב שלך למכשירי iOS. על מנת להשתמש זרם תמונות, יהיה עליך לאפשר זאת גם ב- iPhoto ו / או בצמצם של Apple. כך גם מסמכים ונתונים מיועד לשימוש עם אפליקציות ה- iOS ו- Mac iWorks של Apple — עמודים, מספרים ותמונות מפתח.
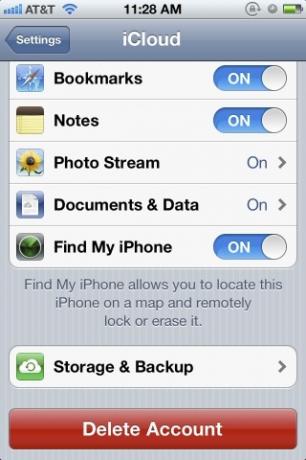
אם תגלול מטה בתפריט iCloud והקש על אחסון וגיבויתקבל את המידע המתואר, כמו גם הזמנה לרכוש שטח אחסון נוסף.
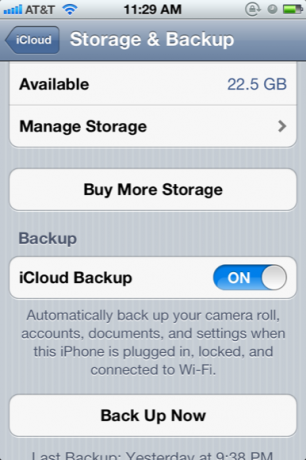
אתה יכול וצריך לאפשר גיבוי של iCloud, כלומר הנתונים במכשיר שלך יגבו למחשב שלך או ל- iCloud שלך גליל מצלמה, חשבונות, מסמכים והגדרות כאשר המכשיר מחובר, נעול ומחובר ל- Wi-Fi. שימו לב גם אתם יכולים ידנית "גיבוי עכשיו"אם אתה צריך לדחוף במהירות נתונים ל- iCloud ולמכשירים אחרים.
לאחר השלמת הגיבוי, תוכלו להקיש על נהל אחסון כדי לבדוק שוב כי כל הפריטים מגובים כעת ב- iCloud.
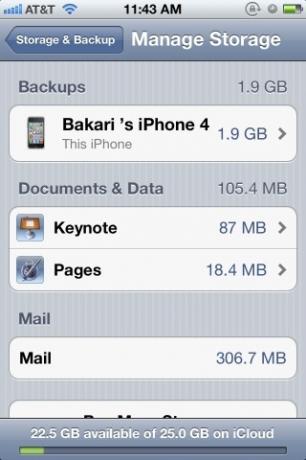
באמצעות iCloud
כאמור לעיל, סנכרון iCloud פועל אוטומטית, אך תוכלו גם לומר iTunes במחשב שלכם ולהוסיף ידנית שירים או אפליקציות למכשירים / מכשירים באופן אלחוטי. עם זאת, מניסיוני, התהליך של הוספת אפליקציה יחידה במחשב ה- Mac שלך למכשיר שנבחר הוא תהליך איטי יותר מאשר פשוט לחזור לחנות האפליקציות ולאתר אפליקציה שרכשת בעבר ולהוריד אותה מחדש שם.
אם אתה רוצה לגשת לנתוני הדואר, אנשי הקשר וליומן שלך באופן מקוון, פשוט עבור אל iCloud ולהיכנס באמצעות שם המשתמש והסיסמה שלך ב- iCloud / MobileMe. אתה גם הולך לשם כדי להשתמש ב- מצא את האייפון שלי מצא את iPhone, iPad או iPod Touch שאבד או נגנב שלך עם מצא את האייפון שלי קרא עוד ולהעלות, להוריד ולסנכרן את מסמכי iWork שלך.

למרבה הצער, על מנת לסנכרן מסמכי iWork עם iCloud עליכם להעלות מסמכים לחשבון המקוון שלכם (לחצו על אייקון iWork ואז לחצו על כפתור ההילוכים בפינה השמאלית העליונה של הדף כדי להעלות מסמכים ל- iCloud.) אינך יכול להעלות מסמכים לחשבונך מתוך iWork יישומים.
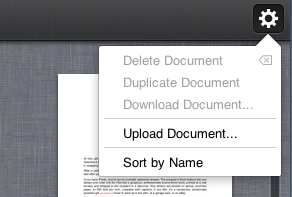
אם השתמשת אני עובדתצטרך לעבור ל- iCloud אם ברצונך שמסמכים יסנכרנו אוטומטית לכל המכשירים הנתמכים שלך ב- iCloud.
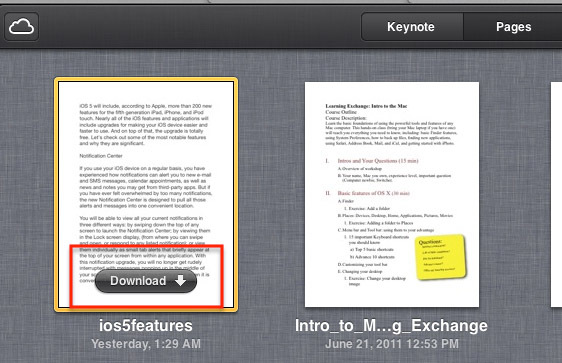
כמו כן, בעודנו בנושא, אם אתה משתמש כבד במצלמות אייפון, ייתכן שתאפיין את זרם התמונות או לא תרצה. זה נהדר שהוא יעלה אוטומטית את כל תמונות ה- iPhone למכשירים התואמים שלך וספריית iPhoto / Aperture שלך.
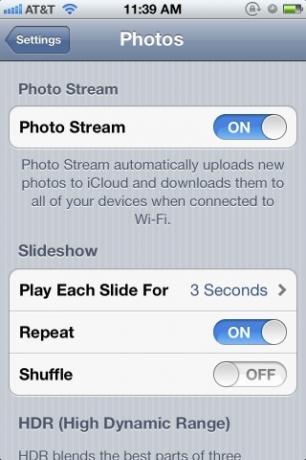
אך למרות שזה שומר את התמונות האלה בחשבון iCloud שלך למשך 30 יום, כמעט בלתי אפשרי למחוק אותן מ- iCloud. אתה יכול לכבות את זרם הצילום במכשיר שלך כדי למנוע ממנו להעלות תמונות ל- iCloud, אך נראה כי תמונות נשארות ב- iCloud עד לאחר 30 יום.
יש הרבה יותר ל- iCloud, אך אני מקווה שמאמר זה נתן לך מספיק כדי להתחיל. ספר לנו על חוויותיך באמצעות iCloud.
בכרי הוא סופר וצלם עצמאי. הוא משתמש מקינטוש ותיק, חובב מוזיקת ג'אז ואיש משפחה.

