פרסומת
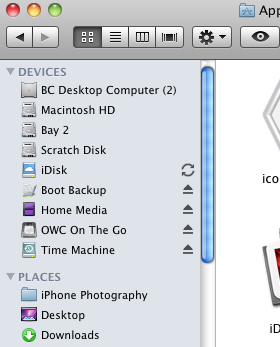 אם אתה יחסית חדש ב- Mac ואתה מסתמך על הגדרת ברירת המחדל של Mac Finder, סביר להניח שאתה לוקח זמן רב יותר למצוא פריטים בכונן הקשיח ממה שאתה באמת צריך. את ה- Finder, כמו יישומים אחרים, ניתן להתאים ולהטען טורבו על מנת שתוכלו לגשת לפריטים ולפתוח אותם מהר יותר.
אם אתה יחסית חדש ב- Mac ואתה מסתמך על הגדרת ברירת המחדל של Mac Finder, סביר להניח שאתה לוקח זמן רב יותר למצוא פריטים בכונן הקשיח ממה שאתה באמת צריך. את ה- Finder, כמו יישומים אחרים, ניתן להתאים ולהטען טורבו על מנת שתוכלו לגשת לפריטים ולפתוח אותם מהר יותר.
(הערה: לקבלת טיפים נוספים אודות Mac Finder וכלים אחרים הקשורים ל- Mac ואפשרויות הדרכה להורדה בחינם MakeUseOf Mac ידני. אם אתה משתמש מתקדם ב- Mac, כדאי לך לבדוק את מאמר ה- MUO הזה אודות TotalFinder - אלטרנטיבה של Finder Mac עם כמה תוספות מגניבות).
התאם אישית את סרגל הכלים
כמו בכל היישומים, עליך לראות מה ניתן להתאים אישית בסרגל הכלים של התוכנית. ה- Finder אינו שונה. אז ראשית, פתח חלון Finder (Finder> חלון Finder חדש) ונראה כבר כמה פריטים שם.

(1) לחצני קדימה / אחורה לניווט בחלונות פתוחים.
(2) לחצני זרימת אייקון, רשימה, עמודה וכריכה לצפייה וסידור קבצים.
(3) כפתור פעולה (עוד על כך בהמשך) ליצירת תיקיות חדשות; שכפול, צריבה ותיוג קבצים ותיקיות
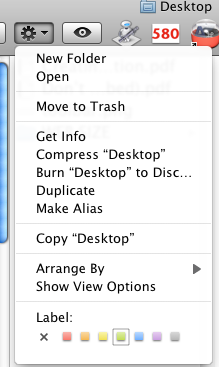
(4) סרגל חיפוש לאיתור קבצים ותיקיות בכונן הקשיח.
פריטים אלה הם התחלה טובה, אך ישנם כמה פריטים שימושיים נוספים שתרצה להוסיף לסרגל הכלים. אז לחץ על
תצוגה> התאמה אישית של פריטים.., בסרגל התפריטים כדי לראות מה עוד ניתן להוסיף.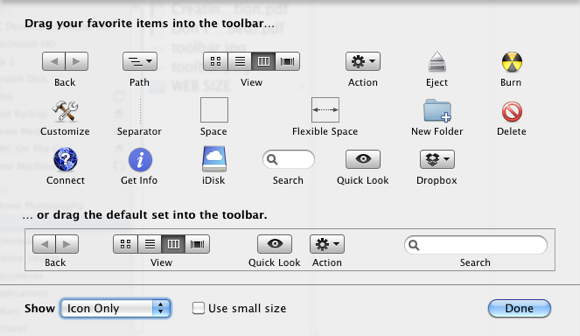
כל הפריטים האלה די מסבירים את עצמם. אתה יכול לגרור כל פריט לסרגל הכלים לקבלת גישה קלה ומהירה יותר, מכיוון שסביר להניח שיהיה לך חלון Finder אחד או יותר פתוח בכל זמן נתון. אתה יכול כמובן גם לגרור פריטים מסרגל הכלים שלך שאתה לא משתמש בו. אם אינך זקוק לתוויות אלה, לחץ על הצג אייקון בלבד כפתור נפתח בפינה השמאלית התחתונה.
קבצים ותיקיות
הפריטים להתאמה אישית נהדרים, אך חשוב מכך, אתה יכול גם לגרור כל קובץ או יישום בכונן הקשיח לסרגל הכלים של Finder. זה כמו להחזיק מזח של פריטים ב- Finder שתוכל להפעיל או לפתוח.
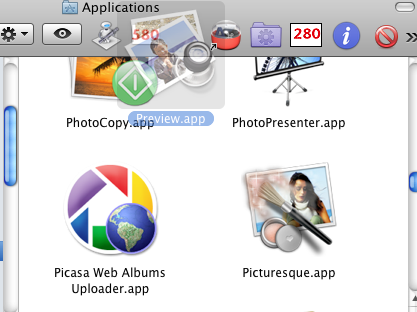
פשוט לחץ על פריט וגרור אותו לסרגל הכלים. כינוי לפריט זה ייווצר בסרגל הכלים והמקור יישאר במקומו. כדי לגרור את הפריט מסרגל הכלים, החזק את מקש הפקודה ולחץ וגרור אותו מסרגל הכלים.
יישומים שיש לכם בסרגל הכלים יכולים להיות שימושיים לפתיחת קבצים נלווים. כך למשל אם יש לך קובץ תמונה שברצונך לפתוח, פשוט גרור את הקובץ מהתיקיה שלו, מקם אותו מעל סמל התצוגה המקדימה בסרגל הכלים שלך והוא יפתח את הקובץ. אתה יכול גם להפעיל יישום ששמת בסרגל הכלים על ידי לחיצה עליו.
באפשרותך לגרור כמה שיותר פריטים בסרגל הכלים. כאשר נגררים חלון למימד קטן יותר, ניתן לגשת לפריטים הצפתיים על ידי לחיצה על סמל החץ שיופיע בסרגל הכלים.
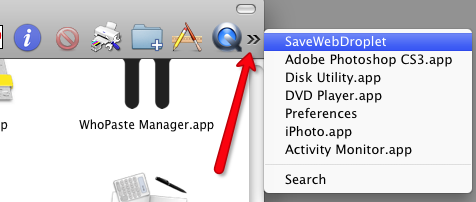
העדפות Finder
שוב, כמו בכל יישום, פתח את העדפותיו ובדוק מה אתה יכול להתאים אישית כדי להתאים לצרכים שלך. לחץ על שולחן העבודה שלך ואז עבור אל Finder> העדפות. שם תמצאו ארבעה קטעים. הבה נבחן כמה פריטים אפשריים שתרצה לשנות.
כללי
ככל הנראה תרצו לבטל את הסימון של התיבות עבור פריטים בשולחן העבודה. לאחר שממציאת Finder שלך מלאה בדיסקים קשיחים וחיצוניים, וסמלי CD / DVD אינה עושה דבר מלבד להוסיף עומס. תמיד ניתן לגשת לפריטים אלה בסרגל הצד של כל חלון Finder שנפתח.
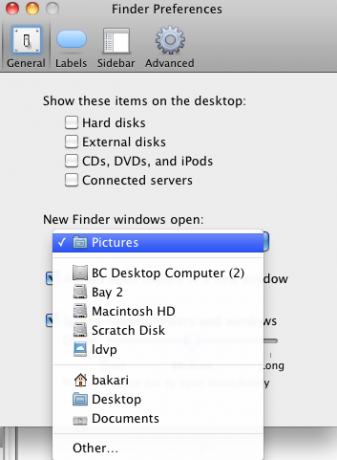
בכל פעם שאתה פותח חלון Finder, אתה יכול להיפתח לחלון שנבחר כברירת מחדל. כך למשל, אם אתה מוצא את עצמך פותח הרבה את תיקיית המסמכים או התמונות שלך, שנה את הלחצן הנפתח תחת "חלונות Finder חדשים נפתחים:“.
תוויות
באמצעות כפתור הפעולות (שצוין לעיל) בסרגל הכלים שלך, אתה יכול לבחור קובץ או יישומים אחד או יותר ולתייג אותם בצבע שנבחר. אני משתמש בצבעים כדי לגרום לפריטים מסוימים להתבלט בתיקיה, אבל אולי תרצה גישה שיטתית יותר לקידוד הצבעים שלך. כך שתוכלו לשנות את השמות עבור כל צבע לומר אדום עבור קבצים דחופים, ירוק לטיוטות מלאות וכו '.
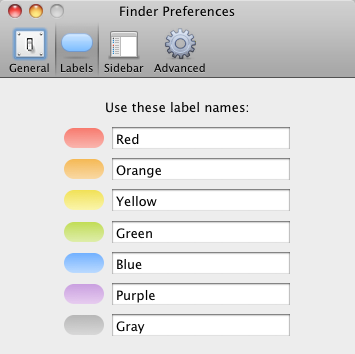
סרגל הצד
בסרגל הצד אתה יכול ללחוץ או לכבות פריטים שברצונך שיופיעו בכל חלון Finder שתפתח. סביר להניח שתרצה להשאיר את כל הפריטים מסומנים, למעט כמה פריטים באזור חפש.
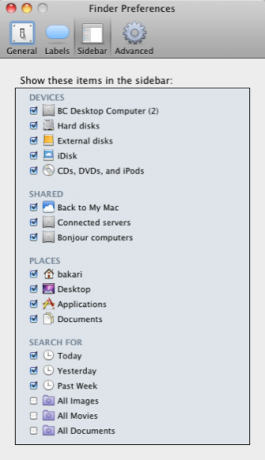
מתקדם
גם הפריטים באזור המתקדם מסבירים את עצמם. אם לדוגמא אינך צריך להזהיר שאתה מרוקן את האשפה במחשב שלך, פשוט בטל את הסימון של פריט זה. אם ברצונך שכל פריטי האשפה שלך יימחקו בצורה מאובטחת, סמן את התיבה הזו.
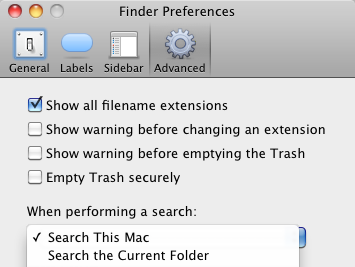
המפתח להפוך למשתמש כוח Mac הוא לדעת כיצד לבצע דברים מהר יותר במחשב שלך. תן לנו לדעת כיצד התאמת את ה- Finder שלך כדי לבצע דברים מהר יותר.
בכרי הוא סופר וצלם עצמאי. הוא משתמש מקינטוש ותיק, חובב מוזיקת ג'אז ואיש משפחה.