פרסומת
 נמר שלג מגיע עם ה- QuickTime החדש לגמרי שנקרא X (עשר). גרסה זו מוסיפה כמה תכונות 'קודמות בלבד', כגון זמירה וייצוא, וגם תכונות פרו חדשות לגמרי כמו שידורי מסך ושיתוף.
נמר שלג מגיע עם ה- QuickTime החדש לגמרי שנקרא X (עשר). גרסה זו מוסיפה כמה תכונות 'קודמות בלבד', כגון זמירה וייצוא, וגם תכונות פרו חדשות לגמרי כמו שידורי מסך ושיתוף.
הניסיון ליצור שידור מסך היה אחד מהפריטים שביצעתי אחר כך. אני אף פעם לא מתקרב לעשות את זה מכיוון שתמיד היו דברים שנמצאים בדרך. אבל עם הגעתו של QuickTime X זה, חשבתי שעכשיו זה הזמן המושלם לנסות להציע לקוראים סקירה של QuickTime X.
שידור המסך נעשה קל
בכנות, ציפיתי לסדרת צעדים קשים לנקוט כדי להפיק שידור טוב. לא יכולתי לטעות יותר. שידור מסך באמצעות QuickTime X קל כמו לחיצה על כפתור ההקלטה.
- הדבר הראשון שצריך לעשות הוא להפעיל את מצב "הקלטת המסך" על ידי מעבר ל "קובץ -> הקלטת מסך חדשהאו באמצעות פקודה + בקרה + N שילוב מקשי קיצור.
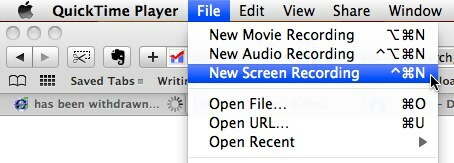
- ואז יופיע חלון הקלטות מסך קטן עם הכיתוב "תקליט”כפתור באמצע. על ידי לחיצה על כפתור החץ הקטן בפינה השמאלית התחתונה של החלון, תוכלו לגשת לכמה הגדרות אשר אתה יכול להתערב עם: המיקרופון לשימוש, איכות הסרט והמיקום לשמירת המסך הקלטה.
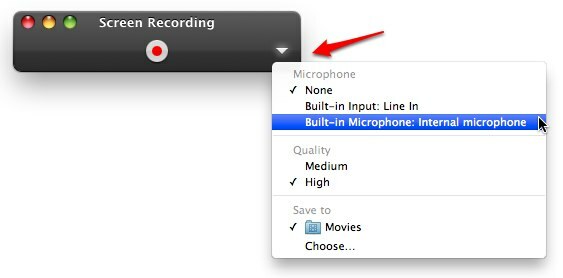
אם יש לך מיקרופון חיצוני הגון, חבר אותו ולחץ על "שורה פנימהבהגדרת המיקרופון כדי לקבל איכות צליל טובה יותר. אחרת בחר "
מיקרופון פנימי"כדי להשתמש במיקרופון המובנה של המחשב שלך. אם אינך רוצה להכניס צליל לערוץ המסך, בחר אף אחד.- לחץ על "תקליטכפתור. חלון אישור יופיע. לחץ על "התחל להקליטכפתור.
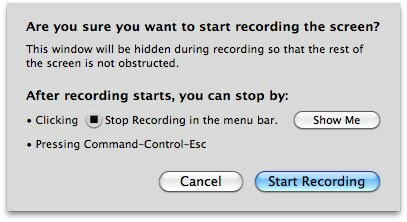
- חלון הקלטת המסך ייעלם וכל מה שקורה על המסך יתועד (כשקולך כמספר ברקע).
טיפ קטן כאן: סגור או צמצם חלונות פתוחים אחרים במהלך הקלטת המסך, כך שידור המסך לא יוסח על ידי הבלגן. אתה יכול גם לנסות לבצע את שידור המסך בשולחן עבודה וירטואלי ריק על ידי מעבר מרחבים כיצד לארגן את שולחן העבודה שלך ב- Mac ברווחים קרא עוד (“שליטה + לחצני חץ"או"שליטה + לחצני מספר“). טריק נוסף שיש רקע נקי להצגות מסך הוא על ידי פתיחת מסמך טקסט ריק (או תמונה) והגדלתו למילוי כל המסך.
- אתה יכול לעצור את ההקלטה על ידי לחיצה על לחצן העצירה בסרגל התפריט או על ידי לחיצה על שילוב המקשים של "פקודה + בקרה + Esc“.
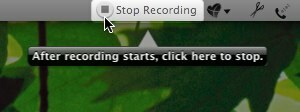
הסרט שלך יישמר אוטומטית במיקום שקבעת לפני כן, והוא ייפתח כדי שתוכל להעריך אותו (ויהיה חתוך במידת הצורך).
שים לב שתהליך הקלטת המסך באמצעות QuickTime X יקליט את ה- שלם מסך. הגדרה זו תביא לסרט גדול כמו המסך שלך עם גודל קבצים גדול מאוד. ואם תמיר את הסרט לגודל קטן יותר, הטקסט לא יהיה קריא. יהיה נחמד מאוד אם יש אפשרות להקליט רק חלק מהמסך.
זמירה של שידור המסך
QuickTime X מעניק למשתמשים גם את היכולת לקצץ את הסרט. בדרך זו משתמשים יכולים לקצר את המסך הארוך ולשמור רק על החלק החשוב.
כדי לאפשר מצב זמירה, לחץ על לשתף כפתור (שני מימין בשורת ההפעלה) ובחר "לקצץ"מחלון האפשרויות.
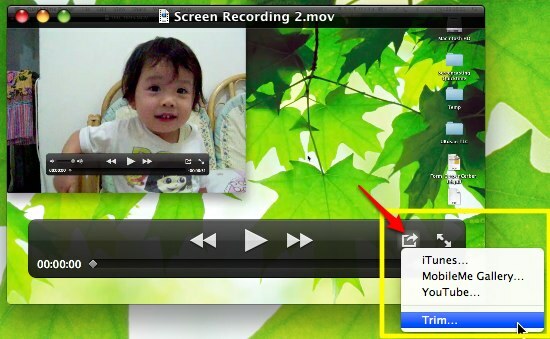
סרגל ההפעלה ישתנה לסרגל סצינות דמוי iMovie. אתה יכול להחליק את הקצוות השמאלי והימני למיקום הרצוי לפני שתלחץ על חתוך כפתור. כל מה שנמצא בתוך הגוש יישמר וכל מה שבחוץ יהיה גזם.
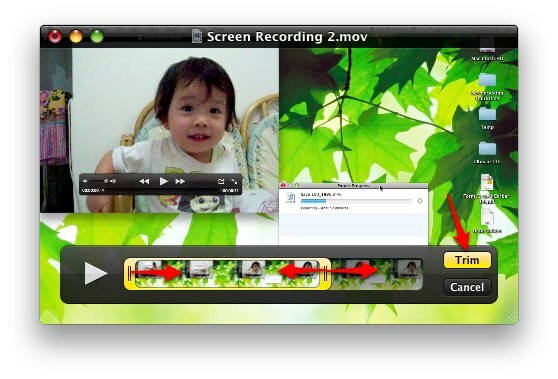
עם זאת, משתמשים אינם יכולים לגזום חלקים מקליפ הסרט בכמה מקומות כמו גרסת ה- Pro הקודמת של QuickTime. שוב, יהיה נחמד להוסיף את התכונה הזו ל- QuickTime X.
שיתוף המסך
לעיון קצר בדבר ההקרנה המהיר הזה, בואו נסתכל על אפשרות השיתוף.
QuickTime X מקל על המשתמשים להעלות את הסרט ל- YouTube על ידי לחיצה על הלחצן "שתף -> יוטיוב”תפריט.
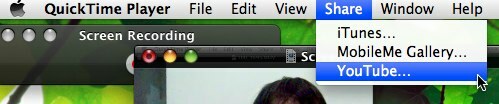
יופיע חלון כניסה ל- YouTube. מלא את שם המשתמש והסיסמה שלך ולחץ על "להתחבר“.
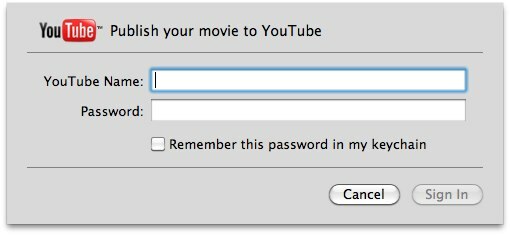
ספק מידע נוסף על הסרט, לחץ על "הבא"והסרט שלך יהיה בדרך לעולם הווירטואלי.
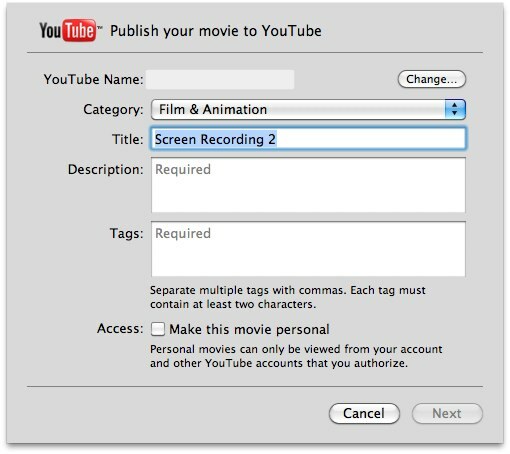
באופן כללי, אני חושב ש- QuickTime X הוא כלי הגדרת שידורים הגון למשתמשים נפוצים. עדיין חסרים לו כמה תכונות הכרחיות בכדי להפוך אותו לטובה, אך יש לו פוטנציאל רב לצמוח והעתיד נראה מבטיח.
נכון לעכשיו משתמשים הזקוקים לחלופה אחרת בחינם לכלי שידורי מסך עם פעמונים ושריקות נוספים יכולים לנסות ג'ינג כיצד לצלם תמונה טובה יותר עם ג'ינג (Mac) קרא עוד . אל תשכח לבדוק מאמרים אחרים 4 כלים ליצירת צילומי מסך ותצוגות מסך קרא עוד על אודות כלי שידור 5 אפליקציות שידורי מסך בחינם ליצירת הדרכות וידאו קרא עוד .
סופר אינדונזי, מוזיקאי שהוכרז על עצמו, ואדריכל במשרה חלקית; שרוצה להפוך את העולם למקום טוב יותר פוסט אחד בכל פעם באמצעות הבלוג שלו SuperSubConscious.

