פרסומת
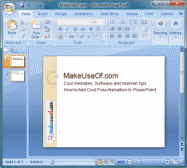 כאשר משתמשים בהן בשיקול דעת, אנימציה מוסיפה דגש וקסם חזותי למצגות PowerPoint. זה יכול להפוך מצגת משמימה למלאת חיים ומרתקת. עם זאת, עליכם להיזהר שלא להגזים. יותר מדי אנימציה יכולה להיות מסיחה דעת, להפחית את ההבנה ולגרום למצגת להיראות רופפת.
כאשר משתמשים בהן בשיקול דעת, אנימציה מוסיפה דגש וקסם חזותי למצגות PowerPoint. זה יכול להפוך מצגת משמימה למלאת חיים ומרתקת. עם זאת, עליכם להיזהר שלא להגזים. יותר מדי אנימציה יכולה להיות מסיחה דעת, להפחית את ההבנה ולגרום למצגת להיראות רופפת.
במאמר זה נראה כיצד תוכל להוסיף אנימציה בחינם למצגות PowerPoint 2007 שלך.
יסודות אנימציה של PowerPoint
כדאי להבין את ארבעת הסוגים הבסיסיים של אנימציות בחינם עבור PowerPoint:
- כניסה: משמש להצגת אובייקטים מונפשים בשקופית
- דגש: משמש להדגשת אלמנטים שכבר קיימים בשקופית
- יציאה: איך חפצים עוברים מהשקף
- נתיב תנועה: להזיז אובייקטים בנתיב שצוין בשקופית
עכשיו נראה כמה דרכים פשוטות אתה יכול להוסיף אנימציה למצגת שלך.
השתמש באנימציה מוגדרת מראש לטקסט או לחפצים
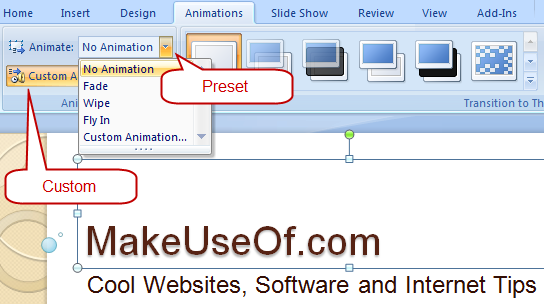
כדי להנפיש כל אובייקט (טקסט, צורה וכו '), בצע את הפעולות הבאות:
1. בחר את האובייקט שאתה רוצה להנפיש
2. בחרו בסרט אנימציות כרטיסייה.
3. בחר אפקט אנימציה מתוך אנימציה להפיל.
השתמש באנימציה מותאמת אישית עבור טקסט או חפצים
לבקרה מדויקת, לחץ על הנפשה מותאמת אישית כפתור כדי להעלות חלונית משימה מצד ימין.
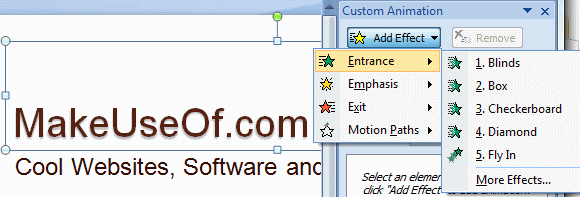
לחיצה על הוסף אפקט כפתור מעלה תפריט עם ארבעה סוגים של אנימציות מהם תוכלו לבחור את התוכן שתרצו. אתה יכול גם להוסיף כמה אפקטים של אנימציה, ולראות אותם מתווספים לרשימה ממוספרת בחלונית המשימות. להסרת אחת מהן, בחרו בהנפשה מהרשימה ולחצו
הסר. כשאתה מוסיף אפקטים של אנימציה, תראה תגיות ממוספרות לצד האובייקט שבחרת.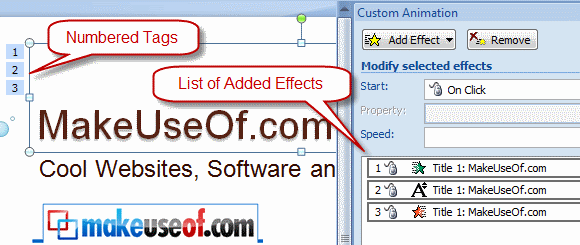
ניתן להתאים אישית עוד יותר כל אפקט אנימציה באמצעות שלוש הנפתחות. התחל מציין אם האפקט מתחיל בלחיצת עכבר, מתחיל בו זמנית עם הקודם או מתחיל אחרי הקודם. התפריט הנפתח השני תלוי באפקט ומשמש להתאמה אישית של כיוון או מאפיינים אחרים הספציפיים לאפקט זה. ה מהירות התפריט הנפתח בוחר את המהירות בה מיושם האפקט.
להתאמה אישית מתקדמת, לחץ באמצעות לחצן העכבר הימני על אפקט ברשימה כדי להעלות את תפריט ההקשר. בחר אפשרויות השפעה מתפריט ההקשר כדי להעלות תיבת דו-שיח עם אפשרויות נוספות להתאמה אישית של האפקט.
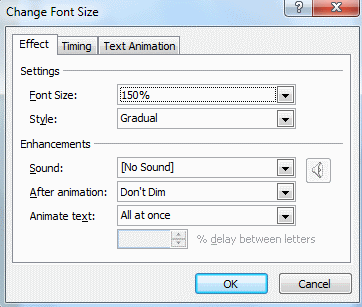
באפשרותך לסדר מחדש אפקטים ברשימה באמצעות להזמין מחדש לחצים בתחתית ולחץ שחק להציג תצוגה מקדימה של האנימציה שלך.
הוסף מעברים בין שקופיות
אנימציות בין שתי שקופיות נקראות מעברים. כדי להוסיף מעברים, בצע את הפעולות הבאות:
- בחלונית השמאלית שבה כל השקופיות מוצגות בשורה אנכית, בחרו שקופיות כרטיסייה.
- בחר שקופית אחת או יותר בחלונית שעבורה ברצונך המעבר הרצוי.
- על אנימציות הכרטיסייה בסרט, בחר אפקט מעבר מה - מעבר לשקופית זו קבוצה.
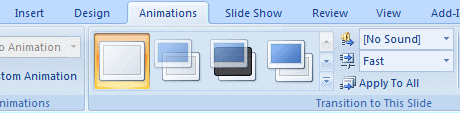
באפשרותך להוסיף נשמע ולשנות את מהירות המעבר באמצעות התפריטים הנפתחים בסרט מימין כמוצג למעלה. אם ברצונך להסיר את המעברים שהוספת, פשוט בחר את השקופיות ובחר אין מעבר (הראשון) מהרשימה.
הוסף אנימציית נתיב תנועה
כדי לגרום לאובייקט גרפי לנוע בנתיב מסוים בשקופית, השתמש נתיב תנועה אנימציה. זה עובד בצורה הטובה ביותר עבור תמונות גרפיות עם רקע שקוף, שכן הגרפיקה נעה על פני אלמנטים אחרים בשקופית. כדי להוסיף אנימציה של נתיב תנועה לאובייקט, בצע את הפעולות הבאות:
- גרור את האובייקט שברצונך להנפיש למצב ההתחלה שלו.
- לחץ לבחירת האובייקט.
- פתח את חלונית המשימות הנפשה, כמתואר קודם.
- בחר הוסף אפקט> נתיבי תנועה> צייר נתיב מותאם אישית> שרבוט. מצביע העכבר הופך להיות עט.
- צייר את נתיב האנימציה הרצוי, החל מהאובייקט ולחץ לאן עליו להפסיק לזוז.
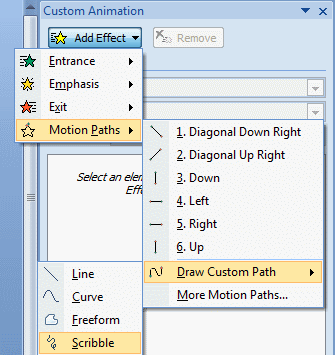
אתה יכול גם לבדוק גלריה של נתיבי תנועה מוגדרים מראש על ידי בחירה ב - נתיבי תנועה נוספים ”¦ פריט בתפריט.
הוסף קליפ ארט אנימציה
אתה יכול גם לבדוק גרפיקה קליפ ארט אנימציה בחינם באינטרנט. קטע הקליפ ארט ב משרד מקוון יש ספרייה ענקית של קליפ ארט, כולל אנימציות. אתה יכול לסנן את החיפוש שלך בתחתית כדי למצוא רק אנימציות הקשורות למונח החיפוש שלך. בדרך זו תוכלו לקבל כמה אנימציות מגניבות בחינם שמוכנות להוסיף למצגות שלכם. אתר נוסף לבדיקת אוסף תמונות אנימציה הוא ספריית אנימציה.
האם המצגות שלך מתעוררות לאחר הוספת אנימציה? ספרו לנו בתגובות!
עבדתי ב- IT (תוכנה) למעלה מ 17 שנה, בענף מיקור החוץ, חברות מוצרים וסטארטאפים ברשת. אני מאמצת מוקדמת, מגמת טרנד-טקית ואבא. אני מבלה בכתיבה עבור MakeUseOf, כעורכת חלקית ב- Techmeme, ובלוגרית ב- Skeptic Geek.


