פרסומת
מנהל המשימות הוא המקום אליו אתה הולך לחוש את פעימות הלב של מכונת Windows שלך. ב- Windows 10 כלי השירות לקח פוליש נוסף.
זה עדיין אותו מקום אליו אתה קופץ לסגירת תוכניות תקועות או בדיקת א תהליך רקע חשוד כיצד לטפל בתהליכי מנהל המשימות החשודים של WindowsCTRL + ALT + DEL aka הצדעה לשלוש אצבעות היא הדרך המהירה ביותר להוסיף לבלבול שלך. במיון באמצעות תהליכי מנהל המשימות, יתכן ותבחין במשהו כמו svchost.exe המשתמש ב- 99% מהמעבד שלך. אז עכשיו... קרא עוד . חלק מהשיפורים המעשיים (מאז חלונות 8) הופכים את זה לטוב יותר גם למשתמשים מתחילים וגם למשתמשים בחשמל.
כברירת מחדל, מנהל המשימות של Windows 10 מופעל באמצעות ממשק פשוט. לחץ על פרטים נוספים לחשוף את כל הנתונים הסטטיסטיים שרצים מתחת למכסה המנוע. אפילו לזה יש עיצוב מתחשב. לדוגמה, הכרטיסייה תהליכים מפרקת את תהליך הריצה לקבוצות שכותרות יישומים, תהליכי רקע ותהליכי Windows. זה קל יותר להבין ולסרוק את זה - בניגוד לרשימה הארוכה של תהליכים לא ממוינים בגירסאות קודמות של Windows.
העתק את הפרטים בלחיצה אחת
זהו מידע שימושי. אבל מה אם היית רוצה לאחסן תיעוד של תהליכי הריצה בזמן מסוים ולהשוות אותו עם כמה נתונים היסטוריים? לדוגמה, חשבון הזיכרון המשמש את תהליכי הריצה. השווה את זה עם נתונים שנלכדו קודם לכן וסמן את תוכנית maverick.
אתה יכול לעזור בעזרת לחיצה פשוטה כדי להעתיק את המידע. והפנקס הצנוע.
עדיין ניתן להפעיל את מנהל המשימות בדרך הישנה. המפתחות Ctrl + Alt + Delete כמעט קלוי בזיכרון השרירים שלך. אני מוצא שהלחץ הימני על שורת המשימות הוא הדרך המהירה ביותר לפתיחת המסוף. מנהל המשימות נפתח בחלון פשוט. גש למידע השימושי בלחיצה על פרטים נוספים כפתור.
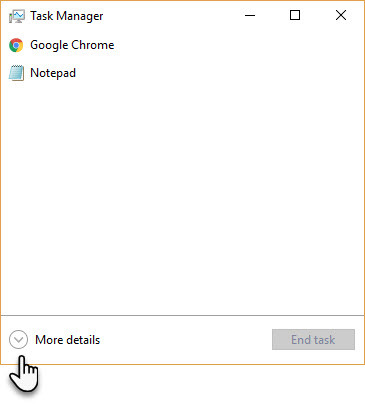
בתצוגה המתקדמת, עבור לתצוגה פרטים כרטיסיה> בחר את התהליך> לחץ Ctrl + C במקלדת.
מידע התהליך מועתק ללוח Windows כדי להעביר לכל כלי עזר אחר כמו דואר אלקטרוני או קובץ פנקס רשימות. שימו לב שכותרות העמודות כלולות באופן אוטומטי בהדבקת ההעתקה.
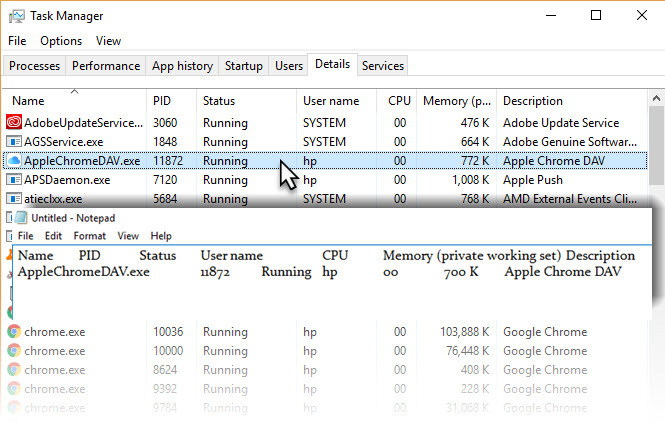
אתה יכול לנסות את אותם השלבים ב- שירותים וה ביצועים כרטיסייה מדי. הגרפים כמובן לא מועתקים, אך המידע השימושי מסודר בצורה מסודרת לבדיקה.
עכשיו השתמש בזה לשימוש
השלב המהיר להעתק העתקה הוא רק אחד מהתכונות החוסכות זמן של מנהל המשימות של Windows. אתה אף פעם לא יודע מתי ייתכן שתצטרך את זה לשפר את השימוש בדיסק ב- Windows 100% שימוש בדיסק בחלונות 10 קבוע עם 14 טריקיםיש לך 100% שימוש בדיסק ב- Windows 10? יש לנו 14 תיקונים שונים. אחד חייב לעזור לך. קרא עוד . לדוגמה, יתכן שתזדקק לו כדי לחפש תהליך כפול או סיומת כרום נבלה שגורמת למעבד שלך. פיתרון קודם היה מכניס תוכנית צד ג 'או את כפתור הדפסת המסך. זה הרבה יותר טוב.
האם השתמשת בעבר בקיצור הדרך שחוסך זמן? מה אתה אוהב (או שונא) במנהל המשימות של Windows 10?
קרדיט תמונה: Unuchko Veronika דרך Shutterstock.com
סיייקט באסו הוא סגן עורך לאינטרנט, חלונות ופרודוקטיביות. אחרי שהסיר את הטרחה של MBA וקריירת שיווק בת עשר שנים, הוא נלהב כעת לעזור לאחרים לשפר את כישורי סיפורם. הוא מחפש את פסיק האוקספורד החסר ושונא צילומי מסך גרועים. אבל רעיונות לצילום, פוטושופ ופרודוקטיביות מרגיעים את נשמתו.