פרסומת
אני לא יכול להדגיש את זה מספיק: כל אחד צריך לבצע גיבוי של הקבצים שלהם. כל אחד. זה לא כל כך קשה, וגם לא יעלה לך כלום - בזכות התוכנית של היום, יצרנית BackUp. BackUp Maker יוצר ארכיוני ZIP של הקבצים שנבחרו, ויכולים לעשות זאת בפרקי זמן קבועים. אני אעביר אותך בשלבים ליצירת ושחזור של גיבוי במהדורה הסטנדרטית החינמית, כאשר "מצב מומחה" מושבת.
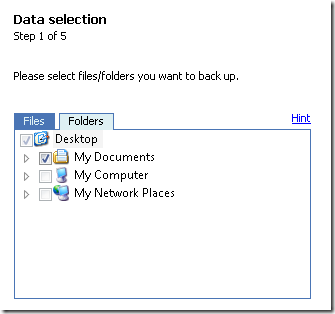
ראשית, עליך לבחור את הקבצים ו / או התיקיות שיועברו לארכיון. אתה יכול לבחור קבצים או תיקיות בודדים. אם אתה כמוני, אתה שומר הכל בתיקייה 'המסמכים שלי', כך שזה מקום טוב להתחיל. לחץ על הבא כשתסיים לבחור.
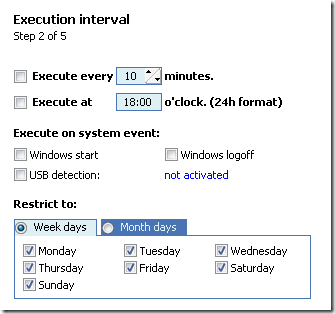
בשלב הבא, עליך לקבוע את מרווח הביצוע שלך. אתה יכול לציין מרווחים מתוזמנים, שעה מסוימת ביום או אירוע מערכת (כמו Windows logoff), כמו גם להגביל את תהליך הגיבוי לימים מסוימים בשבוע או בחודש. לאחר מכן לחץ על הבא.
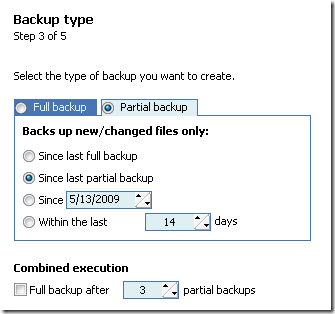
כעת, אנו מגיעים לסוג הגיבוי. הגיבוי הראשון שלך צריך להיות גיבוי מלא. עם זאת, גיבויים הבאים יכולים להיות גיבויים חלקיים, אשר רק יעלו לארכיון את הקבצים ששונו מאז גיבוי קודם.
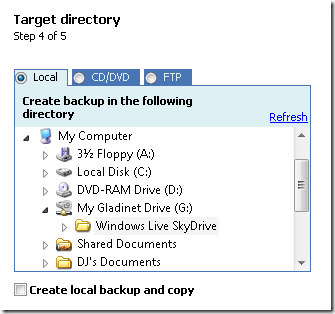
בשלב הבא, בחרו בספרייה, CD / DVD או שרת FTP עליהם תוכלו לשמור את הקבצים. הארכיון שלך יופיע כקובץ ZIP יחיד במיקום שצוין. בדוגמה זו, אני מגבה את הקבצים שלי ב- SkyDrive דרך
גלדינט מפה שירות מקוון ככונן רשת עם גלדינט (Windows) קרא עוד .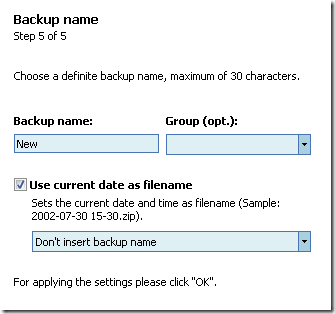 כאן אתה מציין שם אופציונלי לארכיון שלך. אתה יכול להקצות לו גם שם קבוצה. אם אתה מבצע גיבויים תכופים, אני ממליץ בחום להשתמש בתאריך הנוכחי כחלק משם הקובץ. לאחר נקודה זו, BackUp Maker תיצור את ארכיון ה- ZIP שלך.
כאן אתה מציין שם אופציונלי לארכיון שלך. אתה יכול להקצות לו גם שם קבוצה. אם אתה מבצע גיבויים תכופים, אני ממליץ בחום להשתמש בתאריך הנוכחי כחלק משם הקובץ. לאחר נקודה זו, BackUp Maker תיצור את ארכיון ה- ZIP שלך.
שחזור גיבויים
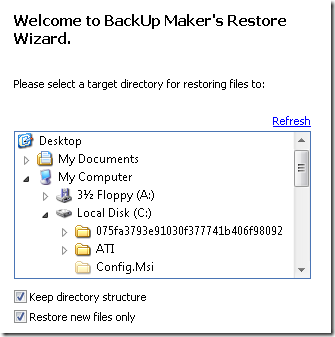
שחזור הקבצים בארכיון למיקומם המקורי קל כמו לחיצה על "שחזור" ב- BackUp Maker. תוכן ארכיון ה- ZIP ישמור על מבנה הספרייה המוביל למיקום הקבצים שלך (כלומר: C: \ Documents and Settings \ Tim \ My Documents \). אז אם סימנת את התיבה שליד "שמור על מבנה ספרייה" ואתה רוצה להחליף את הקבצים במקום המקורי שלהם, עליך לבחור את שורש הכונן (בדרך כלל C: \) שממנו הם הגיעו. אחרת, אם תפיל את הארכיון במקום אחר, תצטרך לעיין ברמות תיקיות רבות כדי להגיע לקבצים שלך.
יצרנית BackUp מציע דרך מהירה ופשוטה לבצע גיבויים אוטומטיים בכל גודל; ואני ממליץ עליו בחום. עם זאת, אל תהסס לתת לכלי הגיבוי המועדף עליך אהבה באהבה בתגובות.
נולד וגדל בלואיוויל, קניון, אני: אב לשניים, בעל וחנון. אני גם די ירוקה; MakeUseOf הוא המסע הראשון שלי לכתיבה מקצועית.
