פרסומת
מיקרוסופט איחרה מעט במשחק שולחן העבודה הווירטואלי, אך משתמשי Windows 10 יכולים לנצל את הפיצ'ר, גם אם זה עצם חשוף. אתה יכול ליצור שולחנות עבודה וירטואליים מרובים, להעביר אפליקציות ביניהם, ובאופן קל להפריד בין העבודה שלך ולהפעיל יישומים. זוהי דרך נהדרת להבטיח שתישארו ממוקדים, עם קצת מאמץ מצידכם, תוכלו באמת שפר את חווית שולחן העבודה הווירטואלית שלך ב- Windows 10 5 דרכים לשיפור שולחנות עבודה וירטואליים ב- Windows 10שולחנות עבודה וירטואליים יכולים לעזור לך להרחיב ולארגן את שולחן העבודה שלך. כאן אנו מראים לך כיצד לשפר ולהשתמש באופן פרודוקטיבי בתכונת תצוגת המשימות של Windows 10. קרא עוד .
כבר הראינו לכם כיצד להשתמש בקיצורי מקשים, להפעיל אפליקציות ישירות בשולחן עבודה ספציפי ולהשתמש בטפטים מותאמים אישית בכל שולחן עבודה. להלן שלוש טריקים נוספים שכדאי לזכור בעת השימוש בשולחן העבודה הווירטואליים של Windows 10.
1. העבר חלונות בין שולחנות עבודה וירטואליים
כדי להעביר חלונות לשולחנות עבודה וירטואליים, בצע את הפעולות הבאות:
- לחץ על ה תצוגת משימות כפתור.
- לחץ באמצעות לחצן העכבר הימני על החלון שברצונך להזיז.
- לאחר מכן תוכל לבחור לאן תרצה להעביר אותו. אתה יכול גם ליצור שולחן עבודה חדש להעברת החלון אליו, אם אתה מעדיף.
אם אתה מעדיף להשתמש בשיטת הגרירה והשחרור, בתצוגת המשימות, עבור לשולחן העבודה עם החלון שברצונך להזיז. גרור את החלון למטה לסמלי שולחן העבודה וגרור אותו לשולחן העבודה אליו תרצה להעביר. אתה יכול לראות תהליך זה בפעולה בסרטון הבא:
2. סגור אפליקציות בתצוגת המשימות
למעשה אינך צריך לעבור לשולחן עבודה ספציפי כדי לסגור יישום. אתה יכול להיפטר מהאפליקציות ביעילות פשוט על ידי כניסה לתצוגת המשימות והרחף מעל שולחן העבודה הווירטואלי באמצעות האפליקציה שברצונך לסגור. אל תלחץ על שולחן העבודה. פשוט העבר את העכבר שלך לאריחי האפליקציה הנראים ולחץ על איקס בפינה השמאלית העליונה של היישום שברצונך לסגור.
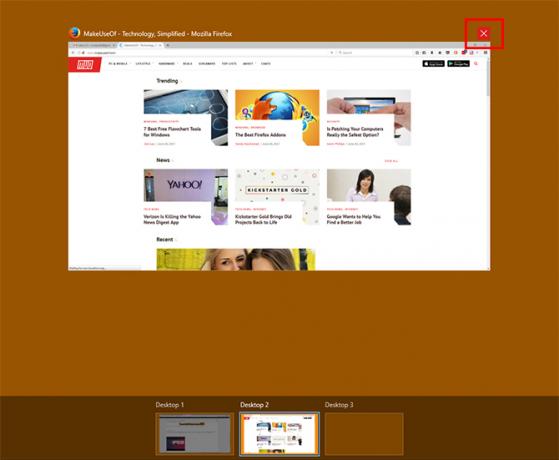
3. התאם אישית את שולחנות העבודה שלך
אם אתה משתמש בשולחן העבודה הווירטואליים שלך כדי ליצור חלוקה פונקציונלית של האפליקציות שלך, או כדי להישאר ממוקד, זה יהיה נהדר כדי לשנות את שמם של כל שולחן עבודה בתצוגת המשימות כך שתוכלו לראות במבט חטוף בקלות כיצד חילקתם את היישומים שלכם. למרות שמיקרוסופט לא מאפשרת לך לעשות זאת, יש אפליקציית צד ג 'שתוכל להשתמש בה כדי להתאים אישית את שולחנות העבודה הווירטואליים שלך בצורה משמעותית למדי.
ה משפר שולחן עבודה וירטואלי מאפשר להקצות תוויות לכל שולחן עבודה, להקצות טפטים ייחודיים לכל שולחן עבודה ומאפשר להקצות קיצורי מקשים מותאמים אישית לאופן שבו אתה מתקשר עם שולחנות העבודה הווירטואליים שלך.
יש להם כמה די פשוטים הוראות אתה יכול לעקוב אחר ההתקנה והשימוש בתוכנית. כנראה שתצטרך להתקין Visual C ++ ניתן להפצה מחדש עבור Visual Studio 2015 ראשית, וזה יעבוד רק עם גירסת 64 הסיביות של Windows 10.
לאחר שהתקנת את זה, תוכל להוריד ולחלץ את ה- Enhancer Desktop Desktop Enhancer בכל מקום במחשב שלך. ישנם רק שני קבצים שאתה באמת צריך לתקשר איתם. הראשון, Settings.ini, מאפשר לך להזין את כל ההתאמות האישיות שלך. אתה יכול לפתוח אותו באמצעות עורך הטקסט המקורי של Windows, Notepad.
כדי לתייג את שולחנות העבודה שלך, גלול מטה אל החלק שמות שולחן עבודה. אתה תמצא אותו מאוכלס מראש עם 10 שולחנות עבודה. לאחר = הזן את שם שולחן העבודה בו תרצה להשתמש.
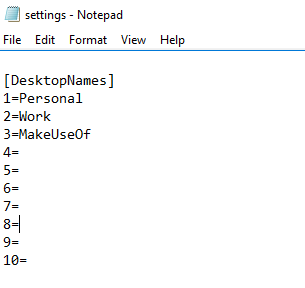
לרוע המזל, זה לא ישנה את התווית במעגן בתצוגת המשימות, אך כשאתה פותח שולחן עבודה, השם הזה יהבהב על המסך.
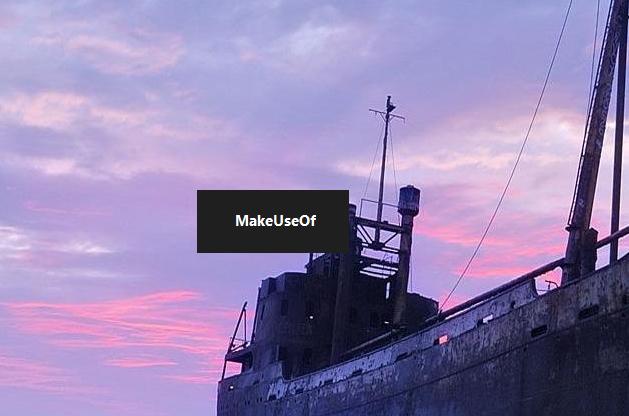
כל שאר האלמנטים הניתנים להתאמה אישית כלולים בקובץ ההגדרות. ניתן למצוא רשימה של ההגדרות השונות וקיצורי המקשים האפשריים שתוכל להתאים אישית פה.
לאחר שביצעת את כל השינויים שלך, סגור ושמור את הקובץ. לאחר מכן תוכל להפעיל את היישום Virtual Desktop Enhancer (זהו קובץ EXE.) לחץ פעמיים על האפליקציה כדי לפתוח אותה והשינויים שלך אמורים להיכנס לתוקף.
אילו טיפים וטריקים הייתם מוסיפים לרשימה זו? אילו תכונות אתה מעוניין שמיקרוסופט תוסיף לשולחן העבודה הווירטואליים? נודיע בתגובות.
ננסי היא סופרת ועורכת המתגוררת בוושינגטון הבירה. היא הייתה בעבר עורכת המזרח התיכון ב- The Next Web וכיום עובדת במיכל חשיבה מבוסס DC על תקשורת ומוצרי מדיה חברתית.