פרסומת
האוטומטור של אפל הוא ככל הנראה אחד היישומים המופעלים אך החזקים ביותר שמגיעים עם מערכות ההפעלה Leopard ו- Snow Leopard. זה מאפשר לך לבנות זרימות עבודה אוטומטיות בהתאמה אישית למשימות חוזרות שאתה מבצע ב- Mac שלך.
מאמר הוראות כיצד זה מתמקד בשלושה פריצות נוספות: אחת היוצרת דפי אינטרנט בפורמט נייד על גבי ה- Mac; מסמך נוסף שעוזר לך להדפיס במהירות מסמכים שנבחרו; והאחרון יוצר עותק ממוזער של קובץ תמונה שנבחר. כל אחד מהאמצעים הללו הם חוסכים זמן מהירים שנדרשים רק כמה דקות ליצור.
דפי אינטרנט מעוצבים לנייד
בטח שמתם לב כבר אם אתם משתמשים באייפון או ב- iPod Touch כי דפי אינטרנט מסוימים נגישים יותר בפורמט הטלפון הנייד מאשר בפורמט גדול יותר של דפדפן האינטרנט. נקודה במקרה, Google Voice. אני לא משתמש בטלפון האינטרנט הרבה במחשבי ה- Mac שלי, אבל כשאני עושה זאת, אני מפעיל את הגרסה הניידת. כך זה נראה ב- Mac שלי.
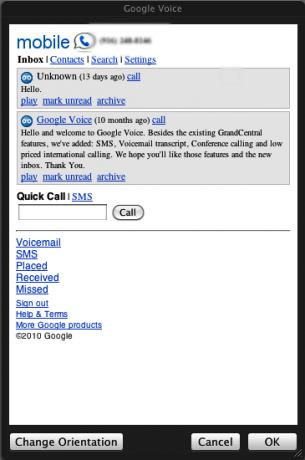
הנה כיצד ליצור אותו באמצעות Automator. זה כמובן יכול להיעשות עבור כל אתר אינטרנט או עמוד שעוצב בפורמט נייד.
הפעל את אוטומטור (נמצא בתיקיית היישומים שלך) ולחץ על תבנית היישום, כאשר חלון התבנית נופל. ניתן לשמור אוטומציה זו כפריט שירות (ראה
מאמר MUO, כיצד ליצור אפשרויות תפריט שירותים משלך ב- Mac. כיצד ליצור אפשרויות תפריט שירותים משלך ב- Mac קרא עוד )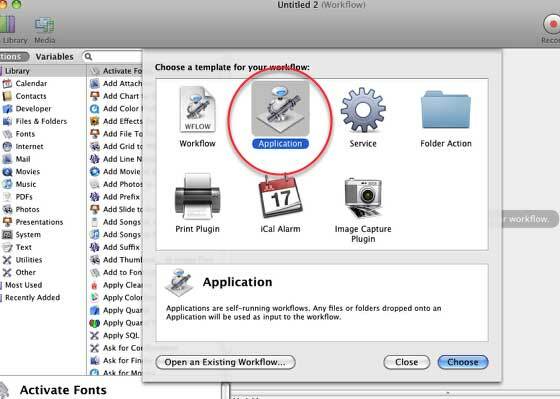
1. כעת לחץ על פעולות האינטרנט בספריית הפעולות.
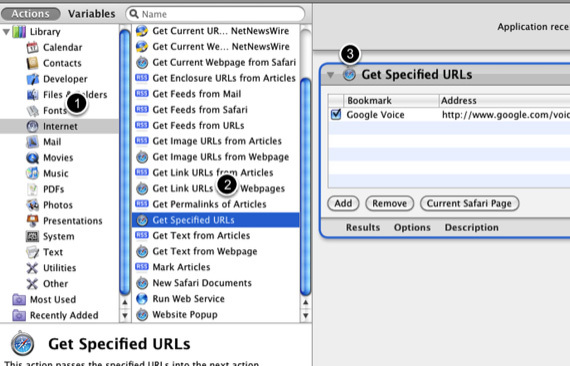
2. לחץ על הפעולה, "קבל כתובות אתרים שצוינו" בעמודה השנייה.
3. גרור את הפעולה לחלונית זרימת העבודה של האוטומט. במקום בו כתוב סימניה של אפל, לחץ ושנה אותו לדף האינטרנט הנייד שבו אתה רוצה להשתמש. במקרה זה, זהו http://www.google.com/voice
עכשיו חזור לספריית הפעולות ובצע את אותם השלבים שלמעלה: 1: פעולות אינטרנטיות, 2: קופץ אתרים, 3: גרור לחלונית זרימת עבודה. השאר את ההגדרות כמו שהן.
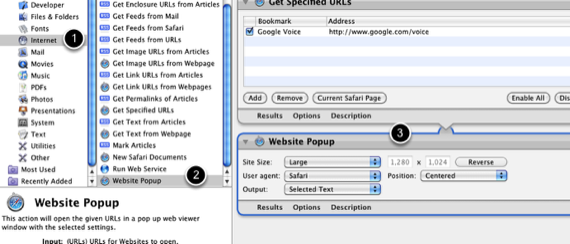
לבסוף, שמור את זרימת העבודה של האוטומט כדי לומר את תיקיית היישומים שלך. כשאתה לוחץ על מה שנמצא כעת ביישום, דף האינטרנט הנייד הנבחר שלך ייפתח ככזה במחשב שלך. אם אתה מתכנן להשתמש בו על בסיס קבוע, אתה יכול כמובן לגרור את יישום זרימת העבודה לרציף שלך.
הדפסה מהירה של מסמכים
יש לי כמה מסמכים שאני מדפיס על בסיס קבוע, וההאקינג הזה חוסך לי כמה לחיצות וזמן מכיוון שכאשר אני לוחץ על שמור זרימת עבודה, זה מדפיס אוטומטית את המסמכים שנבחרו מבלי שאצטרך לעבור את תהליך פתיחת המסמך וההדפסה זה. ניתן ליצור זרימת עבודה זו כפריט בתפריט שירות, כך שכאשר נבחר קובץ תוכלו להדפיס אותו אוטומטית מבלי לפתוח את הקובץ.
1. שוב, הפעל את Automator ובחר בתבנית היישומים.
2. אתר את המסמכים / ים שאתה רוצה להדפיס אוטומטית. גרור את קובץ המסמך הזה לחלונית זרימת העבודה של Automator. פריטי Finder שצוינו ב- Get ייווצרו עבור אותו מסמך. המסמך המקורי יהיה ללא שינוי.
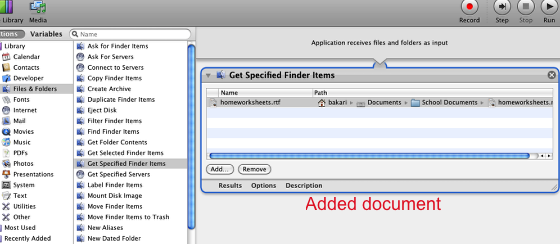
3. לחץ על כלי עזר בספריית הפעולות. לחץ על הפעולה Print Printer פריטים וגרור לאזור זרימת העבודה. הערה: אם תרצה לשנות את הגדרות ההדפסה לפני הדפסת המסמך, לחץ על אפשרויות בתחתית הפעולה ובחר "הצג פעולה זו כאשר זרימת העבודה פועלת".
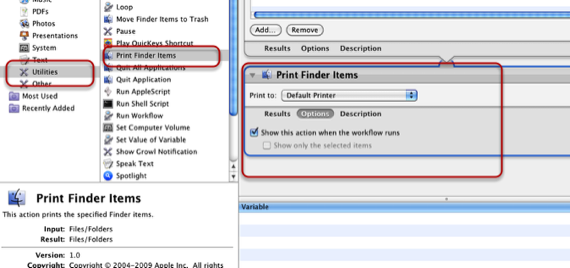
4. כעת שמור את זרימת העבודה כאפליקציה, ואתה טוב ללכת. כשאתה לוחץ על היישום שנשמר, הוא ידפיס אוטומטית את המסמך.
צור תמונות ממוזערות
פעולה זו תיצור עותק ממוזער של קובץ תמונה.
1. התחל זרימת עבודה חדשה של אוטומט, אך הפעם נבחר את תבנית השירות.
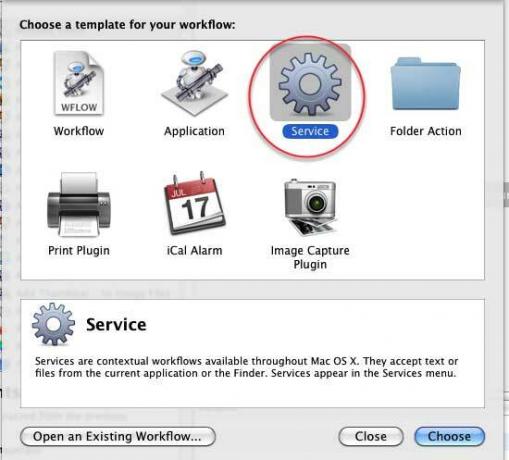
2. בחלק העליון של חלונית זרימת העבודה בחר "קבצי תמונה" מהתפריט הנפתח השמאלי.
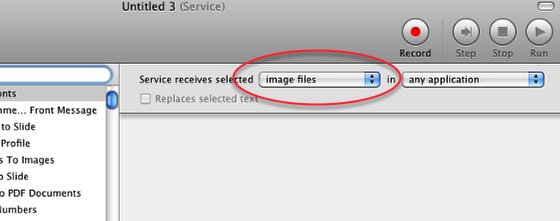
3. לחץ על תמונה בספריית הפעולות ואז בחר וגרור את הפעולה "צור תמונות ממוזערות" לחלונית זרימת העבודה. שוב, אתה יכול גם ללחוץ על "הצג פעולה זו כשזרימת העבודה פועלת" אם אתה רוצה את ההזדמנות לשנות את ההגדרות לפני שנוצרת התמונה הממוזערת.
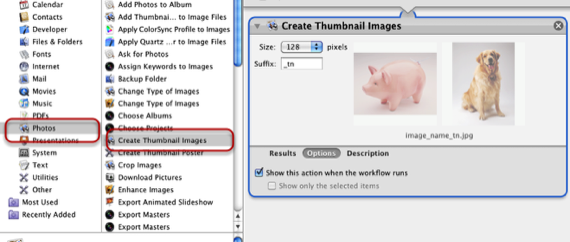
4. סוף סוף שמור את זרימת העבודה. תן שם למשהו כמו "תמונה ממוזערת." הוא יישמר כפריט שירותים.
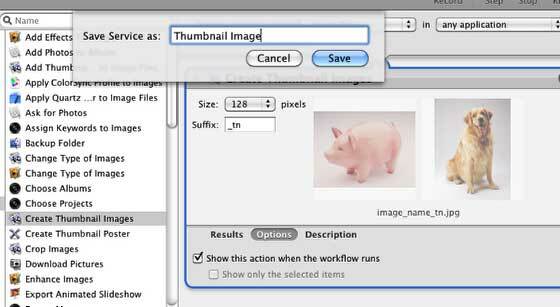
כעת כשתלחץ באמצעות לחצן העכבר הימני או לחץ על קובץ תמונה, אתה יכול לבחור תמונה ממוזערת בתפריט ההקשר של השירות; הפעולה תפעל ותיצור עותק ממוזער של התמונה שנבחרה.
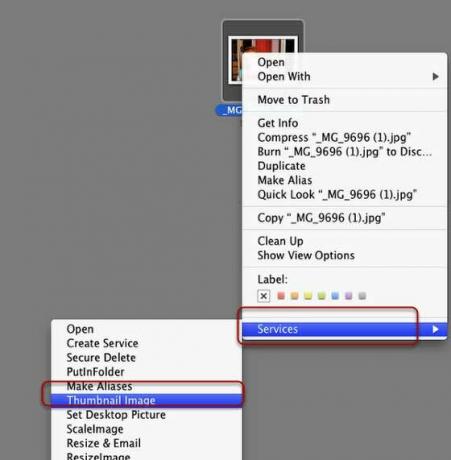
יידע אותנו אם נתקלת בבעיות בזרימות עבודה אלה. כמו כן, יידע אותנו על זרימות עבודה של אוטומט שיצרת.
בכרי הוא סופר וצלם עצמאי. הוא משתמש מקינטוש ותיק, חובב מוזיקת ג'אז ואיש משפחה.

