פרסומת
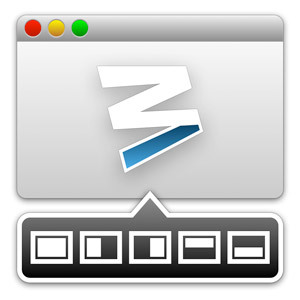 אחד הדברים המסורבלים לעשות ב- Mac OS X הוא ניהול חלונות. בדרך כלל אני לא מסתכל אחורה על שנות Windows שלי עם געגוע, אבל ניהול חלונות משולב הרבה פחות מרושל ב- Windows 7 מאשר ב- Mac OS X. הכפתורים בחלקו העליון של המסך נראים לפעמים כפועלים בצורה לא הגיונית. אך גרוע מכך, הזזה ושינוי גודל של חלונות חייבים להיעשות ידנית באמצעות העכבר. זה אולי נראה כמשימה של מה בכך, אבל האמינו לי, זה מסתכם.
אחד הדברים המסורבלים לעשות ב- Mac OS X הוא ניהול חלונות. בדרך כלל אני לא מסתכל אחורה על שנות Windows שלי עם געגוע, אבל ניהול חלונות משולב הרבה פחות מרושל ב- Windows 7 מאשר ב- Mac OS X. הכפתורים בחלקו העליון של המסך נראים לפעמים כפועלים בצורה לא הגיונית. אך גרוע מכך, הזזה ושינוי גודל של חלונות חייבים להיעשות ידנית באמצעות העכבר. זה אולי נראה כמשימה של מה בכך, אבל האמינו לי, זה מסתכם.
Mac OS X משלבת כמה תכונות נהדרות לעבודה עם שלל חלונות ומשימות מרובות. רק תסתכל על יכולות ריבוי משימות של בקרת משימה עשה יותר, יותר טוב: שיפור ריבוי משימות ב- Mac OS Xלא תמיד משימת ריבוי היא בחירה. כשאתה צריך לרשום דוח, אתה זקוק לגישה למעבד הטקסט שלך, אך גם לחומר הייחוס שלך. תוך כדי עבודה, לעתים קרובות אני עובד עם ... קרא עוד . עם זאת, למעשה מעבר ושינוי גודל משאיר הרבה מבוקש. למרבה המזל, יש כמה יישומים מעולים הזמינים להרחבת Mac OS X ולהוסיף את התכונות החסרות.
בעבר כבר הסתכלנו על ניהול חלונות עם Afloat. עם זאת, האם עושה עבודה אפילו טובה יותר. ולכל השירות שלה, זה עולה לך רק 10 $.
Moom הוא כלי נהדר של Mac OS X הדואג לכל מה שקשור לניהול חלונות מק. במקום שהיה לי בעבר מספר יישומים להתמודדות עם היבטים מרובים של ניהול חלונות, Moom הוא כלי הכל-אחד. זה דואג לדברים כמו הצמדת חלונות המחשב לקצה המסך והעברה ושינוי גודל של חלונות באופן אוטומטי לגדלים מוגדרים מראש.
בהמשך נדון בכל אחד מאלה. נכון לעכשיו, הדבר החשוב לשים לב הוא שתוכלו להפעיל או להשבית כל אחד מהיבטים אלה בהעדפותיו של Moom.
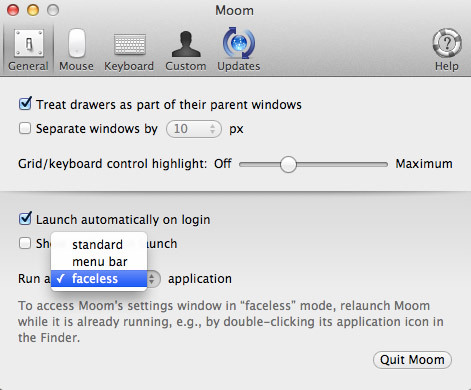
אתה יכול להריץ את מום בכמה דרכים שונות. מכיוון שרוב העסק של Moom מתרחש ברקע או עם פופאובר, אני מציע להפעיל את Moom כאפליקציה חסרת פנים. המשמעות היא למעשה שמום לא תעסוק בנדל"ן יקר למסך עם עגינה או סמל שורת תפריט. אתה יכול לקבוע את התצורה בהגדרות של אמא, בתחתית החלונית הכללית.
החיסרון היחיד כאן הוא שתצטרך להפעיל מחדש את Moom בזמן שהוא כבר פועל אם תרצה לגשת להגדרות. מכיוון שתרצה להגדיר את Moom רק בהתחלה לאחר התקנת היישום, מדובר בבעיה מינורית.
חטיפים לקצוות ופינות
בכך שתאפשר את יכולתו של Moom להצמיד את חלונות המחשב לקצוות ולפינות, התקנת Mac OS X שלך תתחיל להתנהג דומה ל- Windows 7 (או לתצוגת שולחן העבודה במערכת Windows 8). אם אתה גורר חלון לקצה או לפינת המסך, Moom תצמיד את החלון לחלק מוגדר מראש של המסך.
לפני שתשחרר את העכבר לאחר גרירת חלון לקצה המסך, Moom תציג מתאר כחול של איך ייראה החלון שלך לאחר הצמד.
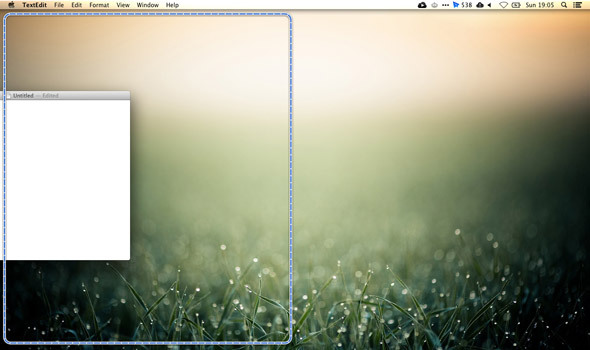
כל צד של המסך והפינות שבין לבין מגיב אחרת לחלון שנגרר. אתה יכול לקבוע את התצורה של התנהגות זו בהעדפותיה של Moom, תחת עכבר -> הצמד לקצוות ופינות.
כפתור זום
כתבנו בעבר כיצד לגרום לכפתור הזום של Mac OS X להתנהג יותר כמו ב- Windows. Moom מציעה עסקה טובה אפילו יותר. כחלופה להצמדת חלונותיך בשולי המסך, Moom מספקת גרגיר עדין יותר להזיז ולבקש זום על ידי הרחבת היכולות של כפתור הזום הירוק בראש Mac OS X חלונות.
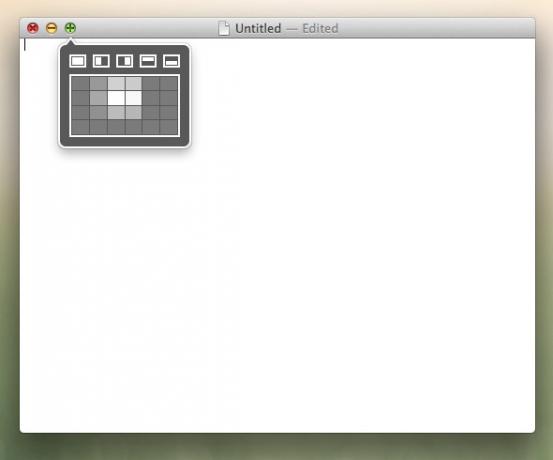
ריחוף מעל לחצן הזום הירוק יציג חלון קופץ קטן. כאן תוכלו למצוא כפתור להצמדה לחלקים הסטנדרטיים של המסך, בדומה לחיתוך החלון על ידי גרירתו לקצה המסך. באפשרותך לאפשר לרשת העבר וזום להציג מתחת ללחצנים אלה. רשת הזזה וזום מציגה את הגודל והמיקום המשוערים של החלון שנבחר כרגע ומאפשרת להזיז ולשנות את גודלו על ידי בחירת חלק מרשת התנועה והזום.
בקרת מקלדת
הממשק העיקרי השלישי לניהול חלונות המחשב שלך משתמש במקלדת שלך. הדבר מופעל על ידי ציון מקש חם בהעדפות המקלדת של Moom. לחיצה על המקש החם מעניקה לך שליטה על החלון שנבחר כרגע באמצעות המקלדת שלך, ומאפשרת לך להזיז, להגדיל, לצמוח ולכווץ את החלון כמבוקש.
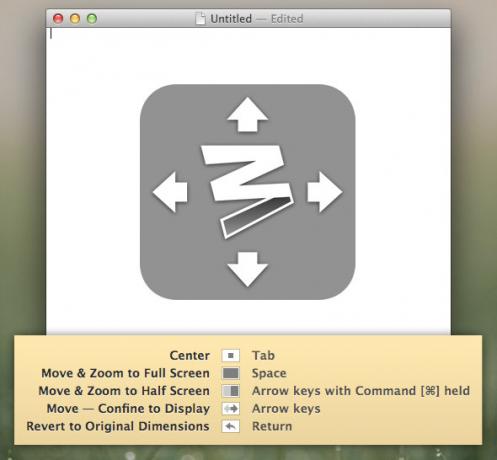
כברירת מחדל, רק העבר והעבר & התקרב לחצי מסך מופעלים בהעדפותיה של Moom לשליטה במקלדת. ניתן להפעיל יותר מבקרות אלה לפי הצורך בהעדפותיה של Moom. אתה יכול גם לבקש ממום להציג גיליון לרמות, להזכיר לך קופץ של קיצורי המקשים הרלוונטיים בכל פעם שתלחץ על המקש החם של Moom.
שליטה בהתאמה אישית
בחלונית ההעדפות המותאמות אישית, אתה יכול ליצור פקדים מותאמים אישית משלך, על ידי ציון סוג הפעולה שברצונך לבצע בחלון שלך ומילוי הפרטים. לדוגמה, אתה יכול להזיז ולשנות את גודל החלון לחלק ספציפי של המסך, או פשוט להוסיף גודל ונקודת עיגון כדי לשנות את גודלו במקום.
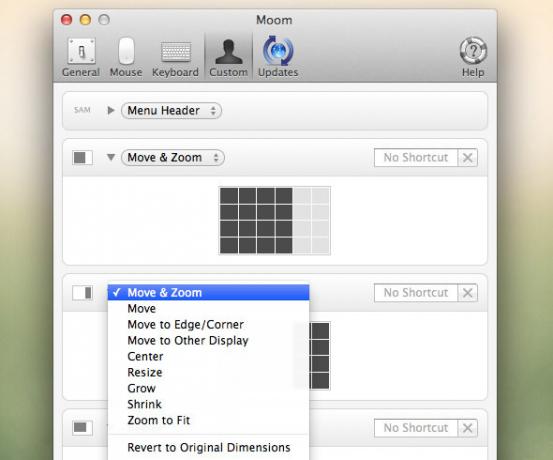
ניתן להפעיל פקדים מותאמים אישית אלה באמצעות קיצור דרך מוגדר מראש, אך ניתן להוסיף אותם גם את פקדי הכפתור של הזום של Moom על ידי הפעלת אפשרות זו בחלונית העדפות העכבר של Moom.
האם אתה שומר על חלונות צמודים של חלונות המחשב שלך? באילו כלים אתה משתמש באופן אישי כדי לעזור לך בכך? ספר לנו בפרק התגובות שמתחת למאמר!
אני סופר וסטודנט למדעי המחשב מבלגיה. אתה תמיד יכול לעשות לי טובה עם רעיון טוב למאמר, המלצת ספרים או רעיון למתכון.