פרסומת
בניית מחשב אישי משלך מרגישה כמו טקס מעבר. עברת מקניית מחשבים מדף שכל אחד יכול להשיג, ליצירת מכונה מותאמת אישית משלך. זה מאוד משמח... כמו גם מאיימים. אבל התהליך עצמו הוא למעשה די פשוט. אנו נלך אותך בכל מה שאתה צריך לדעת.
כמה הערות מהירות
הסדר בו הרכבתי את המחשב שלי עשוי להיות לא ההזמנה הטובה ביותר עבורך. לדוגמה, הכנסתי קודם את לוח האם ואז הוספתי את ה- CPU, RAM ו- כל דבר אחר מה יש במחשב שלך: סיפורו של כל רכיב שאתה צריך לדעתבין אם אתה קונה מחשב חדש או בונה משלך, אתה תהיה נתון להרבה ראשי תיבות ומספרים אקראיים. קרא עוד . עם זאת, יתכן שיהיה קל יותר להתקין את המעבד ואת ה- RAM לפני הכנסת לוח האם. אולי תרצה להכניס את ה- PSU שלך לראשונה גם אם לא יהיה הרבה מקום בינה לבין לוח האם שלך. פריצות דרך שונות ממליצות על דברים שונים. אבל הדרך הטובה ביותר היא להסתכל על המקרה שלך ועל הרכיבים שלך ולקבל החלטה משם.
אם אתה עושה דברים בסדר לא נוח, הכל לא אבוד. יתכן שתצטרך לשחרר כמה ברגים או להשתמש בפלייר מחט לחיבור כמה כבלים במקום הדוק, אך זה לא אמור להיות קשה מדי בכדי שזה יעבוד.
כמו כן, מחשב עם כבלים נקיים יהיה שקט יותר, קריר יותר ונראה נחמד יותר. אין זו דרישה להקדיש זמן לוודא שהכבלים שלך מנותבים בצורה נקייה, אבל זה רעיון טוב. יש לנתב את רוב הכבלים מאחורי מגש לוח האם (היכן לוח האם יושב) ואז לחזור לקדמת הלוח. זה לא רק שהוא נראה נחמד יותר, אלא שהוא מעודד זרימת אוויר טובה יותר סביב החלקים המייצרים חום במחשב האישי.
השתמש ברצועות סקוטש או בקשרי מעוות כדי לשמור עליהם גם כן. אתה יכול להשתמש בקשרי רוכסן, אבל אם אי פעם תצטרך לחתוך אותם, תהיה מאוד הקפד לא לחתוך את הכבל.
רוצה לראות את התהליך בצורת וידיאו? כיסינו אותך:
1. ביטול סיכון סטטי
חשמל סטטי יכול להרוס את הרכיבים הרגישים תשתמש בבניית המחשב שלך. אפילו זעזוע זעיר יכול לטגן לוח אם או מעבד. אז תרצה לנקוט בצעדים ספציפיים כדי לוודא שאתה לא מתכוון לבנות ולשחרר חשמל סטטי.
אחת הדרכים הנפוצות לעשות זאת היא לענוד צמיד אנטי סטטי. אתה יכול לתפוס אחד כזה בערך חמישה דולר, והוא ישמור על מקורקע ומונע נזק לסטטי. זו דרך קלה להיות בטוחים.
אם אין לך כזה, אתה יכול לנקוט אמצעי זהירות אחרים. עמדו על רצפה חשופה במקום על השטיח בזמן שאתם בונים. אל תלבשי גרבי צמר או סוודר גדול. נסה למזער את כמות הבגדים שאתה לובש; ג'ינס וחולצת טריקו טובים. גע בחתיכה מתכתית מעוגנת לעתים קרובות במהלך הבנייה, ותמיד לפני שאתה מרים רכיב (המתכת של מארז המחשב שלך היא אפשרות טובה). נסה לא להסתובב הרבה בזמן שאתה מחבר את המחשב שלך. כל הדברים הללו יעזרו להפחית את כמות הסטטי שתבנו.
בנימה קשורה, היזהר בעת הטיפול ברכיבים שלך. הם רגישים מאוד, וכיפוף סיכה קטנטנה או קבלת שמן מהעור שלך באחד המגעים עשוי להשפיע על אופן עבודתם. לכן הקפד במיוחד לא לגעת בנקודות המגע. החזק רכיבים בקצוות. באופן כללי, פשוט היזהר כשאתה מטפל בדברים האלה, ותהיה בסדר.
2. קבל הכל ביחד
הדבר הראשון שאתה רוצה לעשות זה לאסוף את כל האספקה שלך. קבל את התיק שלך, את כל הרכיבים שלך ואת כל המדריכים יחד. תפוס מברג קטן, צבת אף קטנה ומחט, משחה תרמית (אם המעבד שלך לא הגיע עם צידנית מלאי) ומספריים או סכינים לפתיחת חבילות.
אתה יכול להוציא את הכל מהקופסאות עכשיו, אם תרצה. עם זאת, השאר רכיבים באריזה האנטי-סטטית. הוצאת כל התיבות הללו מהדרך תתן לך יותר מקום לעבוד, אבל זה גם הופך את הכל למעט פחות מוגן. אז זה תלוי בך. אני ממליץ להפריש את כל המדריכים, מכיוון שיש סיכוי טוב שתצטרך להפנות אליהם מספר פעמים.
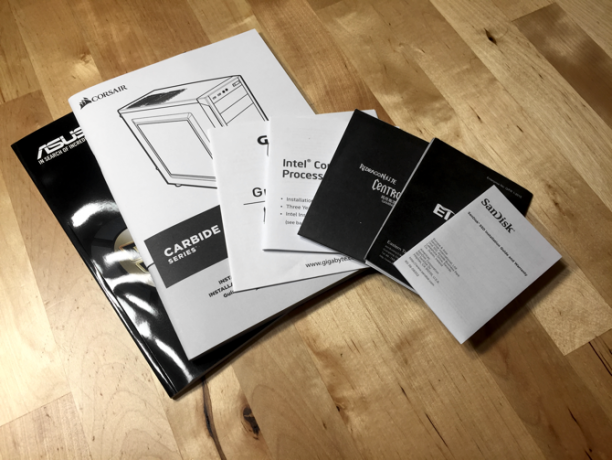
להלן הרכיבים שבהם השתמשתי לבנייה משלי:
- מקרה: סדרת קרביד 100R של Corsair (בריטניה)
- האם: Asus ATX DDR4 H170-PRO / CSM (בריטניה)
- מעבד: אינטל Core i5-6500 3.2GHz Quad Core Skylake (בריטניה)
- RAM: Corsair Vengenace LPX 8GB DDR4 2400 MHz (בריטניה)
- כרטיס מסך: ג'יגה-פור GeTorce GTX 1060 WINDFORCE 6G (בריטניה)
- SSD: SanDisk SSD Plus 240GB (בריטניה)
- דיסק קשיח: WD כחול 1TB 7200 סל"ד (בריטניה)
- ספק כוח: רוזווייל קפסטון G550
הוראות אלה יחולו על כמעט כל מערך רכיבים, אך עיין בספרי ההוראות שלך כדי לוודא שלא חסר לך שום דבר מיוחד במכונה הספציפית שלך.
3. התקן את מגן הקלט / פלט של לוח האם
אל תשכח את הצעד הזה! זה נפוץ טעות בבניית מחשב.
ראשית, הסר את הלוחות הצדדיים מהתיק שלך. הם כנראה מוחזקים על ידי כמה ברגים; הסר את אלה ואז החלק את הלוחות הצדדיים החוצה.

כל לוח האם מגיע עם מגן קלט / פלט שננעץ בחלק האחורי של התיק שלך מבפנים. צריך להיות ברור באיזה כיוון להשתמש (כל התוויות שעל המגן יהיו בצד ימין-למעלה), אך אם זה לא, התבונן כיצד לוח האם שלך יהיה מכוון במקרה. על היציאות בלוח להתאים ליציאות שעל המגן.

יתכן שתצטרך לתת למגן דחיפה מוצקה בכדי לגרום לו לנעוץ בחלק האחורי של התיק.
4. התקן את לוח האם
אם המעבד הוא ליבת המחשב שלך, לוח האם הוא מערכת העצבים. זה מרכז את פעילויותיהם של רכיבים שונים. מארז המחשב שלך יכלול מספר ברגים השומרים על לוח האם במקומו, אז וודא שיש לך כאלה ומברג קטן בהישג יד.
זה צריך להיות ברור לאן לוח האם שלך הולך; היציאות יתיישרו עם מגן הקלט / פלט. יהיו גם מספר פיצויים - פוסטים קטנים המונעים מלוח האם שלך לגעת בצד המקרה. ישר את החורים בלוח האם שלך עם החריצים לברגים והנח את לוח האם למטה.

לגרום ללוח לשבת כראוי יכול להיות קצת אתגר, במיוחד עם מגן הקלט / פלט. יתכן שתצטרך להזיז אותו סביב מעט או מעט מאוד לכופף את חלקי המתכת בצד האחורי של המגן. היזהר מאוד בזמן שאתה עושה זאת, וודא שלא לגעת באף אחד מאנשי הקשר בלוח.
לאחר שהלוח האם יושב כראוי, הכניסו את הברגים בצורה רופפת, והדקו אותם אחד אחד. אל תשתגע; הם לא צריכים להיות הדוקים במיוחד, פשוט נוחים, ואתה יכול להזיק ללוח אם תחמיר אותם יתר על המידה. פשוט לחץ על מספיק לחץ כדי להיות בטוח שהלוח לא מתכוון להסתובב. דאג להכניס בורג לכל חור בלוח האם.

ישנם מספר כבלים שמגיעים מהמארז שלך שכעת ניתן לחבר אותם ללוח האם שלך. אלה הם מחברים קטנים מאוד אשר יסומנו "LED +", "LED-", "HDD +", "" איפוס "וכן הלאה, והם צריכים להתחבר לפינים המתאימים בלוח האם שלך. כל מקרה הולך להיות שונה, אז עיין במדריכים של לוח האם והמארז שלך. אתה יכול לחבר גם את מאוורר התיקים המובנה.

סיכות המאוורר של לוח האם שלי מכונות CHA FAN1 (כמו ב"שלדה "); חפש משהו דומה בלוח שלך.
5. התקן את המעבד
היציאה למעבד תהיה ברורה על כל לוח אם; זה לוח מרובע בולט. כדי לפתוח את הלוח, לחץ כלפי מטה על הזרוע והזז אותו לצדדים כדי להוציא אותו מתחת לחתיך התמיכה המתכתי המאבטח אותו. הרם את היד על היד כדי לחשוף את אנשי הקשר של המעבד.

החזק את המעבד בקצוות והנח אותו בעדינות ליציאה. אם יש לך מעבד אינטל, יהיו שני חריצים שמתאימים אם יש לך את הכיוון הנכון. למעבדי AMD משולש זהב בפינה אחת, וזה מתיישר עם משולש בשקע המעבד. (יש גם סיכוי טוב מאוד שהטקסט המודפס על גבי מעבד הפנים יהיה באותו כיוון כמו הטקסט המודפס בלוח האם.)

לאחר שהגדרת את המעבד לשקע, השתמש בזרוע כדי להוריד את כיסוי הפאנל. לחץ על הזרוע - זה לוקח לחץ, כדי שתצטרך ללחוץ בחוזקה - והחלק אותו לאחור מתחת למגן המתכת.
6. התקן את מאוורר ה- CPU
המעבד שלך הולך לעשות הרבה עבודה קשה, מה שאומר שהוא יפיק לא מעט חום. מאוורר המעבד (או סוג אחר של צידנית, אם אתה הולך לאפשרות של צד שלישי) עוזר לשמור על קור רוח, ומאריך את חיי המעבד שלך. אם המעבד שלך הגיע עם מאוורר קירור, למאוורר כמעט בוודאות כבר יש רסק תרמי בתחתיתו. חפש את פסי הכסף על גוף הקירור המתכתי.

אם קנית צידנית וכבר אין עליו הדבקת תרמית, תצטרך להחיל מעט. ישנן אסכולות שונות על הדרך הטובה ביותר לעצב את הדבק שאתה מורח, אך הכל מסתכם באותו דבר: קצת עושה דרך ארוכה. אתה באמת לא צריך כל כך הרבה. מקורות מסוימים ממליצים על נקודה בגודל גרגר אורז. אחרים ממליצים על שני קווים מקבילים. כל יצרן יספק גם הנחיות כיצד ליישם את הדבק. קרא את ההוראות המצורפות להדבקה שלך.
לאחר מכן, אתה מוכן להתקין את הצידנית. המאוורר שהגיע עם מעבד ה- Intel שלי פשוט מחייב שתלחץ על ארבעת הפינים הפיננסיים עד שהם ילחצו. מצננים אחרים עשויים לדרוש ממך לעשות משהו אחר כדי להבטיח אותם ללוח; שוב, קרא את ההוראות.

מצנן המעבד צריך גם להיות מחובר ללוח האם שלך; תראה קבוצה של סיכות שכותרתה "מאוורר מעבד" או משהו דומה. חבר את מצנן ה- CPU באותה צורה שחיברת את מאוורר התיק.
7. התקן זיכרון RAM
על לוח האם שלך להיות מקום ברור מאוד למקם זיכרון RAM (יתכן ויודפס "DIMM" על הלוח). לעתים קרובות ישנם ארבעה משבצות למקלות זיכרון RAM. בדוק את ההוראות בלוח האם שלך לקבלת הוראות באילו חריצים עליך להשתמש למספר המקלות שיש לך. שלי, למשל, אומר להכניס אחד לחריץ השני אם אתה משתמש בזה; המשבצת השנייה והרביעית אם אתה משתמש בשניים; הראשון, השני והרביעי לשלוש; או כל הארבע.
לחריצי RAM יש מנוף קטן שתצטרך לדחוף כלפי מטה לפני שתכניס את ה- RAM.

לאחר שעשיתם את זה, דחפו את ה- RAM לחריץ עד שתשמעו שהוא לוחץ. זה עשוי לקחת יותר כוח ממה שציפית (אך התחל בעדינות והגביר את הלחץ לאט). כאשר התקנתי את זיכרון ה- RAM הראשון שלי, הוא לחץ רק על צד אחד והוא לא היה מעורב לחלוטין. וודא שהשלך כל הדרך פנימה.

אם יש לך מקל זיכרון SO-DIMM (קצר יותר) מדריך מהיר ומלוכלך ל- RAM: מה שאתה צריך לדעתזיכרון RAM הוא מרכיב מכריע בכל מחשב, אך הוא יכול להיות מבלבל. אנו מפרקים את זה במונחים קלים להבנה שתבינו. קרא עוד , אל תכניס אותו לחריץ DIMM (ארוך יותר). זה לא יצליח. תזדקק ללוח אם התומך ב- RAM-SO-DIMM או במקל DIMM רגיל.
8. התקן את כרטיס המסך
אם אתה בונה מחשב גיימינג, זה האמיתי שריר המכונה שלך 5 דברים שעליכם לדעת לפני שאתם קונים כרטיס גרפילהלן חמש נקודות מפתח שכדאי לזכור לפני שאתה קונה את כרטיס המסך הבא שלך, אחרת יתכן שתצטער על הרכישה שלך. קרא עוד . אני מקווה שכבר בדקת לוודא שהכרטיס שלך יתאים למקרה שלך - כרטיסים גרפיים מודרניים יכולים להיות גדולים למדי. אם לא, תצטרך תיק חדש או כרטיס חדש.
כדי להתחיל, מצא את יציאת ה- PCIe הקרובה ביותר לקירור הקיר בלוח האם שלך. בלוח האם שלך יהיו ככל הנראה מספר יציאות PCIe, אך לא כולם באורך זהה. כרטיסים גרפיים רבים משתמשים ביציאת PCIe x16, שאורכה יותר מיציאות PCIe x4 שאולי גם תראו. לאחר שמצאת את היציאה המתאימה לכרטיס שלך, הסר את מכסה האוורור / ים המתאימים מגב המחשב. ניתן להסיר את הכיסויים באמצעות מברג קטן. במקרה שלי, כיסויי האוורור האחוריים היו מאובטחים גם על ידי חתיכה בצורת L. אם אתה רואה דבר כזה, הסר אותו; זה יקל על הכנסת הכרטיס בהרבה.

כעת הכנס את כרטיס המסך לחריץ PCIe העליון. אם יש לך שני משבצות דומות, השתמש תמיד בזה הקרוב ביותר למעבד; המרוחק ביותר משמש ל כרטיס מסך שני פועל במצב Crossfire או SLI מה זה SLI וכיצד הוא יכול לשפר את ביצועי המשחק?לעיתים מונח נישה מובן מאליו. יש לנו כמה מונחים כאלה בעולם חומרת המחשוב, ואחד מהם הוא SLI. זה היה כל כך הרבה זמן שגיקים לוקחים את זה ... קרא עוד . וודא כי ידית התמיכה הפלסטיק למטה, ואז דחף את הכרטיס לחריץ והדק אותו באמצעות המנוף, ממש כמו שעשית עם ה- RAM שלך.
כמו ב- RAM, זה עשוי לקחת קצת לחץ.

לאחר שתקבל את הכרטיס ומנוף האבטחה למקומו, וודא שהתושבת בצד האחורי של הכרטיס תואמת את מדף מכסה האוורור. הכנס את הברגים שהחזיקו את מכסה האוורור הקטן בחזרה כדי להדק את גב הכרטיס לתיק. שים את הכיסויים במקום בטוח למקרה שתזדקק להם שוב. ואז החליפו גם את הנתח בצורת L.
9. התקן כרטיסי הרחבה אחרים
אם ברשותך כרטיסי הרחבה אחרים, כמו כרטיסי Bluetooth, רשת או RAID, השתמש באותו התהליך להתקנתם כמו שעשית את כרטיס המסך. מצא את יציאת ה- PCIe בגודל הנכון הקרובה ביותר לקירור האם של לוח האם והתקן את הכרטיס, וודא כי ידית התומך במקום. ואז חבר את הכרטיס - אם נדרש - לגב התיק.
10. התקן כונני אחסון
ראשית, מצא את מפרצי כונן האחסון במקרה שלך. בהתאם למקרה, יתכנו סוגריים נשלפים להחזקת הכוננים שלך, או שפשוט יש סוג של פיגום בו תוכל לאבטח את הכוננים. בתמונה למטה, תוכלו לראות את הסוגריים הנשלפים המחזיקים את הכוננים שלי.

אם יש לך סוגריים אלה, חבר את הכוננים אליהם באמצעות הברגים הקטנים המצורפים לתיק שלך. אם המקרה שלך מציע התקנה ללא כלים, אינך צריך לדאוג מהצעד הזה. ברגע שהכוננים מאובטחים, הכנס מחדש את הסוגריים לתיק. בין אם אתה משתמש בסוגריים אלה ובין אם לא, כיוון את הכוננים כך שיציאות SATA פונות לכיוון לוח האם (או לצד האם של התיק).
אם במקרה שלך אין סוגריים נשלפים אלה, אתה רק צריך למצוא את חריצי הברגים שמתאימים לחורים הקטנים בכוננים שלך ולהבריג אותם. כמו עם חלקים אחרים, אל תדק את הברגים יתר על המידה; רק וודאו שהם מספיק הדוקים בכדי למנוע מהכוננים שלכם להסתובב או לנשור.
כדי לחבר את הכוננים ללוח האם שלך, מצא את כבלי SATA שהגיעו עם הלוח שלך. הכנס קצה אחד ליציאת SATA בכונן שלך, וקצה אחר ליציאת SATA בלוח האם שלך.

אם יש לך יציאות SATA2 וגם SATA3, השתמש ביציאות SATA3 לכונן שלך, מכיוון שזה יפיק תועלת מהירויות מהירות יותר. זה כל מה שיש בזה.

אם בחרת ב PCI SSD PCIe לעומת SATA SSDs: איזה כונן אחסון הכי טוב?מחשבי SSD של PCIe מהירים יותר מ- SATA SSDs. אבל ייתכן שלא תזדקק לזה. מאמר זה מסביר כיצד SSDs PCIe נבדלים מ- SATA SSDs. קרא עוד , לא תצטרך לדאוג מכל זה. פשוט חבר אותו ליציאת PCI ואתה טוב ללכת.
11. התקן כוננים אופטיים
בעוד שאנשים רבים יבחרו לבנות את המחשבים שלהם ללא כוננים אופטיים (כמו שעשיתי), ייתכן שעדיין תרצה מחשבים כאלה. כדי להכניס כונן אופטי, הסר את הכיסוי מקדמת מארז המחשב שלך והחליק את הכונן לאחד ממפרצי הכונן האופטי הזמינים. אתה אמור לראות שני חורי בורג מכל צד של הכונן מתיישרים עם חורים בתא הכונן. הכן אותו באמצעות ברגים.
ואז, בדיוק כמו שעשית עם כונני האחסון שלך, חבר כבלים SATA. יש לחבר כוננים אופטיים ליציאות SATA2, אם הם זמינים.
12. התקן את ה- PSU
ה יחידת אספקת חשמל 6 דברים שכדאי לדעת כשקונים יחידת אספקת חשמל (PSU)יחידות אספקת החשמל אינן זוהרות כמו מעבדים וכרטיסי גרפיקה, אך הן רכיב קריטי למחשב שאי אפשר להתעלם ממנו. הנה מה שכדאי לדעת כשקונים אחד כזה. קרא עוד היא חתיכת הילוכים חסון למדי שמפיצה כוח לכל המכונה שלך. לפני כל דבר אחר, וודא שהוא נכבה, ונתק את הכבל שנכנס לקיר. זה לא חתיכת ציוד שאפשר לטפל בהן.
יהיה מקום ברור מאליו בתחתית התיק עבורו, בסמוך לגב, כמו גם חלל גדול בחלק האחורי של התיק למערך ה- PSU. חריץ את ה- PSU בחלל ויישר את החריצים לברגים בגב התיק.

לאחר שוודאת שהכונן PSU מכוון כראוי (יציאת כבל החשמל, כמו גם מתג ההפעלה, פונים אל הצד האחורי של התיק), אבטח את ה- PSU עם הברגים מהמארז שלך. וודא שאתה יכול להגיע ליציאות בגב ה- PSU.
13. חבר את ה- PSU
כל מה שנמצא במחשב שלך זקוק לחשמל, אז הגיע הזמן לחבר את ה- PSU. אם זה PSU מודולרי, יהיה צרור כבלים אחד גדול שיוצא בחלק האחורי של היחידה עם מחבר 20, 20 + 4- או 24 פינים. זה אספקת החשמל העיקרית עבור לוח האם שלך. מצא את השקע הגדול למחבר זה, וודא שיש לו אותו מספר סיכות וחבר את ה- PSU. אם יש לך לוח אם עם 20 פינים, מחברי PSU עם 20 ו 20 + 4 פינים יעבדו. מחבר 20 + 4- או 24 פינים יעבוד על לוח האם עם 24 פינים.

יהיה עליך גם לחבר כבל PSU להנעת המעבד שלך; יציאה זו צריכה להיות בקרבת המעבד (כפי שתוכלו לראות בהמשך, סביר להניח שהיא תויגה כ- “EATX12V”). זה יהיה שקע בן 4- או 8 פינים. חבר את ה- PSU לשקע זה באמצעות הכבל המתאים. החלק האחורי של ה- PSU שלך יתויג כדי לציין באיזה יציאה להשתמש.

בשלב הבא חבר את ה- PSU לכרטיס הגרפי שלך ולכל כרטיס הרחבה אחר שזקוק לאספקת חשמל משלו. אלה הם בדרך כלל שקעים עם 6- או 8 פינים, וה- PSU שלך צריך להיות כבלים להתאמה. שוב, בדוק בחלק האחורי של ספק הכוח שלך כדי לקבוע היכן לחבר את הכבלים.
הכוננים האחסון והכונן האופטי שלך יזדקקו לחשמל גם ממחברי SATA. יתכן שלא תוכל לדעת בתמונה למטה, אבל לחלק מהכבלים של ה- PSU יש מחברים מרובים, אז השתמשתי בכבל יחיד כדי לחבר את HDD ו- SSD לספק הכוח.

בדוק את המקרה שלך כדי לוודא שלכל דבר שקע חשמל מחובר ל- PSU שלך. אם אתה מתגעגע למשהו, הוא לא הולך לעבוד.
14. התקן מאווררי מארז
רוב המקרים כוללים מעריץ של מקרה בודד, אך אם אתה מתכוון להתקין מעריצים נוספים, הגיע הזמן לחבר אותם. מצא מיקום מאוורר שאינו בשימוש והשתמש בארבעת הברגים הכלולים כדי לחבר את המאוורר לפנים התיק. חבר את הכבל מהמאוורר ללוח האם שלך.
אם אתה משתמש במעבד חזק מאוד, בכרטיס גרפי או בהרבה זיכרון RAM, שקול להתקין מנגנוני קירור נוספים כיצד למנוע התחממות יתר של מחשבים ולשמור על קור רוח של המחשב האישיהתחממות יתר של מחשבים עלולה להוביל לכיבויים לא צפויים, לאיבוד נתונים ולנזק לחומרה. אנו נראה לך כיצד לקרוא טמפרטורות מחשב ודרכים פשוטות לשמור על קור רוח למחשב האישי שלך. קרא עוד . מאווררים נוספים הם זולים, קלים להתקנה, וישאירו את תפקוד המחשב ארוך יותר.
15. בדוק הכל
כעת, לאחר שהכל הותקן, קח רגע לבדוק שוב שהכל קשור איך זה צריך להיות. ודא שה- RAM והכרטיס הגרפי שלך יושבים כראוי. בדוק שהכוננים מחוברים ללוח האם שלך. ודא שכל כבלי ה- PSU מאובטחים. בדוק כל מה ששכחת להכניס למחשב שלך. אם משהו לא הורכב כראוי, יש סיכוי טוב שהמחשב שלך לא יאתחל.

אם הכל נראה טוב, החזירו את הלוחות הצדדיים למארז שלכם והבטיחו אותם עם הברגים הכלולים.
16. אתחול
רגע האמת! חבר את כבל החשמל ל- PSU שלך, חבר אותו לקיר והפוך את מתג ההפעלה. חבר את הצג שלך. ואז לחץ על לחצן ההפעלה בתיק שלך. אם זה מתחיל, מזל טוב! בנית בהצלחה את המחשב האישי הראשון שלך.
אם זה לא יתחיל לאתחל - וזה ככל הנראה סביר יותר - תצטרך לחזור לעניין ולבדוק הכל שוב. כשיסמתי את המכונה לראשונה, מאוורר התיקים התחיל לפעולה, אך שום דבר לא הופיע בצג שלי. ידעתי שלוח האם מקבל כוח, אז בדקתי את כל השאר. גיליתי שה- RAM שלי לא היה מלא בשקע. גם כמה מכבלי ה- PSU נראו מעט משוחררים, ולכן דאגתי שהם יהיו כל הדרך פנימה. הייתי צריך לפתוח את התיק ולבדוק הכל שוב כמה פעמים.
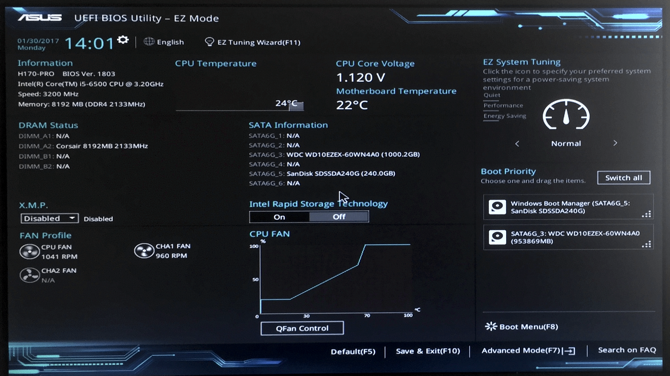
עם זאת, בסופו של דבר, לחיצת כפתור ההפעלה הביאה להקפצה מרגיעה UEFI BIOS גלה את ה- BIOS שלך ולמד כיצד להפיק את המרבמה לעזאזל ה- BIOS? האם זה באמת חשוב לדעת? אנו חושבים כך ולמזלנו זה די קל. תנו לנו להציג בפניכם. קרא עוד מופיע.
17. התקן את מערכת ההפעלה
התקנת מערכת הפעלה במחשב ללא אחת צריכה להיות קלה למדי; פשוט הכנס את כונן התקליטורים או ה- USB לאתחול, ואמר ל- BIOS שלך לאתחל מאותו מדיה (איך אתה עושה זאת תלוי ב- BIOS בלוח האם שלך). אם הוא לא יתקין מייד, תצטרך לבצע פתרון בעיות. תלוי ברכיבים שלך ובמערכת ההפעלה בה אתה משתמש, תשתמש באסטרטגיות שונות, והסביר להניח שההיתר הטוב ביותר שלך הוא לבצע חיפוש ברשת.
ברגע שעשית את זה, אתה טוב ללכת! הורד אפליקציות חיוניות של Windows מחשב חדש? 15 יישומי Windows חובה שתצטרך להתקין תחילהיש לך מחשב חדש או סתם התקנת מחדש את Windows? אפליקציות חיוניות אלה הינן תוכנה חובה עבור Windows 10, לא משנה מה! קרא עוד , או להתכונן ל משחקי לינוקס משחקי מחשב בלינוקס: 7 שאלות נפוצות ודאגות שנענומה שהיה נכון לפני עשר שנים כבר לא מחזיק: לינוקס הפכה לפלטפורמת משחקים בת קיימא. להלן כל מה שצריך לדעת על משחקי לינוקס. קרא עוד , או לעשות כל מה שאתה מתכנן לעשות עם המחשב החדש שנבנה לגמרי בהתאמה אישית שלך.
בנית מחשב אישי משלך? או שאתה חושב לעשות את זה בקרוב? שתף את הטיפים, הטריקים והשאלות שלך בתגובות למטה!
דן הוא אסטרטגיית תוכן ויועץ שיווקי המסייע לחברות לייצר ביקוש ומובילים. הוא גם מבלוג על אסטרטגיה ושיווק תוכן ב- dannalbright.com.

