פרסומת
 אתה מפעיל את Windows 7 וכבר בדקת כמה מההודעות הקודמות שלנו ב- Windows 7 כגון פה 15 הטיפים וההרכבות הטובים ביותר של Windows 7 קרא עוד ו פה האצת חלונות 7: כל מה שצריך לדעת קרא עוד . עכשיו אתה רוצה לדעת להתקין ולהפעיל את מצב Windows XP במחשב Windows 7 שלך. מצב Windows 7 XP הוא באמת מחשב וירטואלי שמריץ את Windows XP שמאפשר לכם להריץ יישומים שאינם פועלים במערכת Windows 7.
אתה מפעיל את Windows 7 וכבר בדקת כמה מההודעות הקודמות שלנו ב- Windows 7 כגון פה 15 הטיפים וההרכבות הטובים ביותר של Windows 7 קרא עוד ו פה האצת חלונות 7: כל מה שצריך לדעת קרא עוד . עכשיו אתה רוצה לדעת להתקין ולהפעיל את מצב Windows XP במחשב Windows 7 שלך. מצב Windows 7 XP הוא באמת מחשב וירטואלי שמריץ את Windows XP שמאפשר לכם להריץ יישומים שאינם פועלים במערכת Windows 7.
יישום זה יכול לסייע לחברה עם יישומים מדור קודם, ועדיין לשדרג לגרסה האחרונה והגדולה ביותר של Windows. אם זה המצב שלך אתה יכול לעקוב אחר פוסט זה כדי לראות כיצד להפעיל את מצב Windows 7 XP ולהפעלתו.
ראשית, עליכם לוודא שהמחשב שלכם מסוגל או להפעיל את מצב ה- XP. עליך להיות בעל זיכרון של לפחות 2 ג'יגה-בייט ומעבד שמסוגל לטפל בווירטואליזציה (עם AMD-Vâ „¢ או Intel® VT מופעל ב- BIOS) ולפחות 15 ג'יגה-בתים בחינם להתקנת ה- XP המתפקד במלואו. סביבה.
אם אינך יודע אם המעבד שלך יכול להתמודד עם זה, עיין באתר זה כדי לבדוק את מעבד ה- Intel שלך כאן ותוכל לבדוק עם מעבד AMD שלך אתר זה נקרא Securable. אתה יכול גם לרוץ יישום זה ממיקרוסופט כדי לבדוק את הגדרות המעבד וה- BIOS שלך.
אוקיי עכשיו שאנחנו יודעים שאנחנו יכולים להריץ את מצב ה- XP מאפשר לראות מה אנחנו צריכים לעשות הלאה. נצטרך להוריד שתי חבילות מהאינטרנט. ההורדה הראשונה נקראת מצב Windows XP עבור Windows 7. אתה יכול הורד את זה כאן ממיקרוסופט. זהו הורדת 500MB.
ההורדה הבאה נקראת מחשב וירטואלי של Windows המאפשר לנו להריץ את המחשב הווירטואלי XP שהורד למעלה. שם מצהירות ההוראות שמספקת מיקרוסופט בבירור:
לאחר התקנת מצב Windows 7 XP, לחץ על התחל של Windows 7 ובחר בכל התוכניות> Windows Virtual PC> מצב Windows XP כדי להתחיל בהתקנה. לקבלת מידע אודות הגדרת Windows Virtual PC ומצב Windows XP, עיין בסעיף "הפעלת מצב Windows XP עם Windows Virtual PC" בדף התמיכה והסרטונים.
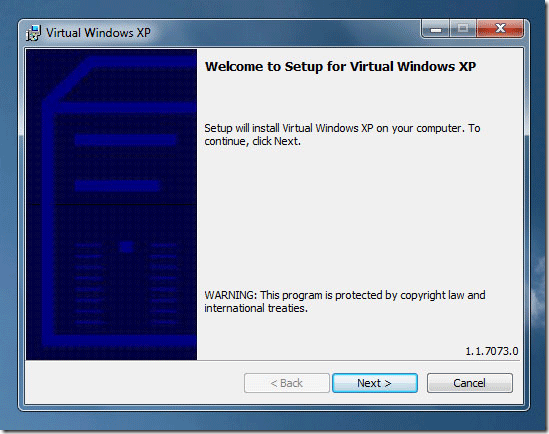
יהיה עליך לציין את שם המשתמש והסיסמה שלך להתקנת XP כפי שתוכל לראות להלן:
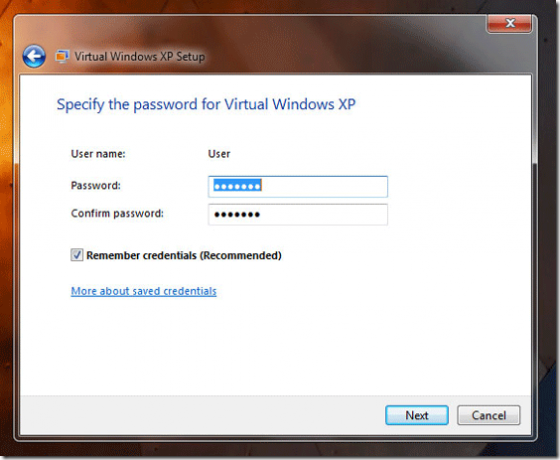
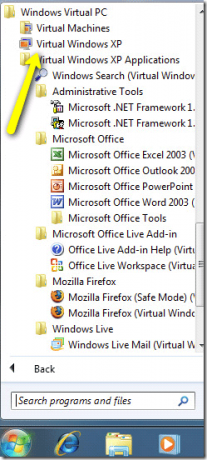
לאחר התקנת שני הרכיבים, לחץ על Windows XP וירטואלי כדי להשלים את ההתקנה.
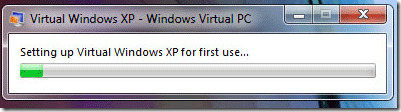
תראה חבורה של דיאלוגים כאשר Windows 7 מתקין את סביבת Windows XP הוירטואלית שלך. לאחר השלמתך תהיה לך התקנה אמיתית של Windows XP במחשב הווירטואלי שלך כפי שתוכל לראות להלן:
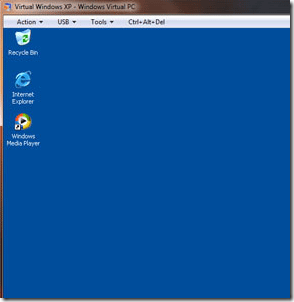
אתה יכול לבדוק את הגדרות המחשב הווירטואלי שלך על ידי לחיצה ימנית על הקובץ, בחירה נכסים ותראה את הדברים הבאים:

אתה יכול לשנות את הקצאת הזיכרון שלך והגדרות מכונות וירטואליות אחרות כאן. היה עליך לפנות לפרסום אוטומטי לאפשר לכן כשאתה מגדיר יישום לעבודה עם XP VM שלך, ניתן לפרסם את קיצור הדרך לתפריט התחל.
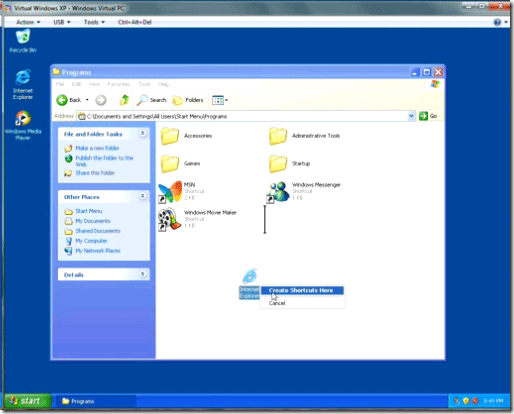
כדי להוסיף פריטים למחשב הווירטואלי שלך XP, פשוט גרור קיצורי דרך לתפריט התחלה שמתחת תוכניות או התקן אותם בתוך XP VM. הם יתפרסמו באופן קסום בתפריט ההתחלה של Windows 7 שלך (אם פרסום אוטומטי מופעל) תחת קיצור הדרך של המחשב הווירטואלי XP, כך שתוכל להפעיל אותם בלחיצה אחת.
בשביל מה אתה משתמש במחשב הווירטואלי שלך XP? השאירו לנו פתק בתגובות!
קארל ל. Gechlik כאן מ- AskTheAdmin.com עושה מקום לבלוג אורחים שבועי עבור החברים החדשים שנמצאו ב- MakeUseOf.com. אני מנהל חברת ייעוץ משלי, מנהל את AskTheAdmin.com ועובד משרה מלאה 9 עד 5 בוול סטריט כמנהל מערכת.