פרסומת
האם אתה טוען יישומים ידנית בכל פעם שאתה מפעיל את המחשב? האם לא הייתם מעדיפים שתיטען אוטומטית במקום זאת? כך תוכלו להפעיל אוטומטית יישומים ב- Linux.
הפעלת יישומים באתחול בלינוקס קלה למדי לביצוע, אך השיטות משתנות בהתאם לסביבת ההפצה והמחשבים השולחניים שבהם אתה משתמש. מאמר זה יראה לכם כיצד לעשות זאת בכל הסביבות העיקריות של לינוקס. קבוצות ההוראות שלהלן לא יהיו רלוונטיות לכולם, אנא גללו אל החלק הרלוונטי ביותר למערכת שלכם. קבוצות ההוראות כוללות: יוניטי (אובונטו), קינמון (לינוקס מנטה), GNOME, KDE, MATE, LXDE, XFCE, מוקשה (בודהי לינוקס), בודי (סולוס) ופנתיאון (elementaryOS).
היתרונות של הפעלה אוטומטית של יישומים
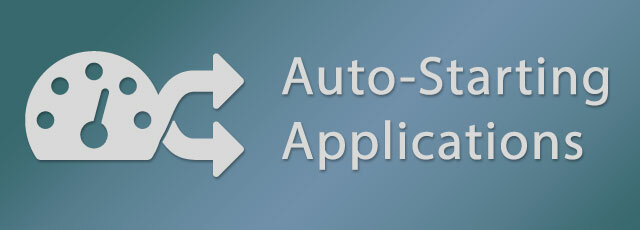
הפעלה אוטומטית של יישומים, המכונים גם יישומי הפעלה, היא תהליך של הגדרת תוכניות ספציפיות להפעלה עצמית אוטומטית בעת הפעלת המחשב. זהו חיסכון בזמן נהדר אם אתה מוצא את עצמך משיק את אותם יישומים בכל יום כשאתה מאתחל את המחשב שלך לראשונה. עבור משתמשים מסוימים, יתכן וזה מועיל יותר להפעלת יישומי רקע כך שתמיד יהיו לך כלים ספציפיים זמינים עבורך. דוגמה נהדרת ליישום רקע להפעלה היא KDE Connect באמצעות KDE Connect כדי לסנכרן את מכשיר ה- Android שלך עם מחשב הלינוקס שלך האם אי פעם איחלת שמכשירי האנדרואיד שלך ומחשבי הלינוקס שלך יעבדו יחד בצורה חלקה יותר? KDE Connect הוא דבר שכדאי לבדוק מכיוון שהוא מקל על כאבי הראש של חווית המכשירים המרובים. קרא עוד , או מחוון KDE Connect, לסנכרון המחשב עם הטלפון אנדרואיד שלך.
התהליך של הגדרת יישומים להפעלה אוטומטית בלינוקס מעט מבלבל מכיוון שכל הפצה (הפצה) וסביבת שולחן עבודה (DE) עושים את זה אחרת. במקרים מסוימים, התהליך קל מאוד במקום בו אתה פשוט בוחר יישום מתוך רשימה של מה שהתקנת אך בפעמים אחרות אתה צריך לדעת מה הפקודות המשמשות להפעלת אפליקציה.
אחדות, סביבת ברירת המחדל של אובונטו
אובונטו הוא ככל הנראה המוצע ביותר הפצה למתחילים אובונטו: מדריך למתחיליםסקרן לגבי אובונטו, אבל לא בטוח איפה להתחיל? כל מה שיכול להיות שתצטרך כדי להתחיל בעבודה עם הגרסה האחרונה של אובונטו נמצא כאן, כתוב באנגלית קלה להבנה. קרא עוד מה שמאוד משונה שתכונה זו אינה ידידותית למשתמש ב- Unity. הפעלה אוטומטית של יישומים אינה זמינה בהגדרות המערכת, למרבה הצער; במקום זאת זה מחייב אותך לחפש את המקף בדאש יישומי הפעלה כלי.
בכלי יישומי האתחול, לחץ על הוסף כפתור בצד ימין של החלון. אובונטו אינה מספקת שום נוחות לבחירת אפליקציות כך שיש לך שתי אפשרויות להמשיך, 1.) הזן את ה- שם היישום וה פקודה כדי להפעיל אותו (אם אתה יודע) או 2.) לחץ על דפדף כפתור, מהסרגל הצד בחר מחשב ונווט אל /usr/bin תיקיה. תיקיית / usr / bin מכילה קובץ בינארי להפעלת כל התוכניות המותקנות במחשב שלך כך שזה יכול להיות מהמם עבור חלקים, צפו בסרטון הבא למטה המדריך.
בסרטון שלמעלה הדגמתי כיצד לחפש את האפליקציה בכך שאתה מנווט לתיקיית / usr / bin ופשוט התחל להקליד את האותיות הראשונות בשם הבינארי.
קינמון, סביבת ברירת המחדל של Linux Mint
מנטה לינוקסהשיטה להפעלה אוטומטית של יישומים היא תערובת נחמדה של הגישה הפשוטה של GNOME, הגישה הטכנית של אובונטו וכמה מאפיינים מותאמים אישית נוספים. מתפריט Mint, פתח הגדרות מערכת ובחר יישומי הפעלה מהקטע העדפות. בתחתית החלון, לחץ על הוסף ואז בחר יישום. בחלון הבא תוכלו לגלול ברשימה ולבחור את היישום הרצוי או שתוכלו פשוט תתחיל להקליד לחשוף את פונקציית החיפוש הנסתרת. לבסוף, לחץ הוסף יישום להוסיף אותו לרשימה.
לאחר הוספת היישום, תראה בקרת הפעלה / כיבוי של כיבוי / עיכוב יחד עם הכניסה. ניתן להשתמש בהגדרת העיכוב בדרכים רבות ושונות; אני משתמש בו כדי לקבוע את סדר היישומים. כדי לשנות את העיכוב, בחר ביישום ולחץ על ערוך בתחתית החלון. בחלון הבא, השתמש ב- מינוס (-) או פלוס (+) כדי לשנות את המספר, או סתם הקלד מספר. לעיתים, Linux Mint מעניק תשומת לב לפרטים שלעתים קרובות אחת הסיבות שהוא נחשב רוצח אובונטו האם Linux Mint 17 "Qiana" הוא רוצח אובונטו?הגרסה האחרונה של Linux Mint, המהדורה ה -17 בשם הקוד "Qiana", יצאה! זוהי אלטרנטיבה נהדרת לאנשים שעוזבים את חלונות כמו גם לאלה שפשוט לא ממש אוהבים את אובונטו. קרא עוד לכמה.
GNOME דרך אובונטו GNOME
GNOME אינו מספק תכונת ברירת מחדל עבור יישומים להפעלה אוטומטית, אך כלי ה- GNOME Tweak תיקן זאת. כלי ה- GNOME לצבוט זמין כברירת מחדל כמעט בכל המחוזות המבוססים על GNOME ולכן לא תידרש להתקין אותו. השתמשתי אובונטו GNOME בסרטון ההדגמה אך ההוראות רלוונטיות לכל משתמשי GNOME מכיוון שכלי ה- Tweak של כלי GNOME זמין באופן אוניברסלי. אם כי אם אתה משתמש ב- Ubuntu GNOME, אתה יכול למצוא את הכלי של אובונטו גם בסקירה הכללית של GNOME.
לחיצה על פעילויות בפינה השמאלית העליונה (או לחץ על מקש Super aka Windows) יפתח את סקירת GNOME. באמצעות חיפוש סקירה כללית, הקלד לצבוט ולהשיק את כלי Tweak. אתה יכול גם לגלול ברשת היישומים אם אתה מעדיף. לחץ על יישומי הפעלה בצד הצד השמאלי ואז הגדול ועוד כפתור לפתיחת חלון דו-שיח חדש. אתה יכול לבחור את היישום על ידי גלילה ברשימה או להתחיל להקליד את השם כדי לחשוף את תכונת החיפוש הנסתרת.
KDE דרך קובונטו
ה פרויקט KDE עוברת כעת לגירסה האחרונה שלהם, פלזמה 5, שהיא הגרסה שקובונטו 15.10 משתמש בה מודגמת בסרטון שלהלן. התהליך לניהול יישומי הפעלה ב- KDE זהה בפונקציונליות הן בפלזמה 5 והן ב- KDE4 כך שהסרטון מדגים רק את פלזמה 5.
במפעיל היישומים, נווט אל מחשב חתך ופתוח הגדרות מערכת יישום. הפעלה וכיבוי, בקטע סביבת העבודה, שם אתה מנהל את הערכים. בתוך התחלה אוטומטית, שנבחר כברירת מחדל, לחץ על הוסף תוכנית כדי לגלול ברשימת היישומים המסווגים או לחפש את היישום. לחיצה בסדר כדי להמשיך יציג לך סיכום של מה שאתה עומד להוסיף, לחץ בסדר בחלון זה כדי להשלים את התהליך. פלזמה מאפשרת לך גם להפעיל באופן אוטומטי סקריפטים מותאמים אישית כדי לבצע את הקליק הזה הוסף סקריפט, לחץ על הגלישה בריבוע ונווט לתסריט שלך.
MATE דרך אובונטו MATE
פתח את מרכז הבקרה מ- מערכת בתפריט בצד שמאל למעלה של המסך ומשם לחץ על יישומי הפעלה. אם אתה משתמש אובונטו MATE יתכן ששינית את המראה של המערכת דרך מתג הממשק. אם כן, שיטת פתיחת מרכז הבקרה עשויה להיות שונה עבורך.
מחוזות מבוססי MATE משתמשים באותו הכלי ש- Ubuntu (עם Unity) עושה כדי לנהל את היישומים ההפעלה אוטומטית כך שהתהליך זהה. בכלי יישומי האתחול, לחץ על הוסף כפתור בצד ימין של החלון. להיכנס ל שם היישום וה פקודה כדי להפעיל אותו, אם אתה יודע את זה, או לחץ על דפדף, בחר מחשב מהסרגל הצד ובחר את היישום בסמל /usr/bin תיקיה.
LXDE דרך לובונטו
הפיתרון של LXDE ליישומי הפעלה אוטומטית מוסתר מעט בתוך כלי אחר, הגדרות LXSession. מהתפריט הראשי של LXDE נווט אל יישום והגדרות > העדפות > יישומי ברירת מחדל עבור LXSession. ה התחלה אוטומטית הכלי, הניתן לבחירה בסרגל הצד השמאלי, ב- LXDE מוגבל למדי ולכן תצטרך לדעת את הפקודה של היישום שברצונך להוסיף.
LXDE לא מספק דרך לחפש בינאריות בכלי ההפעלה האוטומטית אלא לובונטו סיפקה פיתרון לכך באמצעות PCManFM (מנהל קבצים). ב- PCManFM, ה- יישומים כניסה במקומות, בסרגל הצד השמאלי, תציג אוסף של קטגוריות. דפדף בקטגוריות עד שתמצא את האפליקציה, לחץ באמצעות לחצן העכבר הימני על האפליקציה ובחר נכסים מתפריט ההקשר. לחץ על הכרטיסייה כניסה לשולחן העבודה בחלון המאפיינים, העתק את הפקודה בשדה הפקודה, הדבק אותה בתוך התחלה אוטומטית בשדה LXSession ולבסוף לחץ על + הוסף.
XFCE דרך Xubuntu
XFCE חולק אותו כלי יישום התחלתי להוספת אפליקציות בהן אובונטו ו- MATE משתמשים אך ניהול הרשימה נעשה באמצעות כלי הגדרות הנקרא הפעלה והפעלה.
בתפריט Whisker, עבור אל הגדרות קטגוריה ופתח את הפעלה והפעלה כלי. במהלך ההפעלה וההפעלה, עבור אל ה- הפעלה אוטומטית של היישום בכרטיסייה להפעלה אוטומטית של ערכים ומשם לחץ הוסף בצד שמאל למטה. בשלב זה תוצג בפניך אותו כלי הפעלה ש- Ubuntu ו- MATE משתמשים בו. לחץ על הוסף כפתור בצד ימין של החלון. להיכנס ל שם היישום וה פקודה כדי להפעיל אותו, אם אתה יודע את זה, או לחץ על דפדף, בחר מחשב מהסרגל הצד ובחר את היישום בסמל /usr/bin תיקיה.
מוקשה דרך בודחי לינוקס
Moksha הוא סביבת שולחן עבודה ממוקדת וקלת משקל, המיועדת מההארה, המיוצרת על ידי בודהי לינוקס פרויקט. תהליך האפליקציות של Moksha להפעלה אוטומטית נראה כי יישום ייחודי לשולחן העבודה של Moksha.
בתפריט מוקשה, נווט אל הגדרות > את כל > אפליקציות > יישומי הפעלה. ה מערכת הכרטיסייה מיועדת לניהול כלי עזר למערכת ברצף ההפעלה, יישומים הכרטיסייה מיועדת לניהול יישומים ו להזמין הכרטיסייה מאפשרת לך לשלוט על סדר כניסות ההפעלה. הקלק על ה יישומים בכרטיסייה, בחר יישום מהרשימה ולחץ על הוסף להוסיף אותו לרצף ההפעלה. לא נראה כי יש דרך להוסיף פקודות או סקריפטים בהתאמה אישית לכלי, כך שאם כלי השירות או היישום לא יימצאו באופן אוטומטי, יתכן שיהיה צורך במחקר נוסף בכדי להוסיף אותם. אם ידוע לך על דרך לעשות זאת כבר אנא פרסם בתגובות למטה.
באדי באמצעות פרויקט סולוס
פרויקט סולוס פיתח סביבת שולחן עבודה מדהימה חמש אלטרנטיבות מדהימות של אובונטו שמעולם לא שמעת עליהןריכזנו עבורכם רשימה זו של חמש אלטרנטיבות מדהימות לחלוטין של אובונטו שתוכלו לצפות בהדגמות של, ואולי להוריד ולהתקין במחשב הלינוקס שלכם. קרא עוד , זהו מזלג של GNOME 3, שנקרא בודי. מכיוון שבודי היא המזלג של GNOME, יישומי ההפעלה נשלטים בבודי / סולוס באמצעות כלי ה- GNOME Tweak.
סוג לצבוט בראש תפריט באדי ופתח את כלי לצבוט. לחץ על יישומי הפעלה בצד הצד השמאלי ואז הגדול ועוד כפתור לפתיחת חלון דו-שיח חדש. אתה יכול לבחור את היישום על ידי גלילה ברשימה או תתחיל להקליד השם לחשיפת תכונת החיפוש הנסתרת.
פנתיאון דרך elementaryOS
פנתאון הוא סביבת שולחן העבודה מבוססת GTK + פרייה של מערכת ההפעלה היסודית: העדכון המשמעותי הבא לה distro לינוקס עולהכעת, אנו מקבלים הצצה לבטא הראשון של המהדורה הבאה ששוחררה, המכונה "פרייה". מה חדש בפרייה, וכדאי לשדרג או לעבור אליו מהפצות אחרות? קרא עוד נוצר על ידי elementaryOS ובעוד שפנתאון מרגיש דומה ל- GNOME 3, זה לא מזלג של GNOME, כך שהניהול של יישומי הפעלה אוטומטית דומה אך הוא גם לא מעט שונה.
בחר בחלק מהחלק השמאלי העליון של הכנף הגדרות מערכת בתפריט המערכת (סמל חשמל). בחר יישומים>סטארט - אפ מהגדרות המערכת כדי לנווט לכלי ההפעלה. תראה פלוס (+) ולחצני מינוס (-) בפינה השמאלית התחתונה של כלי ההפעלה. בחר יישום מהרשימה, חפש אפליקציה בראש הרשימה או הזן פקודה בהתאמה אישית בתחתית הרשימה. לאחר שהוספת פריטים לרשימה, אתה יכול להשבית אותם באמצעות הפעילות כדי לעבור או להסיר אותם באמצעות לחצן מינוס (-) בתחתית.
מקל על חיי לינוקס באמצעות אוטומציה
אילו יישומים אתה מתחיל אוטומטית כאשר המחשב שלך מאתחל? האם יש לך שאלות לגבי התהליך באחת מסביבות שולחן העבודה? ספרו לנו בתגובות למטה.