פרסומת
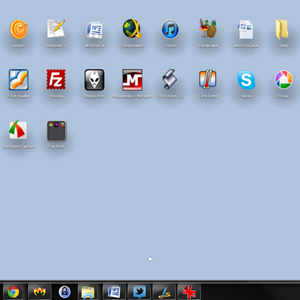 יש לי וידוי. לא השתמשתי ב- Mac מאז שנות ה -90. זה נכון. כשגדלתי בבית מטורף של אפל, היה לי עכבר מחובר למחשב שלי כאשר כל החברים שלי עדיין השתמשו ב- DOS. אבל הימים ההם חלפו מזמן, וב 15 השנים האחרונות בקושי נגעתי במכונה של אפל שלא הייתה אייפון, אייפוד או אייפד.
יש לי וידוי. לא השתמשתי ב- Mac מאז שנות ה -90. זה נכון. כשגדלתי בבית מטורף של אפל, היה לי עכבר מחובר למחשב שלי כאשר כל החברים שלי עדיין השתמשו ב- DOS. אבל הימים ההם חלפו מזמן, וב 15 השנים האחרונות בקושי נגעתי במכונה של אפל שלא הייתה אייפון, אייפוד או אייפד.
למרות זאת שמעתי על Launchpad. Launchpad היא תכונה של Mac OSX המקלה על הפעלת יישומים לקלים וכמובן מסוגננים יותר. אני יודע שקל מאוד להפעיל יישומים באייפד שלי וחיפשתי משהו דומה למכונת Windows שלי.
אם אתה גם מחפש לצבוט את המראה והתחושה של Windows שלך ולהפוך אותו למקצת יותר מקינטוש, אתה תאהב את WinLaunch.
תחילת העבודה עם WinLaunch
WinLaunch הוא משגר יישומים עבור Windows XP, Vista ו- 7, שמטרתו להיראות כמו ה- Launchpad של אפל. להתחיל, הורד את WinLaunch - -פתח את קובץ ה- zip ולחלץ את התיקיה המתאימה למערכת ההפעלה שלך (x86 או x64). כשתסיים, הפעל את WinLaunch.exe.
כפי שתראו, שום דבר לא קורה. בפעם הראשונה שתפעיל אותו, תקבל חלון "ראש בראש" המספר לך על בעיות ידועות עם WinLaunch, שעדיין נמצא בבטא. אחרי זה, אין כלום. כדי להפעיל את WinLaunch לראשונה, לחץ על Shift + Tab.

המסך יטשטש והודעה זו תופיע. WinLaunch אינו סורק את המערכת שלך עבור היישומים שלך; עליך להוסיף אותם ידנית. לחץ על 'F' והתחל לגרור יישומים.
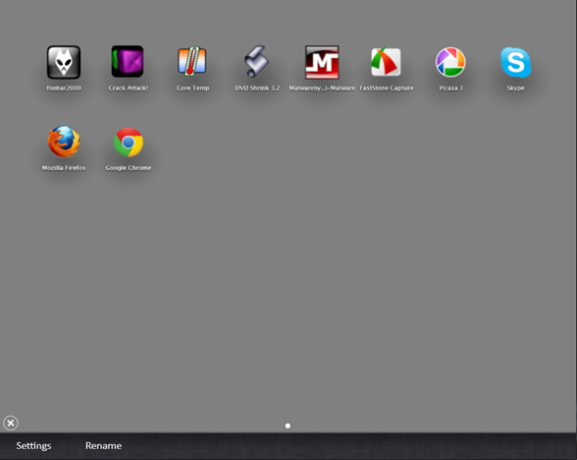
ככל שעוברים היסודות, זה פחות או יותר. אתה יכול לגרור כמה יישומים שאתה רוצה, וכשהמסך מלא, WinLaunch תיצור דפים נוספים. אתה יכול לדפדף בדפים אלה על ידי לחיצה שמאלית על העכבר והחלקת אותו על המסך, בדיוק כמו שהיית עושה עם מסך מגע.
עכשיו נראה איך עוד אפשר לעשות עם WinLaunch.
יצירת תיקיות ושינוי שם
WinLaunch מאפשר לך ליצור תיקיות באופן שדומה מאוד למה שאתה מקבל במחשבים של אפל. לאחר גרירת היישומים שלך, לחץ על אפליקציה עם העכבר וגרור אותה מעל יישום אחר. פעולה זו תיצור תיקיה, שתוכל להמשיך להוסיף אליה.
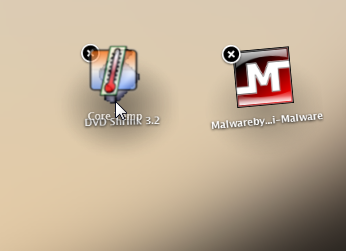
אם ברצונך לשנות את שם התיקיה ("תיקיה חדשה" אינו אינפורמטיבי במיוחד), או אם ברצונך לשנות שם של יישום, לחץ על סימן הפלוס בפינה השמאלית התחתונה, ואז לחץ על "שנה שם"בתחתית המסך ואז לחץ על הסמל שברצונך לשנות את שמו.
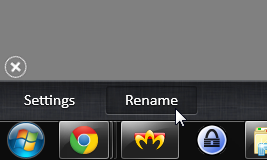
באופן זה, תוכלו לשנות בקלות את שם התיקיות לכותרות תיאוריות יותר, וגם לשנות כל שם אם אינכם אוהבים את השם שקיבלה WinLaunch.

אתה יכול לפתוח תיקיה על ידי לחיצה עליה ואז להפעיל כל יישום בתיקיה על ידי לחיצה על הסמל.
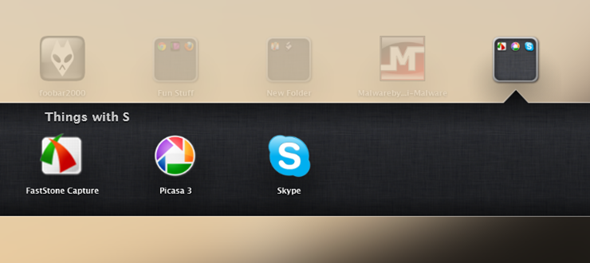
משחק עם ההגדרות
WinLaunch ניתן להגדרה למדי, ואתה מעצבן דברים רבים שיתאימו לצרכים ולרצונות שלך. כדי לגשת להגדרות, לחץ על הלחצן "הגדרות”כפתור בחלק התחתון של המסך.
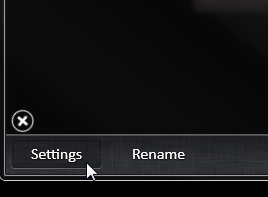
בהגדרות, באפשרותך להפעיל ולהשבית מקשי מקשים ו- HotCorners. בעזרת אלה תוכלו להחליט כיצד WinLaunch יופעל. מה שתגדירו כאן תהיה הדרך היחידה להפעיל את התוכנית, אז זכרו את ההגדרות הללו. מצאתי שהפינה החמה עבדה טוב מאוד עבורי, ואתה יכול להשתמש בה כדי להפעיל ולהשבית את האפליקציה. אם תבחר באפשרות "הצג שולחן עבודה כאשר מופעל", WinLaunch לא יהיה ממקסם; אחרת, זה יושק על כל המסך.
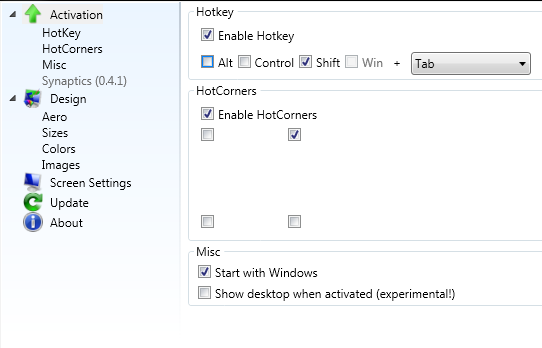
בין היתר, תוכלו לשנות גם את גודל הסמלים וגודל הטקסט ואת כל הצבעים. קצת קשה להבין איזה צבע הוא בהתחלה, אבל המשחק איתו מבהיר את הכל. יש כמה ערכות נושא מוכנות לבחירה, ואתה אפילו יכול להעלות תמונות לרקע המשגר אם תרצה.
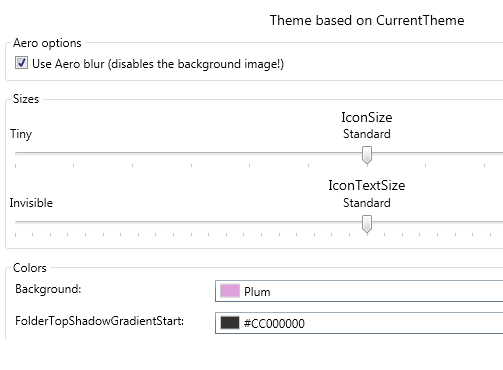
ישנם דברים נוספים שתוכלו לצבוט, כמו התאמת WinLaunch למסכים מרובים (בחירת איזה מהם הוא יופיע). עם זאת, המשחק עם הצבעים הוא החלק הטוב ביותר, וכפי שניתן לראות מהתמונות המסך שלמעלה, תוכלו ליצור המון סגנונות ורקעים שונים. זה יכול להיראות כך:
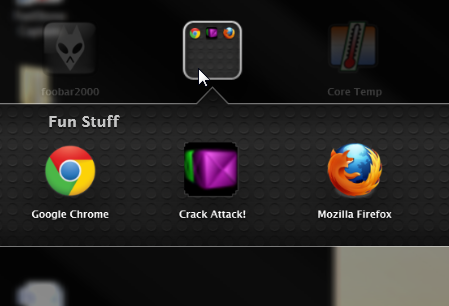
ואפילו ככה (או יותר טוב, אם יש לך באמת כישרון).
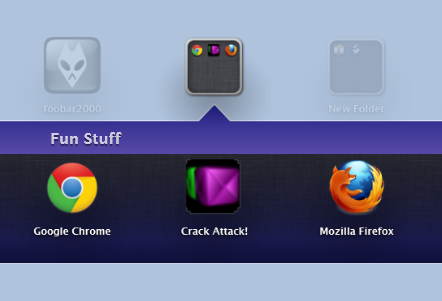
האפשרויות הן די אינסופיות. החיסרון של WinLaunch הוא שזה קצת כבד על ה- RAM. במחשב שלי, זה היה בשימוש של עד 50MB של זיכרון RAM, בדיוק כששוכב ברקע. זה קצת תלול, אבל היזם מתכוון לתקן את הבעיה. פרט לכך, WinLaunch פועל בצורה חלקה מאוד, במיוחד בהתחשב בכך שהיא עדיין בגרסת בטא, וההפעלה והכיבוי שלה להפעלת יישומים הופכת במהרה לטבע שני. אז אם אתם מחפשים דרכים טובות יותר להשקת אפליקציות Windows שלכם, תן לזה הזדמנות!
מכירים עוד אמולטורים של Launchpad, או דרכים מקוריות אחרות להפעלת אפליקציות ב- Windows 7? שתפו בתגובות!
יערה (@ylancet) הוא סופר עצמאי, בלוגר טק וחובב שוקולד, שהוא גם ביולוג וחנון במשרה מלאה.
