פרסומת
 אם אתה מסוג האנשים שעורכים את המסמכים שלך תוך כדי תנועה, אתה זקוק לשני דברים כדי לבצע את המשימה שלך. הראשון הוא מכשיר שיאפשר לך לגשת למסמכים שלך באשר אתה, והשני הוא עורך טקסטים שיכול לוודא שהמסמכים שלך יהיו נגישים לכל מקום שאתה הולך. ישנם מספר מכשירים שיכולים לענות על צורך זה כמו מחשבים ניידים, טלפונים חכמים וטאבלטים. באשר לעורך טקסטים, כל עורך יעשה זאת, כל עוד הוא יכול לפעול במכשיר נייד ויש לו תכונות סינכרון ענן.
אם אתה מסוג האנשים שעורכים את המסמכים שלך תוך כדי תנועה, אתה זקוק לשני דברים כדי לבצע את המשימה שלך. הראשון הוא מכשיר שיאפשר לך לגשת למסמכים שלך באשר אתה, והשני הוא עורך טקסטים שיכול לוודא שהמסמכים שלך יהיו נגישים לכל מקום שאתה הולך. ישנם מספר מכשירים שיכולים לענות על צורך זה כמו מחשבים ניידים, טלפונים חכמים וטאבלטים. באשר לעורך טקסטים, כל עורך יעשה זאת, כל עוד הוא יכול לפעול במכשיר נייד ויש לו תכונות סינכרון ענן.
אחד המועמדים הטובים ביותר לעורך הוא PlainText. זה חינם iOS עורך טקסטים עם היכולת לסנכרן עם שלך Dropbox חשבון. זה אומר שאתה יכול לערוך את המסמכים שלך בכביש באמצעות מכשיר ה- iOS שלך ואז להמשיך בתהליך בכל מחשב המשתמש בעורך טקסט כלשהו.
משחק בתיקיות
ישנם המון עורכי טקסט זמינים עבור iOS. מלבד היכולת להשתמש ב- Dropbox כדי לסנכרן את המסמכים, דבר נוסף המבדיל את PlainText ממתחרותיה הוא היכולת לארגן את קבצי הטקסט לתיקיות ותיקיות משנה. אם אתה מתמודד עם מסמך טקסט אחד או שניים בלבד, ייתכן שתכונה זו אינה אומרת דבר. אבל, למי שמתקשר עם המון טקסטים, היכולת להפריד אותם לתיקיות פירושה הכל.
יש הרבה דברים קטנים ב- PlainText שיגרמו לכם לחבב את האפליקציה. אחד מהם הוא שהוא זוכר את המיקום האחרון בו היית כשעזבת את האפליקציה. נקודת ההתחלה היא "
מסמכים"והדבר הראשון שעליך לדעת הוא שתוכל לשנות את שמם של כל מסמך או תיקיה על ידי הקשה על החץ הקטן שליד שם המסמך / התיקיה.ישנם כמה דברים שאתה יכול לעשות בשורש - אתה יכול להציג מסמכים, לצלול לתיקיה, לחפש טקסט או מסמך ומחק כל מסמך או תיקיה על ידי החלקת האצבע על השם והקשה על “מחקכפתור.
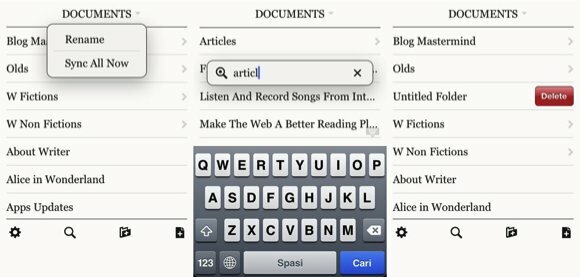
אתה יכול לדעת אילו תיקיות ואילו מסמכים על ידי התבוננות בחץ הקטן בצד ימין של המסך. לכל תיקיה יש חץ ליד.
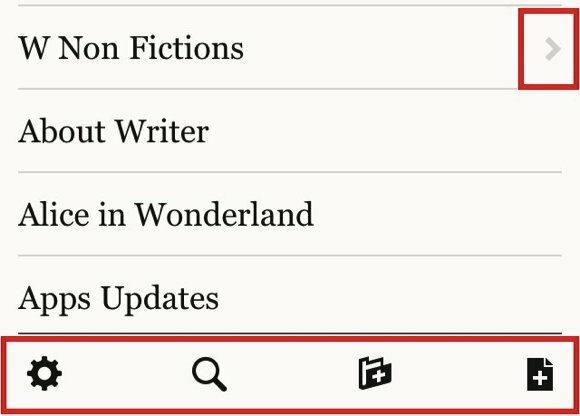
בתחתית המסך נמצאים הכלים. הם הגדרות, חיפוש, הוסף תיקיה חדשה, ו הוסף קובץ טקסט חדש.
כשאתה נמצא בתוך מסמך, אתה יכול לחזור בקלות לתיקיה על ידי הקשה על החץ המודגש מצד שמאל. עריכת המסמך קלה כמו הקשה על הטקסט והקלדה באמצעות המקלדת, שתופיע אוטומטית מלמטה. כדי להסתיר את המקלדת, הקש על סמל המקלדת השקוף הקטן שמעל למקלדת.
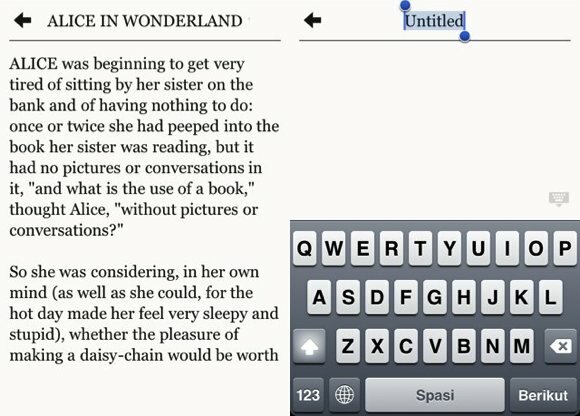
התמודדות עם Dropbox
לקישור PlainText לחשבון Dropbox שלך, עבור אל הגדרות ובחר Dropbox. ישנם דברים אחרים שאתה יכול להתאים אישית מתוך הגדרות חלון, כגון קישור TextExpander עם PlainText כך שתוכלו להשתמש בקיצורים קצרים כדי לכתוב מילים ארוכות יותר.
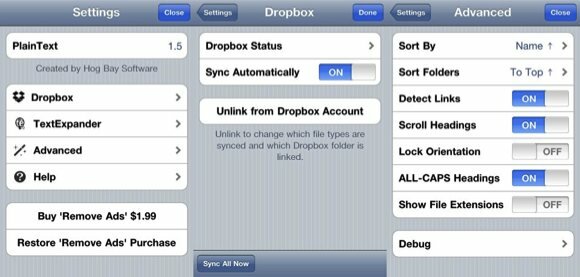
אם PlainText שלך כבר מקושר לחשבון Dropbox שלך, אתה יכול להשתמש בסמל "בטל את הקישור מחשבון Dropbox"כדי לשנות את המיקום בו ברצונך לשמור את המסמכים שלך. הקש על הלחצן "בטל קישור"כדי לאשר את הפעולה.
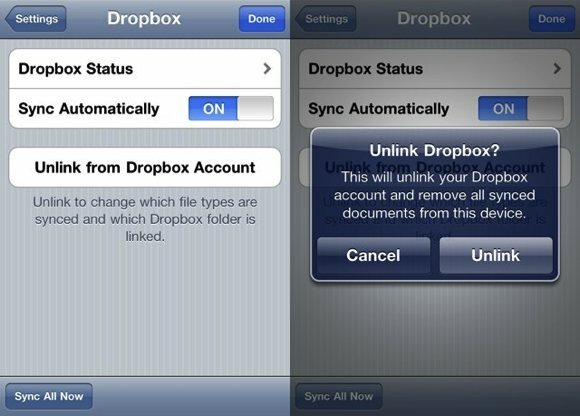
כברירת מחדל, PlainText תאחסן את כל המסמכים שנוצרו עם האפליקציה בתיקיה של Dropbox עם אותו שם: "/PlainText“. כדי לשנות את המיקום, הקלד את שם התיקיה בסעיף "תיקיית קישור" שדה. אם אתה כותב שם שאינו קיים, PlainText תיצור עבורך את התיקיה אוטומטית.
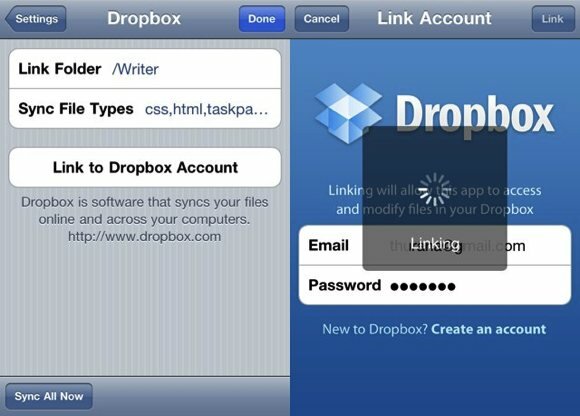
ניתן לשנות את סוגי הקבצים שיסונכרנו ל- PlainText, אך אני ממליץ לך להשאיר הגדרה זו לבד.
לאחר מכן, הקש על "קישור לחשבון Dropbox"כדי לחבר את PlainText לחשבון Dropbox שלך. מלא את כתובת הדוא"ל והסיסמה של חשבון Dropbox שלך לפני שאתה מקיש על הלחצן "קישור”בפינה השמאלית העליונה של המסך.
אם אתה משתמש ב- אייפד גרסת PlainText, אז אתה מוכן לטפל. גודל מסך ה- iPad הופך את PlainText לנוח מאוד לשימוש. ניתן להרחיב את אזור הטקסט למסך מלא על ידי הקשה על סמל החצים הקטן שמעל למקלדת בצד ימין.
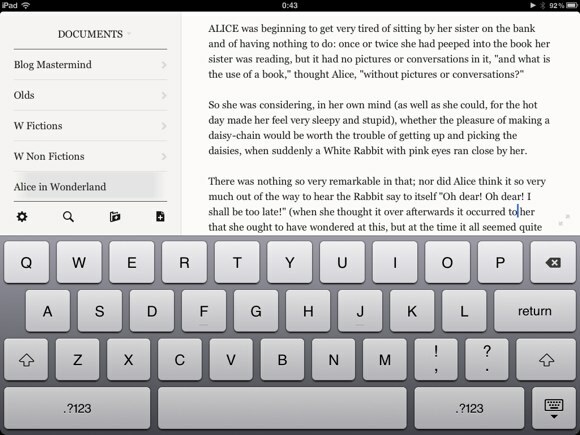
עד כה PlainText הוא עורך הטקסט החביב עלי במכשירי iOS. יש שיטענו בכך Evernote הוא טוב יותר, אבל אני אוהב את הגישה המינימליסטית של PlainText טוב יותר מהממשק של אברנוטה.
האם ניסית את PlainText? או שיש לך עורך טקסטים אהוב משלך iOS? שתף את דעתך באמצעות התגובות למטה.
סופר אינדונזי, מוזיקאי שהוכרז על עצמו, ואדריכל במשרה חלקית; שרוצה להפוך את העולם למקום טוב יותר פוסט אחד בכל פעם באמצעות הבלוג שלו SuperSubConscious.


