פרסומת
אם אתה זקן מספיק, אתה זוכר את ההבטחות הגרנדיוזיות של שנות ה -90 למשרד ללא נייר. תדע גם שזה מעולם לא קרה; חברות משתמשות היום יותר בנייר מאשר בכל עת בהיסטוריה.
ההסתמכות שלנו על נייר - הן בבית והן במקום העבודה - פירושה שמדפסות הן עדיין מרכיב חיוני בכל רשת. רוב מדפסות כעת אלחוטיות הכינו מדפסת אלחוטית משלכם עם פטל פיפחות כבלים, גמישות לגבי מיקומך של המדפסת שלך - הדפסה אלחוטית היא win-win. אלא אם כן יש לך מדפסת ישנה יותר. פטל פי להצלה! קרא עוד . אתה יכול להתחבר אליהם באמצעות Wi-Fi. אבל איך אתה משתף מדפסת קיימת ברשת ברשת ב- Windows?
למרבה המזל, זה די ברור. להלן מדריך קל-לעקוב אחר שלב אחר שלב.
שתף את המדפסת באמצעות כלי Windows
כצפוי, המתודולוגיה לשיתוף באמצעות הכלים המקוריים השתנה ב- Windows 10 כיצד להגדיר את המדפסת במערכת Windows 10למדפסות יש מוניטין של קושי בהגדרה. עם זאת, ב- Windows 10 זה ממש משב רוח. אנו נראה לך כיצד תוכל לגרום ל- Windows 10 לזהות ולהתחבר למדפסת שלך. קרא עוד . בואו ניקח חדש בתהליך החדש.
שתף את המדפסת
ראשית, עליכם לנווט אל מדפסות וסורקים תפריט. הוא הועבר מה- לוח בקרה אל ה הגדרות
אפליקציה (התחל> הגדרות> מכשירים> מדפסות וסורקים), למרות שאתה עדיין יכול למצוא את אותו תפריט על ידי מעבר אל לוח בקרה> התקנים ומדפסות.מצא את המדפסת שברצונך לשתף ברשימה בצד ימין של החלון. במקרה שלי, אני רוצה לשתף את HP Officejet Pro 6830.
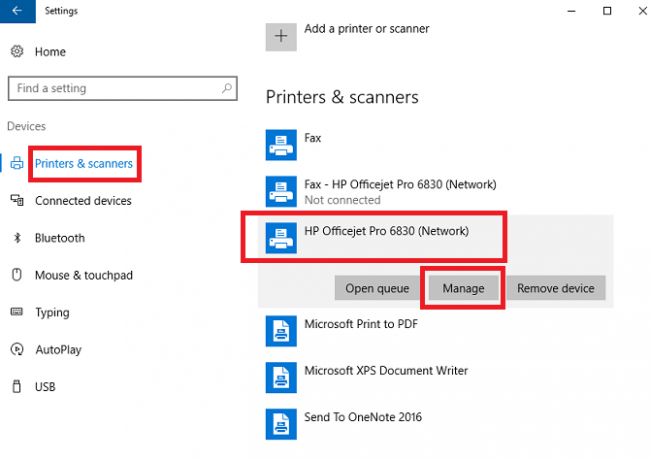
לחץ באמצעות לחצן העכבר השמאלי על שם המדפסת ותראה שלושה כפתורים חדשים. לך ל לנהל > מאפייני מדפסת ותמצא את עצמך בחלון חלונות ישן של בית הספר. מנקודה זו התהליך דומה לזה ששימש בגירסאות קודמות של מערכת ההפעלה.
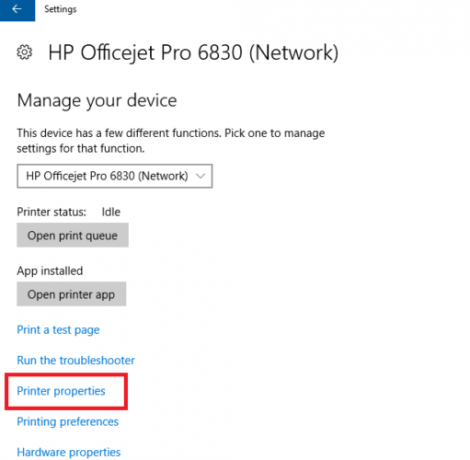
לאחר מכן לחץ על מאפייני המדפסת שתף לחץ על הכרטיסייה וסמן את תיבת הסימון שליד שתף מדפסת זו. אתה צריך לתת למדפסת המשותפת שם. אני ממליץ להזין משהו פשוט, משתמשים אחרים עשויים להזדקק אליו כשרוצים טען את המדפסת במערכות שלהם.

כשתסיים, לחץ על להגיש מועמדות.
הגדרות מתקדמות
תצורת ברירת המחדל מאפשרת רק לאנשים לגשת למדפסת המשותפת החדשה אם הם יודעים את שם המשתמש והסיסמה של המחשב המארח. יתר על כן, המדפסת אינה נגישה אם המחשב המארח ישן.
באפשרותך לשנות הגדרות אלה ב- רשת ושיתוף תפריט. ה שיתוף הכרטיסייה של מאפייני מדפסת חלון מספק קישור. לחלופין, נווט אל לוח בקרה> מרכז הרשת והשיתוף. בשעת הכתיבה, אפשרויות אלה אינן זמינות באפליקציית ההגדרות של Windows 10.
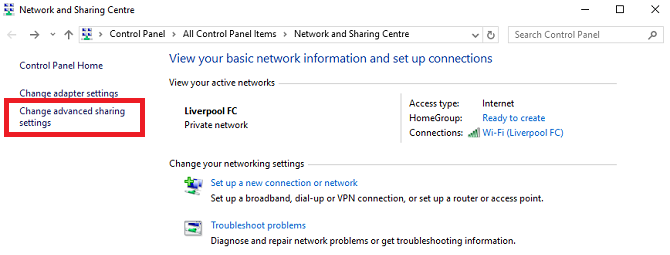
כדי להסיר את דרישת הסיסמה, לחץ על שנה הגדרות שיתוף מתקדמות בעמודה השמאלית. גלול מטה אל כל הרשתות ולהרחיב את התפריט. תחת שיתוף מוגן באמצעות סיסמה בתפריט המשנה, סמן את תיבת הסימון שליד כבה את השיתוף המוגן באמצעות סיסמה.
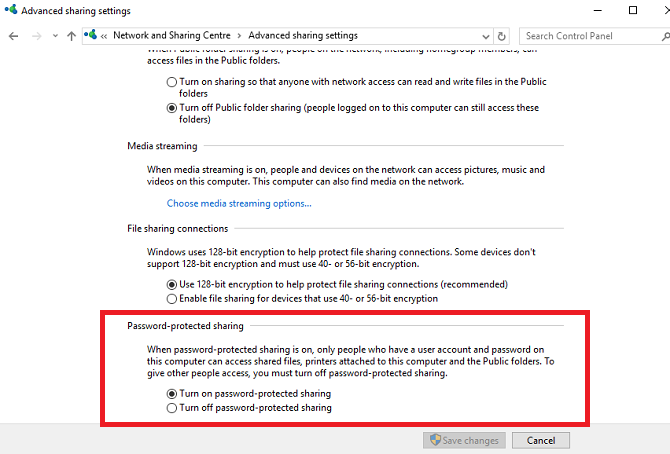
חשוב להבין שההגדרה תשפיע על המחשב שלך בכל הרשתות - פרטיות וציבוריות כאחד. ככזה, כדאי לשבת אותה כאשר אינך משתמש ברשת שאתה סומך עליה. כישלון בכך עלול לפגוע בביטחון שלך.
התחברות למדפסת ממחשב אחר
עכשיו אתה משתף את המדפסת שלך, אבל אתה עדיין צריך לדעת להתחבר אליו ממחשב אחר.
במערכת Windows 10 ניתן להתחבר באמצעות אפליקציית ההגדרות. פתח את האפליקציה (התחל> הגדרות) וללכת ל התקנים> מדפסות וסורקים. בפינה השמאלית העליונה תראה כפתור שכותרתו הוסף מדפסת. לחץ עליו, ו- Windows תחפש אוטומטית אחר כל המכשירים המשותפים הזמינים.

באופן תיאורטי, המדפסת שלך אמורה להופיע לאחר מספר שניות. אם כן, תוכלו ללחוץ על שמו ולבחור הוסף מכשיר. Windows ייקח מספר דקות ל התקן את כל מנהלי ההתקנים הנחוצים באופן אוטומטי. לאחר השלמת התהליך תראה הודעת "מוכן" מתחת לשם המדפסת. כעת תוכל לבחור במדפסת מהתפריט הנפתח בעת הדפסת מסמך.
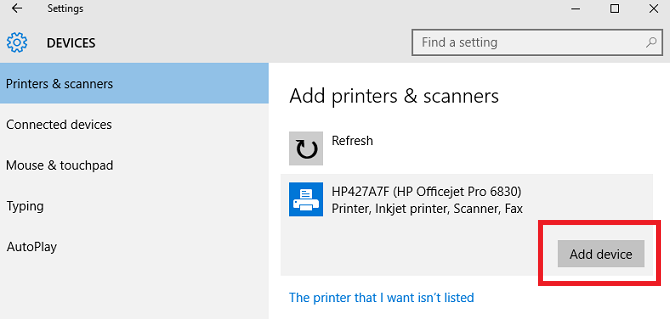
אם Windows לא הצליח למצוא את המדפסת ברשת שלך, עליך ללחוץ עליה המדפסת שרציתי לא הופיעה ברשימה. תוצגנה לך אפשרויות שונות להוסיף את המדפסת באופן ידני. אתה יכול לחפש לפי שם המדפסת, כתובת TCP / IP או שם מארח, להכניס את הפרטים ידנית או לבקש מ- Windows לבצע חיפוש מעודן יותר אחר ציוד ישן.
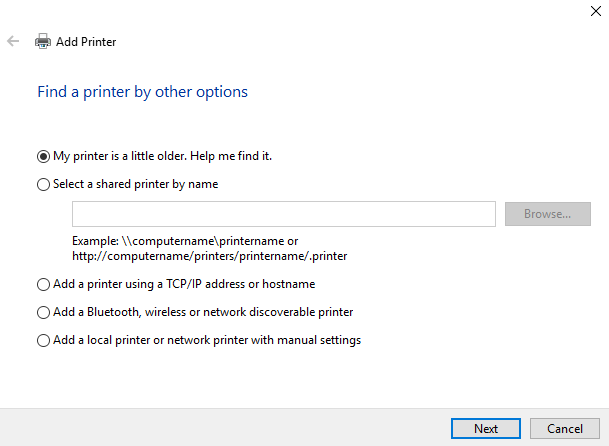
דרכים אחרות לשתף את המדפסת
כמובן, ישנן דרכים אחרות לשתף מדפסת ברשת.
אפליקציה של צד שלישי
אחד האפליקציות הפופולריות ביותר לשיתוף צד שלישי הוא מדפסת שתף. הכלי תומך בחלונות, מק, אנדרואיד ו- iOS. האפליקציה תאפשר לך להדפיס מסמכים ותמונות במדפסות של אנשים אחרים - קרובים וגם מרוחקים - ללא צורך לבצע אף אחד מהצעדים המופיעים במאמר זה.
האפליקציה אינה חינמית. זה יעלה לך 4.99 דולר בחנות האפליקציות של אפל, 9.95 דולר בחנות Google Play, ותשלום חודשי של 9.95 דולר ב- Windows או Mac. ככאלה, זה לא מתאים לשימוש ביתי מזדמן, אבל זו בחירה מצוינת אם אתה מקצוען מהבית, שלעתים קרובות צריך להשתמש במדפסות ציבוריות.
מדפסת רכזת
אם יש לך מדפסת ישנה שאינה מופעלת באמצעות Wi-Fi, דרך חכמה להנגיש אותה לכל אחד ברשת שלך היא לרכוש רכזת מדפסת. אתה יכול לאסוף אחד תמורת 8 דולר באמזון.
אתה מחבר את כבל ה- USB של המדפסת לרכזת ומחבר את הרכזת לרשת ה- Wi-Fi הראשית שלך. שימוש בתכונה הוספת מדפסת כאמור לעיל במערכת Windows 10 (התחל> הגדרות> מכשירים> מדפסות וסורקים> הוסף מדפסת) אז אמור למצוא את המדפסת באופן אוטומטי. Windows יתקין את מנהלי ההתקנים באופן אוטומטי.
בעיות כלשהן?
למרות שלמיקרוסופט יש מעט שינה את התהליך לשיתוף מדפסות ב- Windows 10 יש ויכוח חזק להציע כי התהליך כעת קל מתמיד. זה בהחלט עובד טוב מתמיד - בדקתי את השיטה בארבעה מחשבים ברחבי ביתי וארבעתם התחברו למדפסת המשותפת ללא כל בעיה.
עם זאת, זו טכנולוגיה - הדברים יכולים להשתבש. אם אתה מתקשה כיצד להתקין מדפסת אלחוטית במערכות חלונות ועקיפת הבעיהנתקלת בבעיות בחיבור למדפסת האלחוטית שלך או שאתה מחפש דרך להנגיש מדפסת עם כבלים באופן אלחוטי? השתמש בטיפים וטריקים אלה כדי להשיג זן להדפסה אלחוטית. קרא עוד שתף את המדפסת שלך ברשת שלך, הודע לנו מה משתבש בתגובות למטה.
אנו נעשה כמיטב יכולתנו כדי לעזור לך לפתור את הבעיה.
דן הוא גולה בריטי המתגורר במקסיקו. הוא העורך המנהל של אתר האחות של MUO, Blocks Decoded. בזמנים שונים הוא שימש כעורך חברתי, עורך יצירתי ועורך כספים עבור MUO. אתה יכול למצוא אותו משוטט בקומת התצוגה ב- CES בלאס וגאס מדי שנה (אנשי יחסי ציבור, מושיטים יד!), והוא עושה המון אתר מאחורי הקלעים...


