פרסומת
 אם אתה משתמש לינוקס או UNIX, אתה כנראה משתמש ב- SSH (Secure Shell) כדי לגשת מרחוק לשורת הפקודה במחשבים שלך. בנוסף למתן גישה מאובטחת לחשבונות מעטפת, SSH יכולה גם להעביר בצורה מאובטחת סוגים אחרים של תעבורת אינטרנט. במובן מסוים זה יכול לספק לך VPN מהיר וקל (רשת פרטית וירטואלית) לרשת המרוחקת בה שרת ה SSH שלך.
אם אתה משתמש לינוקס או UNIX, אתה כנראה משתמש ב- SSH (Secure Shell) כדי לגשת מרחוק לשורת הפקודה במחשבים שלך. בנוסף למתן גישה מאובטחת לחשבונות מעטפת, SSH יכולה גם להעביר בצורה מאובטחת סוגים אחרים של תעבורת אינטרנט. במובן מסוים זה יכול לספק לך VPN מהיר וקל (רשת פרטית וירטואלית) לרשת המרוחקת בה שרת ה SSH שלך.
ראשית, תצטרך כמובן שרת SSH שרץ איפשהו. לינוקס ו- OS X מגיעים עם שרתי SSH, אך ישנם גם שרתי SSH זמינים עבור Windows. freeSSHd הוא שרת SSH בחינם נחמד עבור Windows. מדובר בהתקנה מהירה וקלה וקל יחסית לתצורה. תצטרך כמובן הרשאות מנהל במחשב שאתה מתקין עליו.
מכיוון שתגיע לגישה מרחוק לשרת ה- SSH שלך, אם הוא נמצא מאחורי חומת אש או נתב, תצטרך לוודא שיציאה 22 (יציאת SSH המוגדרת כברירת מחדל) מועברת אליו כראוי. לרוב הנתבים יש אפשרות להעביר יציאות למחשבים אישיים ברשת המקומית. תצטרך להתייחס להוראות הנתב / חומת האש שלך כיצד לבצע זאת.
לאחר שתגדיר את שרת ה- SSH כך שתוכל להתחבר אליו מכל חיבור אינטרנט, תצטרך כמובן לקוח להתחבר אליו. לינוקס ו- OS X שניהם כוללים לקוחות SSH מובנים. אם אתה נמצא ב- Windows, הלקוח שבחרת הוא עורב. אני אתן הוראות לגבי מנהור עם PuTTY, אך בהחלט תוכלו להשתמש גם בלקוחות אחרים.
ראשית, ציין את הכתובת של שרת ה- SSH שלך ב מושב קטע. בחר SSH בשביל ה סוג חיבור ולהיכנס 22 בשביל ה נמל (או כל יציאת אינטרנט חיצונית בה אתה משתמש כדי להתחבר לשרת SSH שלך).
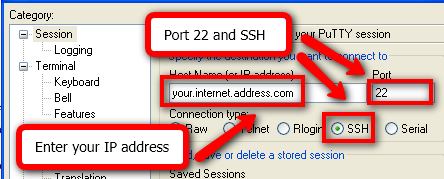
הבא, עבור אל חיבור > SSH > מנהרות. ישנם שלושה סוגים של מנהרות שתוכלו להקים:
- דינמי - פעולה זו משמשת כפרוקסי SOCKS שניתן להשתמש בה כדי לתעבור מנהרות דרך הרשת בה שוכן שרת ה- SSH. לאחר מכן באפשרותך לקבוע את התצורה של יישומים התומכים בפרוקסי SOCKS (כגון דפדפן אינטרנט) כדי לנצל זאת. אדגים כיצד להגדיר את Firefox שיעבוד דרך מנהרה דינמית.
- מקומי - מנהרה מקומית תאפשר לך להתחבר ליציאה שצוינה במחשב השוכן באותה רשת כמו שרת SSH. דוגמה שימושית אחת שאציג לך היא כיצד להתחבר למחשב Windows שמריץ שולחן עבודה מרוחק.
- מרחוק - כפי שהשם מרמז במקצת, זהו היפוך המנהרה המקומית. סביר להניח שפחות תשתמש בזה, אך הדבר יאפשר למכונות ברשת שרת ה- SSH לגשת למחשב ויציאה ברשת בה מתגורר לקוח ה- SSH שלך. לא אעבור בדוגמאות על הגדרת יציאה מרוחקת במאמר זה.
אז בדוגמה שאני הולך לספק, נגיד שלרשת הביתית יש שני מחשבים. האחת היא תיבת לינוקס שמפעילה את שרת ה- SSH והשנייה היא תיבת Windows עם שולחן עבודה מרוחק מופעל. אנו רוצים להקים שתי מנהרות: מנהרה דינמית ומנהרה מקומית להתחברות למכונת Windows דרך שולחן עבודה מרוחק.
נקבע תחילה מנהרה דינמית ליציאה 1080. היציאה בה אתה משתמש למנהרה דינאמית היא למעשה שרירותית, אך מכיוון שפורט 1080 משמש לרוב עבור פרוקסי SOCKS, זה מה שנשתמש בו. הקלד 1080 בסעיף יציאת מקור שדה, בחר דינמי כסוג היציאה, ואז לחץ על הוסף כפתור.
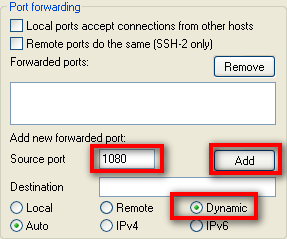
בשלב הבא, נקבע את המנהרה המקומית למחשב ברשת שמריצה שולחן עבודה מרוחק של Windows. נניח שכתובות ה- IP המקומיות ברשת LAN שבהן שרת ה- SSH שוכן הן 192.168.1.xxx כתובות. למחשב Windows יש IP מקומי של 192.168.1.100. הזן 3390 עבור ה- יציאת מקור, 192.168.1.100:3389 עבור יעד, בחר מקומי עבור סוג היציאה ואז לחץ על הוסף כפתור. תראה בהמשך מדוע הגדרתי את יציאת המקור שונה מהיעד.
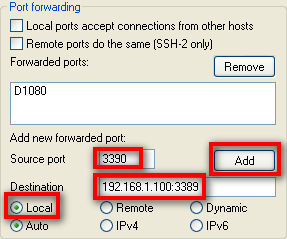
לאחר שהכל מוגדר לחיבור, חזור אל ה- מושב החלק ושמור את החיבור שלך. ואז לחץ פתוח והיכנס לתיבת Linux שלך עם האישורים שלך כפי שהיה בדרך כלל.
כעת עליך להגדיר את התצורה של היישומים שלך כך שתשתמש במנהרות שהגדרת. נניח שאתה רוצה לבצע גלישה ברשת שלך דרך המנהרה הדינאמית שהקמנו. זוהי למעשה דרך שימושית במיוחד לנצל את SSH.
יתכן שאתה נמצא ברשת עם סוג כלשהו של חומת אש או סינון תוכן שברצונך לעקוף. אם אתה מסוגל לצאת מהיציאה 22 (או כל יציאה אחרת, תצטרך רק להגדיר את שרת ה- SSH שלך בהתאם), אז תוכל לגלוש לאן שאתה רוצה בלי להפיץ את המנהרה הדינמית.
זה שימושי גם אם אתה גולש ברשת בה אתה עשוי לדאוג שאחרים יצפו בתנועה שלך. אולי אתה מתחבר ממלון, מאתר לקוחות או מהעבודה (לא למדת את זה ממני) ואתה לא רוצה שאחרים יפקחו על התנועה שלך.
הבחירה הטובה ביותר היא להשתמש בפיירפוקס, מכיוון שפיירפוקס מאפשרת לך להגדיר את הדפדפן כך שישלח גם בקשות DNS דרך ה- Proxy. אם אתה משתמש ב- Internet Explorer, בקשות ה- DNS שלך עדיין נעשות דרך הרשת המקומית שאליה אתה מתחבר וכך ניתן עדיין לנטר אותן. אז Firefox יהיה הדפדפן המועדף אם ברצונך לשמור על פרטיות ברשת ממנה אתה מתחבר.
כדי להגדיר את Firefox לשימוש במנהרה הדינמית כפרוקסי SOCKS, עבור אל פיירפוקס אפשרויות > מתקדם > רשת ולחץ על הגדרות ”¦ כפתור. בדף ההגדרות, לחץ על תצורת פרוקסי ידנית, הכנס Localhost עבור מארח SOCKS, ו- 1080 עבור נמל.
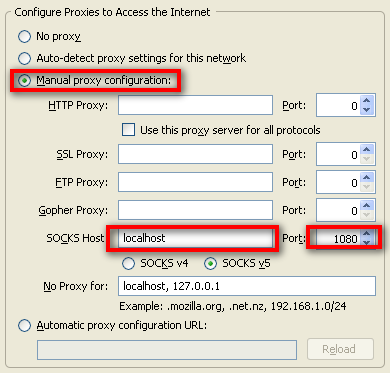
עדיין לא סיימנו. אנו עדיין צריכים לקבוע את התצורה של Firefox לשלוח בקשות DNS לפרוקסי ה- SOCKS. לשם כך, הזן בערך: config בסרגל הניווט ב- Firefox. יתכן שתקבל בקשה לשאול אותך אם אתה יודע מה אתה עושה. הבטח ל- Firefox שאתה יודע מה אתה עושה והמשך.
הזן socks_remote_dns עבור ה- סנן ולחץ על Enter. אתה אמור לראות אפשרות יחידה שאומרת ברשת Network.proxy.socks_remote_dns. אם זה אומר שקר עבור ערך, לחץ עליו פעמיים כך שייאמר נכון. אתה כבר מוכן. אתה אמור להיות מסוגל לגלוש באינטרנט דרך המנהרה הדינאמית המאובטחת החדשה שלך!
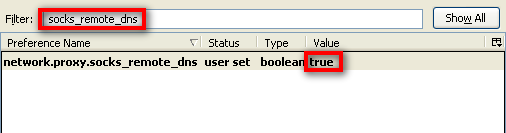
למרבה המזל, הרבה יותר קל להתחבר למחשב השולחני המרוחק של Windows שלנו. אתה פשוט מפעיל את לקוח שולחן העבודה המרוחק והזן את localhost: 3390 עבור כתובת ההתקן. זה כל מה שיש בזה!
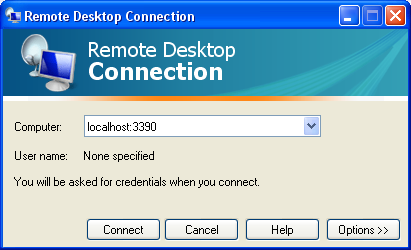
הסיבה שהגדרנו את יציאת המקור ל- 3390 היא מכיוון שלקוח שולחן העבודה המרוחק לא יאפשר לכם להתחבר ליציאת שולחן העבודה המרוחקת המוגדרת כברירת מחדל (3389) במחשב המקומי. אז בגלל זה השתמשנו במקום 3390 (יכולנו להשתמש בכל יציאה, אני פשוט משתמש ב 3390 כי קל לי לזכור).
יציאת המקור בה אתה משתמש להגדרת המנהרות היא שרירותית. היינו יכולים להשתמש ב- 1234 במקום 3390 אם היינו רוצים, כל עוד שום דבר לא פועל במחשב המקומי בנמל 1234. מה שלא שרירותי הוא מה שאתה משתמש ב- IP והיציאה של היעד. לשם כך תצטרך להשתמש בכתובת ה- IP והיציאה המתאימים לשירות שאליו ברצונך להתחבר.
אתה יכול להקים מנהרה לכל שירות בכל IP בכל מקום. תצטרך רק להגדיר את התוכנית כדי להתחבר ל localhost ביציאת המקור שהגדרת למנהרה. זוהי דרך די נחמדה להתחבר לדברים שאולי לא תצליחו אחרת, בגלל בעיות חומת אש שאתה עשוי להיתקל בהן. כל מה שאתה צריך זה יציאה יחידה כדי להגיע לשרת ה- SSH שלך, וכמובן שהיא צריכה לפעול ביציאה זו.
האם אתה משתמש במנהרות SSH? לאילו דברים מגניבים אתה משתמש בהם?
אשראי צילום: kreg.steppe
אני חנון טיפוסי למדי שמבלה שעות מול צג מחשב בעבודה וגם בבית. אני גם נהנה להרכיב חמושים כלים וגאדג'טים.


