פרסומת
עוד באותו היום היו מעט מאוד דרכים בהן תוכל לשלוט על עוצמת הקול במחשב Windows שלך. עם זאת, Windows 10 משחק היטב עם סמארטפונים, חיבורי שולחן עבודה מרוחק, תיקוני תוכנה שונים ועוד. כעת ישנן דרכים רבות יותר לשלוט בנפח ב- Windows 10 מאי פעם.
להלן כמה מהדרכים הטובות ביותר לשלוט בסאונד ב- Windows 10.
האם אתה מחפש משהו ספציפי?
- שלוט בסאונד של Windows 10 באמצעות עכבר מרחוק עבור iOS
- שלוט בסאונד של Windows 10 באמצעות מחשב מרוחק עבור אנדרואיד
- השתמש ב- EarTrumpet כדי לשלוט על עוצמת האפליקציה האישית ב- Windows 10
- הגבל את טווח העוצמה ב- Windows 10 באמצעות ארון הרמקולים
- שלוט בעוצמת הקול של Windows 10 באמצעות גלגל העכבר שלך
- שנה את עוצמת הקול על גבי המסך של Windows 10 באמצעות 3RVX
- השתמש בעורות של בקרת שמע או בקרת עוצמת קול
- השתמש ב- AutoHotKey כדי לשלוט על אמצעי האחסון של Windows 10
- שלוט על אמצעי האחסון של Windows 10 באמצעות מחוות עכבר דרך StrokePlus
1. שלוט בסאונד של Windows 10 באמצעות היפו מרחוק לייט עבור iOS
Hippo Remote Lite היא אפליקציית iOS חינמית שמעניקה לך שליטה מרחוק במכונת Windows 10 שלך. היפו מרחוק לייט מציע מגוון מכובד של פונקציונליות בחינם. אתה יכול להפוך את מכשיר ה- iOS שלך בקלות לשלט רחוק של Windows 10.
גם שליטת עוצמת הקול היא קלה להפליא.
- הורד את היפו מרחוק לייט עבור iOS
- הורד והתקן התקן Hippo Remote Lite עבור Windows (זמין גם עבור macOS ו- Linux)
- חבר את מכשיר ה- iOS והמחשב שלך לאותה רשת Wi-Fi וצור את החיבור
- שלוט על עוצמת הקול במחשב Windows 10 שלך באמצעות מתג העוצמה במכשיר ה- iOS שלך או המחוון באפליקציית Hippo Remote Lite
ראה, פשוט!
בקרת עוצמת הקול רחוקה מהדבר היחיד שעושה היפו מרחוק לייט. אתה יכול להשתמש בו כמקלדת או בקר מדיה, ובנוסף יש לו תמיכה ב- Boxee, XMBC ו- Plex.
הורד: היפו מרחוק לייט עבור iOS (חינם)
הורד: Hippo Remote Lite Server עבור חלונות | macOS | לינוקס (חינם)
2. שלוט בסאונד של Windows 10 באמצעות מחשב מרוחק עבור אנדרואיד
בשלב הבא אתה יכול להשתמש ב- Remote Remote PC עבור אנדרואיד כדי לשלוט על הצליל במחשב Windows 10 שלך. בדומה לעכבר מרחוק, אתה מתקין את Remote PC למכשיר אנדרואיד וגרסת שרת לשולחן העבודה או למחשב הנייד של Windows 10. לאחר מכן תוכל ליצור חיבור באמצעות Bluetooth או Wi-Fi, ולשלוט על הצליל של מכונת Windows 10 שלך ישירות ממכשיר ה- Android שלך.
- הורד מרחוק למחשב לאנדרואיד
- הורד והתקן התקן מרחוק למחשב עבור Windows
- חבר את מכשיר ה- Android והמחשב שלך לאותה רשת Wi-Fi, או באמצעות Bluetooth
- שלוט בעוצמת הקול במחשב Windows 10 שלך באמצעות מתג עוצמת הקול במכשיר האנדרואיד שלך או המחוון בתוך היישום Remote PC
שוב, פשוט!
ל- PC Remote יש גם שלל פונקציונליות נרחבת. לדוגמה, יש לו מספר תצורות בקר מובנות של משחק, כך שתוכלו להשתמש בשלט רחוק למחשב כדי לשלוט במשחקים המועדפים עליכם. יש לו העברות קבצים משולבות, סטרימינג ישיר ממצלמת מכשיר האנדרואיד שלך למכונת Windows שלך, תמיכה בהשקת אפליקציות, מקלדות ייעודיות ועוד.
הורד: מחשב מרוחק עבור אנדרואיד | iOS (חינם)
הורדשרת מרחוק למחשב עבור חלונות (חינם)
3. השתמש ב- EarTrumpet כדי לשלוט על עוצמת האפליקציה האישית ב- Windows 10
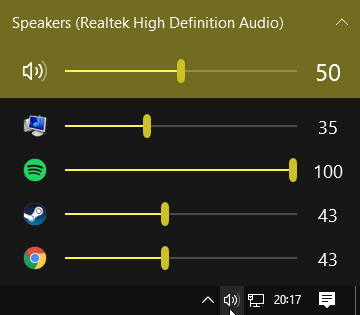
EarTrumpet הוא יצירה פנטסטית של תוכנת קוד פתוח המעניקה לך שליטה רבה בהרבה על בקרת אמצעי האחסון של Windows 10. התכונה היחידה הטובה ביותר של EarTrumpet היא השליטה שיש לך על קלט ויציאות שמע מרובות עבור מערכת יחידה. במקום צורך להשתמש בלוח הבקרה או בהגדרות Windows 10, EarTrumpet יוצר לוח עוצמה יחיד עבור כל התקן שמע. עדיף, זה משתלב בצורה מושלמת עם Windows 10, ומופיע כיישום מקומי של Windows.
מאפיין שימושי עד כדי גיחוך הוא גרירה ושחרור של יישומים שמנגנים אודיו למכשירי שמע שונים, בנוסף לשליטה על עוצמת הקול של אותם אפליקציות בודדות כיצד לשנות אמצעי אחסון על בסיס יישום ב- Windows 10רוב האנשים אינם מודעים לכך ש- Windows מציעה דרך לשנות עוצמת קול על בסיס אפליקציה - אך יש גם אפליקציה של צד שלישי שמקל על ביצוע זה אפילו יותר! קרא עוד .
הורד: EarTrumpet עבור חלונות (חינם)
4. הגבל את טווח העוצמה ב- Windows 10 באמצעות ארון הרמקולים
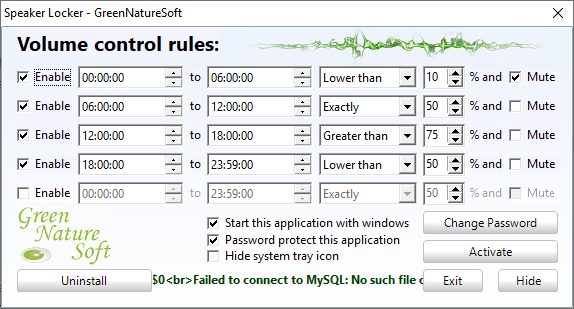
לעיתים יתכן שתצטרך להגביל את טווח הנפח הזמין למשתמשים ב- Windows 10. המנעולן של Greennaturesoft עושה בדיוק את זה. ארון הרמקולים כולל ארבע אפשרויות:
- שמור על עוצמת הקול של הרמקול
- הגבל את עוצמת הקול של הרמקול לגבול עליון
- שמור את עוצמת הקול לרמה מדויקת
- הגבל את עוצמת הקול לדבר עד גבול נמוך יותר
החשוב מכל, אתה יכול לשלב את מגבלות הנפח עם זמני הפעולה. לדוגמה, באפשרותך להגדיר את רמת העוצמה שתישאר מתחת ל 50- אחוזים בין 6 בבוקר לחצות, אך אז מעל 75 אחוז מהצהריים עד חמש אחר הצהריים.
בארון הרמקולים יש סיסמאות ניהול כך שמשתמשים אחרים לא יוכלו להשבית אותו. באפשרותך גם להגדיר את ארון הרמקולים להתחיל עם Windows כדי לוודא שהוא תמיד נמצא במקום.
הורד: ארונית רמקולים עבור חלונות (חינם)
5. שלוט בעוצמת הקול של Windows 10 באמצעות גלגל העכבר שלך
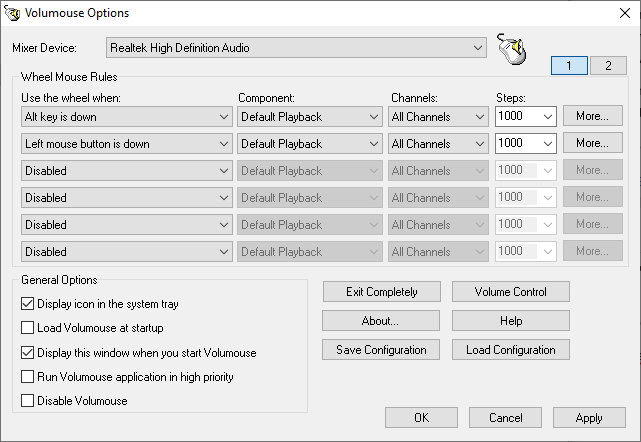
אתה יכול לשלוט על עוצמת הקול ב- Windows 10 באמצעות גלגל העכבר שלך. Volumouse של Nirsoft מאפשר לך להשתמש בגלגל העכבר כדי לשלוט על עוצמת הקול של המערכת. Volumouse פועל בצורה הטובה ביותר בשילוב עם כפתור טריגר נוסף, ולא רק לבדו.
לדוגמה, באפשרותך להגדיר את Volumouse לעבוד רק כשמושכים את CTRL ימינה, או כאשר סמן העכבר מרחף מעל חלק מסוים של המסך וכן הלאה.
Nirsoft פיתחה גם כמה תוספים המאפשרים לך לשלוט בחלון הפעיל או לפתוח ולסגור את הדלת של התקליטור / ה- DVD באמצעות העכבר.
הורדVolumouse עבור חלונות (חינם)
6. שנה את בקרת עוצמת הקול של Windows 10 על המסך באמצעות 3RVX
3RVX הוא תצוגת קוד פתוח על המסך עבור Windows 10. הוא כולל מגוון מכובד של בקרי עוצמת קול הניתנים להתאמה אישית על המסך, התראות מגש ותכונות שימושיות אחרות.
הורד: 3RVX עבור חלונות (חינם)
7. השתמש בעורות של בקרת שמע או בקרת עוצמת קול
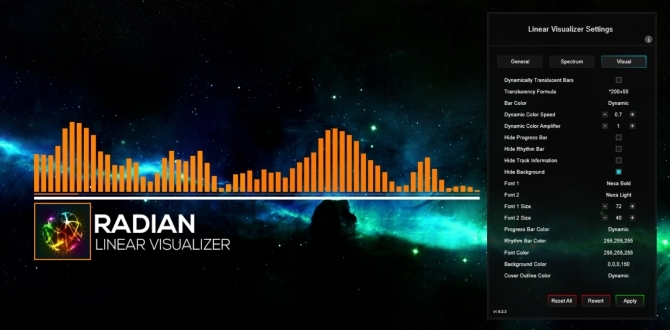
מד הגשם הוא כלי להתאמה אישית של שולחן העבודה עם קוד פתוח בחינם עבור Windows. מפתחים יוצרים לעיתים עורות מדהימים של מטר הגשם, כולל מדי שימוש, בקרי שמע, לוחות שנה, יישומונים ועוד. לא התעסקתי עם Rainmeter במשך כמה שנים, עד כדי כתיבת המאמר הזה, כך שראיה שכמה מהעיצובים המותאמים אישית האחרונים היה מאיר.
- מחליף שמע הוא עור ממשק גשם פשוט מאוד המאפשר להחליף במהירות בין האוזניות והרמקולים
- רדיאן Visualizer הוא יישומון הדמיית אודיו חי לשולחן העבודה שלך, כולל עדכונים אוטומטיים של עטיפות אלבומים ושלל אפשרויות התאמה אישית אחרות
- VolKnob מוסיף ידית עוצמת קול פשוטה לשולחן העבודה שאתה מפנה על ידי גלילת גלגל העכבר שלך (פונקציונליות דומה ל- Volumouse של Nirsoft)
- AppVolumePlugin מוסיף מדי עוצמת קול ובקרת עוצמת קול עבור אפליקציות בודדות
- בקרת עוצמת קול מינימלית מוסיף סרגל בקרת עוצמת קול בסיסי ביותר אך פונקציונלי לשולחן העבודה
עורות אחרים של מטר הגשם מגיעים עם תכונות שמע משולבות ושליטה על עוצמת קול. יש שם הרבה עורות של מטר-גשם, ומספר עצום של תוספים ויישומונים, כך שתמצאו משהו שמתאים לדרישותיכם. התחל עם מסע ההתאמה האישית לשולחן העבודה שלך המדריך הפשוט שלנו למטר גשם.
הורד: מד גשם ל חלונות (חינם)
8. השתמש ב- AutoHotKey כדי לשלוט על אמצעי האחסון של Windows 10
AutoHotKey מאפשר לך ליצור מאקרו מקלדת מותאם אישית. אתה יכול לתכנת AutoHotKey כדי לשלוט בהגדרות העוצמה שלך ב- Windows 10. הסקריפט הבסיסי שלהלן מאפשר לך להפוך את עוצמת הקול של Windows למעלה ולמטה באמצעות Windows Key + Page Up ו- Windows Key + Page Down.
#PgUp:: שלח {Volume_Up 3} #PgDn:: שלח {Volume_Down 3}אבל מה עושים עם התסריט?
- הורד והתקן את AutoHotKey
- לחץ באמצעות לחצן העכבר הימני על שולחן העבודה שלך ובחר חדש> מסמך טקסט
- העתק את הסקריפט לקובץ הטקסט החדש
- ראש אל קובץ> שמור בשם, ושנה את סוג הקובץ ל- .אהק(סקריפט AutoHotKey).
- הפעל את סקריפט AutoHotKey; אתה יכול לשנות את עוצמת הקול שלך באמצעות מאקרו המקלדת המותאם אישית
אתה לא צריך לעצור שם. ה מסמך AutoHotKey SoundSet מפרט כיצד להתאים אישית את הסקריפט עוד יותר. אתה יכול להוסיף פקדים להשתקת, לשלוט על הבס, הטרבל, הגברת הבס, ותכונות רבות אחרות.
הורד: מפתח AutoHotKey עבור חלונות (חינם)
מעוניין ללמוד עוד על AutoHotKey? לבדוק מדריך AutoHotKey המהיר של איאן באקלי למתחילים המדריך המהיר AutoHotkey למתחיליםAutoHotkey הוא כלי רב עוצמה בחינם וקוד פתוח של מיקרוסופט של Windows שיכול להפוך אוטומטית משימות חוזרות. למד כיצד להשתמש בו כאן. קרא עוד !
9. שלוט על אמצעי האחסון של חלונות 10 באמצעות מחוות עכבר דרך StrokesPlus
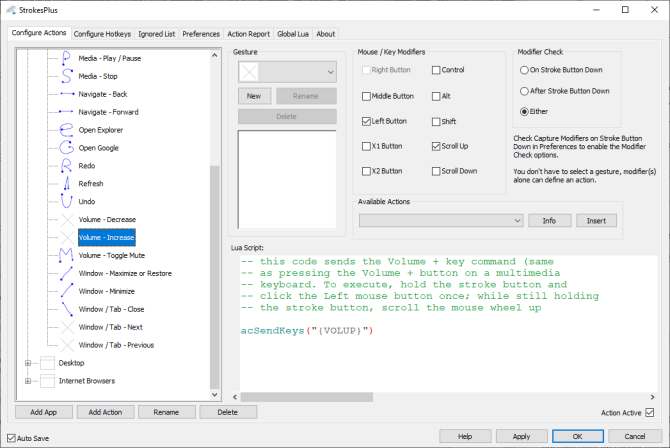
האפשרות הסופית שלך לבקרת עוצמת קול של Windows 10 היא StrokePlus. StrokesPlus הוא כלי לזיהוי מחוות עכבר בחינם. באמצעות StrokesPlus, באפשרותך לתכנת מחוות עכבר בהתאמה אישית כדי לשלוט על אמצעי האחסון שלך ב- Windows 10.
StrokesPlus יחסית אינטואיטיבי. ברוב המקרים, לחץ לחיצה ממושכת על מקש העכבר הימני ומצייר את המחווה. לבקרת עוצמת קול אתה יכול לצייר "U" עבור עוצמת הקול למעלה, ו "D" עבור עוצמת הקול כלפי מטה. אתה יכול להמשיך את זה רחוק יותר עם שינויים, הרחבות, הוספת גלגל העכבר, ועוד הרבה יותר.
הורד: StrokesPlus עבור חלונות (חינם)
בקרת עוצמת הקול של Windows 10 נמצאת בידכם
עכשיו אתה יכול לשלוט על עוצמת הקול ב- Windows 10 באמצעות הטלפון החכם שלך, באמצעות מחוות עכבר, עם עור שולחן עבודה אינטראקטיבי בהתאמה אישית, ועוד אפשרויות רבות בין לבין.
יש אנשים שלא אוהבים את בקרת העוצמה של Windows 10. אם זה נשמע כמוך, למה לא לעקוב אחר זה של בן שטגנר מדריך מהיר להחזרת בקרת העוצמה הישנה של Windows כיצד להחזיר את בקרת העוצמה הישנה במערכת Windows 10רוצה להשיג מחוון עתיק של חלונות 7 של חלונות בית הספר ב- Windows 10? אתה יכול להפעיל אותו מבלי להוריד שום דבר. הנה הטריק. קרא עוד .
גבין הוא סופר בכיר ב- MUO. הוא גם עורך ומנהל SEO של אתר האחות הממוקדת בקריפטו של MakeUseOf, Blocks Decoded. הוא בעל תואר ראשון (Hons) בכתיבה עכשווית עם פרקטיקות באומנות דיגיטלית, הנדנדה מגבעות דבון, וכן ניסיון של למעלה מעשור של כתיבה מקצועית. הוא נהנה מכמויות תה רבות.


