פרסומת
הפעלת לינוקס לצד Windows הוכיחה שהיא מועילה יותר ויותר עם השנים. עם זאת, קשה לאתחל אתחול כפול בזמן הקמת מכונה וירטואלית, ישנם כמה בעיות יציבות.
פיתרון אחד הוא להשתמש במערכת המשנה של Windows עבור לינוקס, אך זה מגיע ללא סביבת שולחן עבודה. אז למה לא להתקין את ההפצה לינוקס שבבעלותך?
כך תוכלו להריץ שולחן עבודה של Linux בתוך Windows באמצעות מערכת המשנה של Windows עבור Linux.
מהי מערכת המשנה של Windows עבור לינוקס?
למקרה שלא היית מודע, עדכון Windows Fall Creators לשנת 2018 נשלח עם מערכת המשנה של Windows עבור לינוקס. זוהי תכונה אופציונלית הניתנת להתקנה בקלות, התומכת בהתקנת מערכות ההפעלה לינוקס הזמינות בחנות Windows.
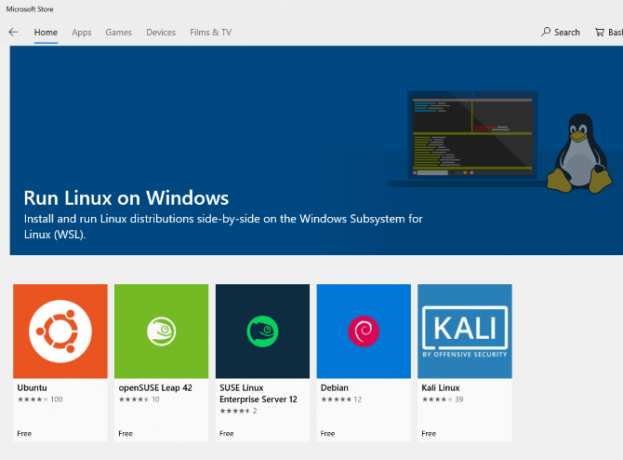
זה בעצם אומר שאתה יכול לפתוח מסוף לינוקס ב- Windows ולהתקין ולהפעיל תוכנת לינוקס.
אין צורך במכונה וירטואלית ואין אתחול כפול.
אולם הבעיה עם מערכת המשנה של Windows עבור Linux היא שמדובר בחוויה של שורת פקודה בלבד. אין שולחן עבודה. עבור משתמשי כוח, כנראה שזו לא תהיה בעיה, אבל מכיוון שללינוקס יש מבחר רחב של סביבות שולחן עבודה, זה נראה קצת פיקוח.
למרבה המזל, כעת באפשרותך להתקין שולחן עבודה של Linux במערכת Windows, כל עוד הגדרת לראשונה את מערכת המשנה Windows עבור Linux.
ודא ש- Windows 10 תואם
לפני שתמשיך, הנה הקטע החשוב: אתה צריך להריץ גרסת 64 סיביות של Windows.
אתה יכול לבדוק זאת הגדרות> מערכת> אודות, איפה תמצאו את סוג המערכת כניסה. כדי להמשיך, זה אמור לקרוא "מערכת הפעלה של 64 סיביות". אם לא, ואתה מפעיל חומרה של 64 סיביות, תצטרך לעשות זאת שדרג את Windows 10 מ- 32 סיביות ל 64 סיביות.

תנאי מוקדם נוסף הוא שאתה צריך לרוץ Windows 10 לבנות 14393 או מאוחר יותר. אתה יכול לבדוק זאת באותו מסך אודות, המופיע תחת מפרט חלונות. חפש את לבנות מערכת הפעלה—אם הוא גבוה מ- 14393, אתה יכול להשתמש במערכת המשנה של Windows עבור לינוקס. אם לא, פשוט הפעל עדכון של Windows.
ברגע ש- Windows 10 תואם, הגיע הזמן לעקוב אחר המדריך שלנו אליו התקנת מערכת המשנה של Windows עבור לינוקס כיצד להשיג את מעטפת הבאש של לינוקס ב- Windows 10צריך להשתמש בלינוקס אין זמן לעבור למחשב אחר או להפעיל VM? הפעל את לינוקס ב- Windows 10 עם מסוף Bash shell במקום זאת! קרא עוד .
עם ההגדרה הזו, הגיע הזמן להוסיף שולחן עבודה.
התקן שולחן עבודה של Linux ב- Windows
אם כבר הגדרת את מערכת המשנה של Windows עבור Linux, לחץ על התחל ולהיכנס bash. לחץ על האפשרות הראשונה (הפקודה run run) כדי להתחיל להשתמש ב- Linux. השלבים הבאים מניחים שהתקנת את Ubuntu כמערכת ההפעלה המועדפת עליך על Linux.
התחל בהפעלת עדכון ושדרוג אובונטו:
עדכון. שדרוג מתאיםבזמן ששדרוג זה פועל, עבור אל Sourceforge כדי להוריד ולהתקין את ה- שירות VcXsrv Windows X Server. (שרתי X אחרים זמינים עבור Windows, כולל קסמינג ו MobaXterm. להמשך מדריך זה אנו משתמשים ב- VcXsrv.)
שרת X מאפשר לך לגשת ליישום Linux או לממשק המשתמש הגרפי של סביבת שולחן העבודה (GUI). מערכות לינוקס מסתמכות על X להצגת שולחן העבודה, אך ניתן להשתמש בהן גם ברחבי רשת.
ודא ששרת חלונות ה- X שלך מותקן לפני שתמשיך. השלב הבא הוא להתקין את שולחן העבודה של Linux.
רב סביבות שולחן עבודה של לינוקס (LDEs) זמינים. אנו הולכים לשמור על דברים פשוטים ולהתקין סביבה קלה בשם LXDE. להתקנה, הזן:
להתקין lxdeלאחר התקנת LXDE, הזן פקודה זו
ייצוא DISPLAY =: 0. ייצא LIBGL_ALWAYS_INDIRECT = 1זה מורה לינוקס להציג את שולחן העבודה דרך שרת ה- X. לכן, כשאתה מפעיל את תוכנית X Server שהורדת למעלה, תראה את סביבת שולחן העבודה של Linux.
השתמשנו ב- VcXsrv הכולל את הכלי XLaunch. לחץ על זה כדי להציג את X הגדרות תצוגה חלון ובחר חלון אחד גדול או חלון גדול אחד ללא שורת כותרת. חפש את מספר תצוגה כשאתה שם והגדר אותו 0.

לחץ על הבאואז בחר התחל ללא לקוח כדי להבטיח ש- XLaunch יפעיל רק את השרת, ומאפשר לך להפעיל את שולחן העבודה של Linux בהמשך. לחץ על הבא שוב, ואז סיום. תחילה תרצה ללחוץ שמור תצורה להציל אותו.
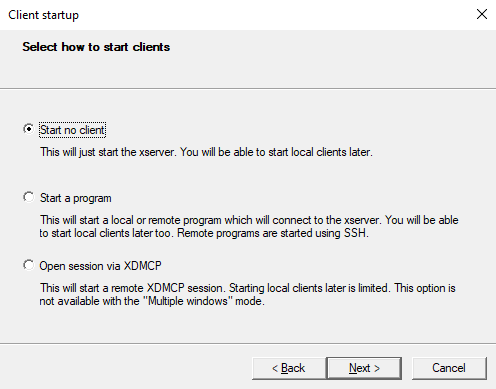
מוכנים להפעיל את שולחן העבודה של Linux? בשורת הפקודה, הזן את הפקודה להפעלת LDE המועדף עליך. עבור LXDE, לדוגמה, השתמש ב:
startlxdeאז סביבת שולחן העבודה של לינוקס צריכה להופיע!
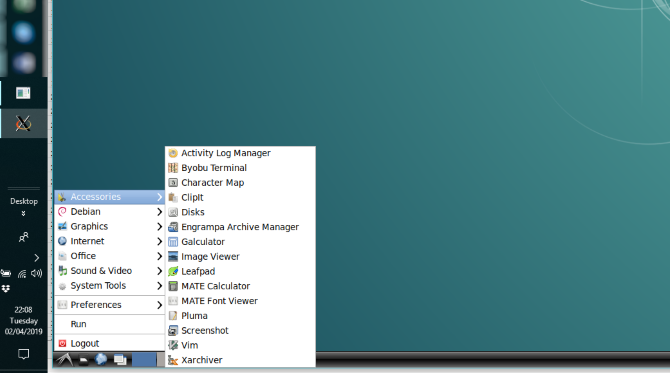
כעת תוכלו להריץ כל אחת מתוכנות הלינוקס המותקנות מראש ואף להתקין אפליקציות וכלי עזר חדשים.
לא רוצים שולחן עבודה של לינוקס? פשוט התקן אפליקציה
בנוסף להתקנת שולחן עבודה של לינוקס, תוכלו פשוט להתקין אפליקציית שולחן עבודה של Linux מ- Windows 10. זה שימושי אם אתה שוקל להתקין שולחן עבודה מלא שייתכן שיש בו שימוש יתר על המידה.
לדוגמה, כדי להתקין את נגן המדיה של Rhythmbox ולהפעיל אותו ב- Linux במערכת Windows, השתמשו ב:
להתקין קצבודא שהגדרת את פקודת הייצוא:
ייצוא DISPLAY =: 0ואז פשוט הפעל את האפליקציה משורת הפקודה Bash:
קצב קצבנגן המדיה ישיק, מוכן עבורך לחפש ספרייה.
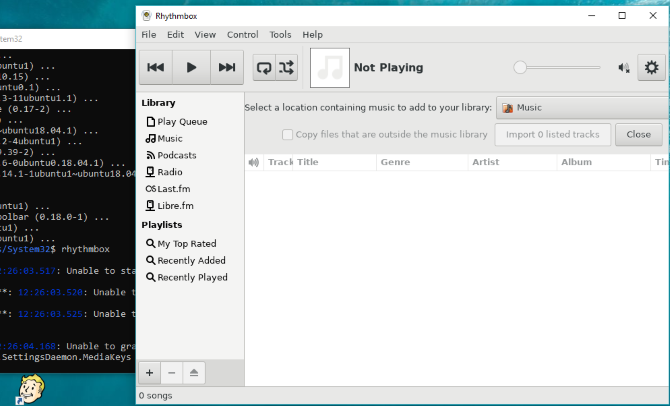
כעת, במקרה זה, ברור שתצטרך להוסיף כמה קבצי מדיה לסביבת Linux במחשב שלך. אתה יכול לעשות זאת על ידי התקנת דפדפן והורדת קבצים, או פשוט על ידי חיבור כונן USB עם קבצי מדיה.
לאחר חיבור כונן ה- USB, זכור להרכיב אותו (דוגמא זו משתמשת ב- D: כאות הכונן):
sudo mount -t drvfs D: / mnt / dכשתסיים, תצטרך לבטל את ההפעלה של הכונן לפני ההסרה. זה מבטיח את שלמות הנתונים בכונן.
sudo umount / mnt / dאמנם ניתן לגלוש בתיקיות Windows שלך מתוך אפליקציות לינוקס, אך לא ניתן לפתוח קבצים בפועל. זהו חסרונה של מערכת המשנה Windows עבור לינוקס, אם כי כזה שמגן על סביבות Windows וגם על Linux מפני נזק.
לינוקס בחלונות: ההתכנסות האולטימטיבית!
מערכת המשנה Windows לינוקס מקלה על הפעלת תוכנת לינוקס במחשב Windows. אין צורך לדאוג למכונות וירטואליות או מכאבים של האתחול הכפול.
כאשר שולחן העבודה של Linux מותקן, ההתכנסות כמעט מלאה. זוהי דרך נהדרת להתמודד עם לינוקס מהנוחות של שולחן העבודה של Windows.
רוצים ללמוד עוד? הנה איך להתחיל עם לינוקס - -. ואולי גם תיהנו לבדוק מדוע Windows המשלוח את גרעין לינוקס משנה את הכל מדוע חלונות משלוח הליבה של לינוקס משנה את הכלרוצה להפעיל את לינוקס ב- Windows? בזכות מערכת המשנה של Windows עבור לינוקס זה קל אפילו יותר. הנה מדוע זה חשוב. קרא עוד .
כריסטיאן קאוולי הוא סגן עורך לביטחון, לינוקס, עשה זאת בעצמך, תכנות וטכנולוגיות. הוא גם מייצר את הפודקאסט שימושי באמת ובעל ניסיון רב בתמיכה בשולחן עבודה ותוכנה. תורם למגזין Linux Format, כריסטיאן הוא טינקרר Raspberry Pi, חובב לגו וחובב משחקי רטרו.

