פרסומת
הדרך הקלה ביותר להוסיף אחסון ל- Mac היא לקנות כונן קשיח חיצוני. ברגע שיש לך את זה, המשימה הראשונה שלך היא לבחור מערכת קבצים מתאימה לכונן זה בהתאם לשימוש המיועד.
באמצעות אפליקציית השירות לדיסק בחינם של אפל, באפשרותך לעצב בקלות את הכונן, לתת לו תווית או אפילו לחלק אותו וליצור מספר כרכים מכונן יחיד. הבה נבחן את האפשרויות שלך, איזו מערכת קבצים מתאימה לך וכיצד להכין את הכונן לשימוש.
פרמט את הכונן בעזרת כלי הדיסק
לאחר שביטלת את תיבת האחסון של הכונן החדש שלך, חבר אותו ל- Mac שלך. סביר להניח שהוא כבר מעוצב, לשימוש עם Windows (באמצעות NTFS) או לצורך תאימות מרבית (באמצעות FAT32). עבור משתמש מקינטוש, אף אחת ממערכות הקבצים הללו אינן רצויות.
אתה יכול למצוא את תוכנית השירות לדיסק תחת יישומים> כלי עזר, או פשוט חפש אותו באמצעות Spotlight. אתה אמור לראות רשימה של כוננים מחוברים ותמונות דיסקים רכובים הרשומים בסרגל הצד השמאלי. לחץ על אחד כדי לבחור בו ולצפות בשמו, מערכת הקבצים הנוכחית, והשטח הזמין.
תראה רשימת פקדים לאורך הקצה העליון של החלון. אלו הם:
- עזרה ראשונה: זה מאפשר לבדוק שגיאות בדיסק. macOS יבקש ממך לנסות לתקן אם הוא מוצא בעיות. השתמש בזה בכל כונן שאינו מתנהג כרגיל.
- מחיצה: מחיצות מאפשרות לך ליצור אמצעי אחסון מרובים מכונן יחיד. דוגמה לכך היא יצירת מחיצה אחת לאחסון הגיבוי של Time Machine שלך ושנייה לאחסון נתונים חלוק והשתמש בכונן הקשיח של מכונת הזמן שלך כדי לאחסן קבצים מדיאם הכונן הקשיח של ה- Mac שלך קטן והכונן הקשיח של Time Machine גדול, ייתכן שיהיה כדאי להשתמש בכונן הן לצרכי גיבוי והן לאחסון. קרא עוד .
- מחק: השתמש בכפתור זה כדי לעצב את הכונן שלך. אתה יכול לבחור מערכת קבצים חדשה ולהוסיף תווית חדשה.
- לשחזר: שחזר תמונת דיסק שנוצרה בעבר לכונן.
- בטל את ההסרה: הסר כוננים להסרה בטוחה מבלי להסתכן באובדן נתונים.
כדי לאתחל כונן חדש למערכת קבצים אחרת, בחר בו ולחץ מחק. תינתן לך אפשרות לנקוב בשמות אמצעי האחסון החדש שלך ולציין מערכת קבצים שתשתמש בה. לחץ על מחק בתיבת הדו-שיח כדי להתחיל בתהליך העיצוב. זכור שתאבד את כל הנתונים בכונן בכך.

אם אתה נתקל בבעיות במהלך העיצוב, ראה כיצד לבטל את נעילת הכונן החיצוני של מק כיצד לבטל את הנעילה והעיצוב של כונן קשיח חיצוני עבור ה- Mac שלךלהלן מדריך מהיר כיצד לאתחל כונן קשיח חיצוני ל- Mac ולפתור כל בעיה שתיתקל בהם. קרא עוד לפני שממשיכים הלאה.
מערכות קבצי Mac זמינות הוסברו
כלי השירות לדיסק מאפשר לך לבחור ממגוון מערכות קבצים. הם:
- מערכת הקבצים של אפל (APFS)
- Mac OS מורחב (HFS +)
- exFAT (טבלת הקצאת קבצים מורחבת)
- MS-DOS (FAT)
בואו נסתכל על כל אחד מאלה, מה הם משמשים ואתם עליכם לבחור.
מערכת הקבצים של אפל (APFS)
APFS הוא מערכת הקבצים האחרונה של אפל MacOS חדש, מערכת קבצים חדשה: מה זה APFS ואיך זה עובד?ל- iOS כבר יש APFS. עכשיו הגיע תורה של המק. אבל מה בדיוק נקלע לסתיו הזה? קרא עוד , שהוצג לראשונה בתחילת 2017 עבור מכשירי iOS. זה תחליף למערכת הקבצים המורחבת של Mac OS של Apple; כל ה- Macs החדשים מגיעים עם macOS המותקן מראש במערכת קבצים של APFS.
מערכת הקבצים של אפל מותאמת לשימוש עם כונני מצב מוצק (SSD) ואחסון פלאש, אך ניתן להשתמש בה גם עם כונני דיסק קשיחים מכניים מסורתיים (HDD). עליך לבחור באפשרות זו אם ברשותך SSD חיצוני או כונן הבזק USB חדש שלא תשתמש בו במחשב Windows.

השיפור הגדול ביותר ביחס למערכת הקבצים הקודמת של אפל הוא המהירות. העתקה והדבק הם כמעט מיידיים בזכות האופן שבו מערכת הקבצים מארגנת את הנתונים שלך. יש גם דגש על הצפנה וטיפול משופר במטא-נתונים - macOS עושה שימוש כבד במטא-נתונים בכל הנוגע לאחסון קבצים.
אינך יכול להשתמש ב- APFS לגיבוי עם Time Machine (עדיין). APFS אינה נתמכת באופן טבעי על ידי Windows, אך אתה יכול לקרוא ולכתוב למחיצות APFS אם אתה רוכש פרגון APFS עבור Windows.
טוב ל: אמצעי אחסון במערכת, כוננים היברידיים, כונני SSD ואחסון פלאש שבהם אתה משתמש רק עם macOS.
רע עבור: כוננים המשמשים לנפחי Mac ו- Time Time ישנים יותר (לפני 2016).
Mac OS מורחב (HFS +)
מערכת ההפעלה Mac OS מורחבת, הידועה גם בשם HFS + (מערכת קבצים היררכית פלוס), הייתה מערכת הקבצים העיקרית ששימשה לאחסון מערכות Mac משנת 1998 ועד ל- APFS שהושקה בשנת 2017. אם קנית Mac בין אותם תאריכים, הוא נשלח עם macOS (או OS X, כידוע) המותקן בנפח HFS +.
מערכת קבצים זו עדיין מתאימה לשימוש גם עם כוננים מכניים וגם עם מצב מוצק, אם כי כונני SSD יתפקדו טוב יותר כאשר הם מעוצבים ל- APFS. אם יש לך מחשבי Mac ישנים (לפני 2016), במיוחד אלה הישנים מכדי לעדכן לגרסה אחרונה של macOS, בחירת macOS Extended תאפשר לך להשתמש בכונן החיצוני שלך עם מכונות אלה.
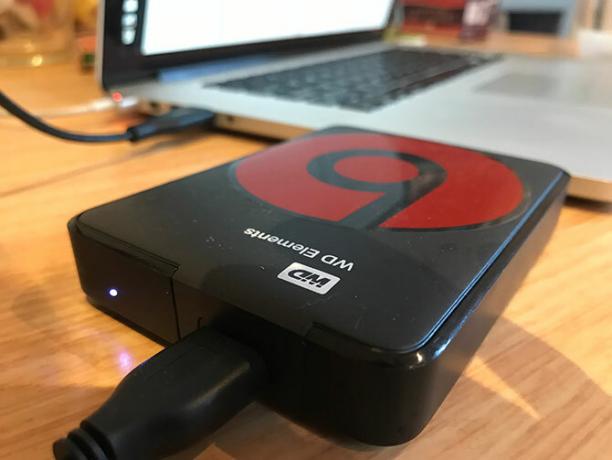
כוננים חיצוניים המעוצבים ל- HFS + ישחקו יפה עם גרסאות ישנות ומודרניות של מערכת ההפעלה של אפל. כדי לגשת לתוכן מערכת קבצים מורחבת של Mac OS במחשב Windows, תצטרך תוכנה נוספת כמו Paragon HFS + עבור Windows.
טוב ל: כוננים קשיחים מכניים וכוננים חיצוניים המשותפים למחשבי מקינטוש ישנים.
רע עבור: כוננים חיצוניים שברצונך לשתף עם מכונות Windows.
exFAT
תוכנן על ידי מיקרוסופט לספק תאימות דומה ל- FAT32 ללא מגבלות מציקות FAT32 לעומת exFAT: מה ההבדל ומי עדיף?מערכת קבצים היא הכלי המאפשר למערכת הפעלה לקרוא נתונים בכל כונן קשיח. מערכות רבות משתמשות ב- FAT32, אך האם זו הנכונה והאם יש אפשרות טובה יותר? קרא עוד , exFAT הוא פורמט הבחירה עבור כוננים שתשתף בין מחשבי Windows ו- Mac. macOS ו- Windows יכולים כל אחד לקרוא ולכתוב בנפחים exFAT, מה שהופך אותו לאידיאלי לאחסון פלאש וכוננים חיצוניים.
הבעיה עם exFAT היא שהיא מועדת יותר לפיצול מאשר באמצעות מערכת קבצים קניינית של Apple. זה תלוי בך האם להחליף את הסחר הזה או לא, או אם אתה מעדיף להשתמש במנהלי התקנים של צד שלישי במקום זאת.

exFAT הוא ללא ספק יציב יותר ממנהלי התקנים מסוג NTFS או HFS + של צד שלישי, ומכשירים צרכניים רבים אחרים כמו טלוויזיות והתקני הפעלת מדיה תומכים באופן טבעי ב- exFAT.
טוב ל: כוננים המשותפים בין מכונות Mac ו- Windows ובעיקר כונני פלאש.
רע עבור: כוננים המשמשים בעיקר את מקינטוש (מנהל התקן של צד שלישי עשוי להיות שווה את זה, במקרה זה).
MS-DOS (FAT)
אפל כוללת גם תמיכה ב- FAT32, המתויגת כ- MS-DOS (FAT) בכלי השירות לדיסק. בדרך כלל עליך להימנע משימוש ב- FAT32 לכל מטרה אלא אם כן אתה מתמודד עם מחשב ישן.
לעיתים יתכן שתצטרך להעביר קבצים לכונן הבזק לשימוש בגירסה ישנה יותר של Windows, אך זו בערך הפעם היחידה שתשקול אפשרות זו.
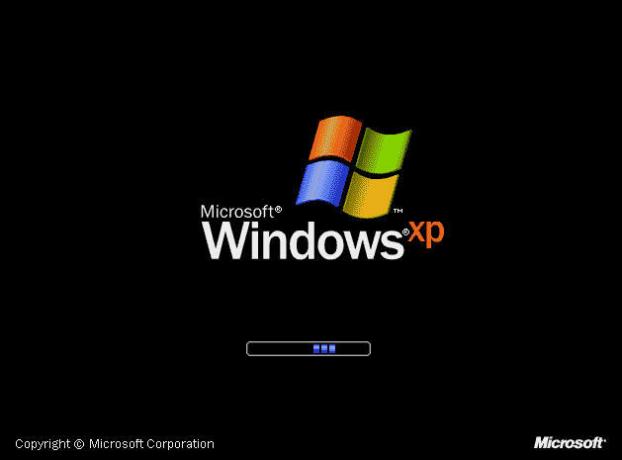
אם תבחר במערכת קבצים זו, תצטרך להתמודד עם מגבלות גודל נפח של 2 טרה-בתים וגדלי קבצים מקסימליים של 4 ג'יגה-בתים. exFAT היא כמעט תמיד בחירה טובה יותר.
טוב ל: כוננים שבהם אתה צריך להשתמש עם Windows XP או גירסאות קודמות.
רע עבור: כל דבר אחר.
לבסוף: הוסף תמיכה לכונני NTFS
NTFS, שהחליפה את FAT32 עם הגעתה של Windows XP, היא עדיין מערכת הקבצים הדומיננטית של Windows. ל- FAT32 היו מספר מגבלות חמורות, כולל גודל קובץ מקסימלי של 4 ג'יגה-בייט וגודל מחיצה מקסימלי של 2 טרה-בתים. זה הופך אותו לא מתאים למטרות מודרניות.
macOS יכול לקרוא מערכות קבצים של NTFS באופן טבעי, אך אינו יכול לכתוב להם. באפשרותך להתקין מנהלי התקנים של צד שלישי המאפשרים לך לכתוב לכרכים של NTFS, או אפשר תמיכה ניסיונית של macOS לכתיבה לכרכים של NTFS. הימנע מלעשות זאת אם אינך מעוניין להסתכן באובדן הנתונים שלך, מכיוון שה- Mac שלך עלול להשחית את עוצמת הקול. ראה הוזהרת!
דרך בטוחה בהרבה לאפשר כתיבה לכונני NTFS היא לקנות מנהל התקן, כמו פרגון NTFS למק או Tuxera NTFS עבור מק. כלי עזר אלה נבדקו הרבה יותר לעומק, ומאפשרים לך לא רק לכתוב לכרכים של NTFS הקיימים שלך, אלא לפרמט כוננים חדשים ל- NTFS.
עדיין מחפש אחסון נוסף? בדוק את שלנו הכוננים הקשיחים החיצוניים הטובים ביותר לשימוש עם ה- Mac שלך הכוננים הקשיחים החיצוניים הטובים ביותר עבור Macזקוק לאחסון נוסף? בדוק את הכוננים הקשיחים החיצוניים הטובים ביותר עבור Mac כדי להוסיף יותר מקום בקלות. קרא עוד .
טים הוא סופר עצמאי שחי במלבורן, אוסטרליה. תוכלו לעקוב אחריו בטוויטר.


