פרסומת
האם עבדת פעם על המחשב הנייד שלך והבנת שאתה צריך לגשת לקובץ המאוחסן במחשב השולחני שלך? בלי שתהיה פיזית בשולחן העבודה שלך, אין לך מזל אלא אם כבר הגדרת גישה מרחוק.
כאן נכנס דרופבוקס. זה משמש כ"כיס קסם "בו תוכלו לשמור קבצים לגישה אליהם בין מכשירים. המשך לקרוא כאשר אנו מסבירים מה זה Dropbox, כיצד לסנכרן קבצים באמצעות זה וכל מה ש- Dropbox יכול לעשות.
מה זה Dropbox?
בבסיסה, Dropbox היא ספקית אחסון בענן. זה מאפשר לך לאחסן את הקבצים שלך בשרתי Dropbox, מה שמאפשר לך גישה אליהם בכל המכשירים שלך. חשוב על זה ככונן הבזק בענן.
למקרה שאינך מכיר מה פירוש "הענן" בעצם מהי מחשוב ענן? איך עובדת טכנולוגיית ענן?מה באמת אומר "מחשוב ענן"? הנה כיצד מחשוב ענן פועל להעברת האתרים והשירותים המועדפים עליכם. קרא עוד , מונח זה מתייחס לשירותי מחשוב הפועלים דרך האינטרנט במקום במחשב המקומי שלך. במקרה של Dropbox, "הענן" הם שרתי Dropbox שמחזיקים את הקבצים שלך. כל עוד אתה יכול להתחבר לחשבונך, אתה יכול להגיע לקבצים אלה מכל מכשיר.
לשם מה משתמשים Dropbox?
רוב האנשים משתמשים ב- Dropbox כמקום לשמירה על הקבצים החשובים ביותר שלהם. לא זו בלבד שמאפשרת להם להגיע אל אותם קבצים מכל מכשיר, אלא שזו פעולה גם משמשת כמעין גיבוי. הסיבה לכך היא שניתן להגיע לנתונים ב- Dropbox גם אם המחשב או הטלפון שלך מתים.
עם זאת, יש ל- Dropbox שימושים אחרים. לדוגמה, זה הופך את שיתוף הקבצים עם אחרים לקל ומציע גיבוי נייד פשוט לתמונות. אנו נחקור את שני אלה בקרוב.
תחילת העבודה עם Dropbox
בואו ונעבור כיצד להתחיל עם Dropbox כך שתוכלו לנסות את התכונות שלו בעצמכם. כדי להתחיל, בקר ב- דף הבית של Dropbox Basic ולהירשם לחשבון בחינם.
תוכניות התמחור של Dropbox
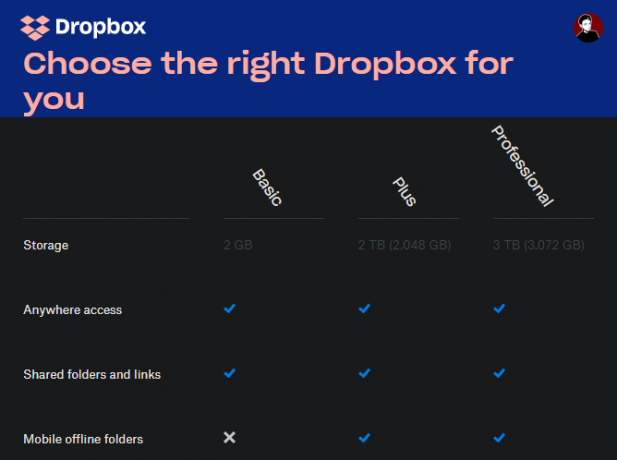
כדי להתחיל, Dropbox מציעה תוכנית בסיסית הכוללת שטח של 2 ג'יגה בייט ללא עלות. אם אתה זקוק ליותר מקום, תצטרך להסתכל דף התוכניות של Dropbox. אנשים יכולים לבחור בין פלוס למקצוען.
פלוס עולה 10 $ לחודש בתשלום מדי שנה וכולל שטח של 2 טרה-בתים, בנוסף לכמה תכונות נוספות כמו סנכרון חכם וניגוב התקנים מרוחקים. המקצוען הוא 16.58 דולר לחודש וכולל שטח של 3 טרה בייט, בתוספת פונקציונליות רבה יותר כמו בקרות קישור משותפות וסימון מים.
Dropbox מציעה גם תוכניות עסקיות, אך אנו נתמקד באנשים במדריך זה.
התקנת Dropbox בכל המכשירים שלך
לאחר שנרשמת, עליך להמשיך להתקין את Dropbox בכל המכשירים שבהם אתה משתמש באופן קבוע. זה יכול להיות למשל שולחן העבודה, המחשב הנייד והטלפון שלך. עם זאת, שים לב ש- Dropbox Basic מגביל אותך לשלושה מכשירים. אם אתה זקוק ליותר, תצטרך לשדרג לתכנית בתשלום.
השתמש בקישורים שלהלן כדי להוריד את Dropbox. תוכל גם להיכנס לאתר של Dropbox כדי לגשת לחשבונך מכל מקום.
הורד: Dropbox עבור Windows או Mac | לינוקס
הורד: Dropbox עבור אנדרואיד | iOS
בקר ב:Dropbox.com
כיצד להשתמש ב- Dropbox: היסודות
עכשיו כשאתה מוכן ללכת, בוא נראה את ההוראות הבסיסיות לשימוש ב- Dropbox.
תיקיית Dropbox
לאחר שתתקין את Dropbox בשולחן העבודה או במחשב הנייד ותיכנס לחשבונך, תראה חדש Dropbox תיקיה תחת מדריך המשתמש שלך. זוהי "תיקיית הקסם" שהיא ליבת חווית Dropbox. כל דבר שתציב בתיקיה זו יסנכרן עם חשבון Dropbox שלך ויהיה זמין בכל מקום שאתה מחובר אליו.
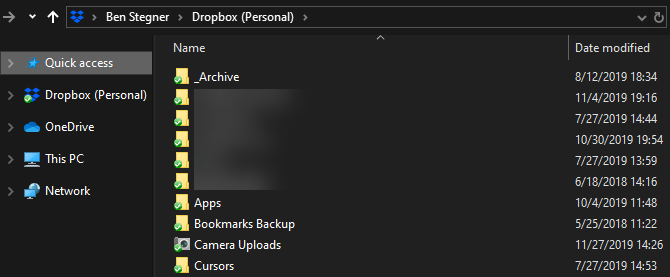
אתה יכול להשתמש בתיקיה זו, בכל דרך שתרצה. אולי אתה עובד על נייר גדול ורוצה להעביר את כל הטיוטות והחומרים שלך פנימה. או אולי תתחיל להשתמש בו כאחסון לתמונות החשובות ביותר שלך - זה תלוי בך.
השגיח על הסמלים המופיעים לצד תוכן תיקיית ה- Dropbox שלך:
- סימון ירוק מסמן שהקובץ סנכרן את השינויים האחרונים בהצלחה.
- המעגל הכחול עם החצים פירושו שקובץ מסנכרן כעת.
- אם אתה רואה מעגל אדום עם X, משהו לא בסדר, ו- Dropbox לא יכול לסנכרן את הקובץ / התיקיה. בדרך כלל זה נובע משם קובץ לא חוקי, שגיאת הרשאה או בגלל שנגמר לך שטח Dropbox.
שימוש בתפריט Dropbox והעדפות
לחץ על סמל Dropbox במגש המערכת (Windows) או בשורת התפריטים (Mac) לקבלת מרכז מידע הקשור ל- Dropbox. כאן תוכלו לבדוק את מצב הסנכרון, להשהות את הסנכרון, לראות שינויים אחרונים בקבצים ועוד ועוד. לחץ על סמל הפרופיל שלך ובחר העדפות כדי לפתוח את חלונית ההגדרות של Dropbox.
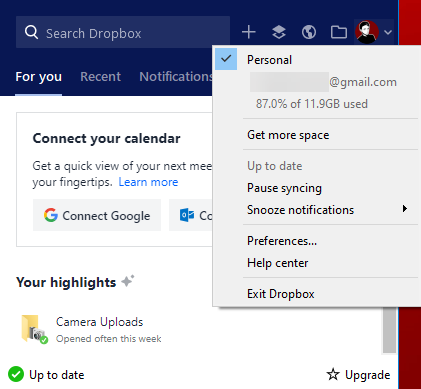
הערה כאן הוא הפעל את Dropbox בהפעלה של המערכת אפשרות על כללי כרטיסייה. אנו ממליצים להפעיל זאת. אחרת תצטרך להפעיל ידנית את Dropbox כדי לסנכרן את הקבצים שלך. תחת רוחב הפס בכרטיסייה, באפשרותך לשנות את מספר משאבי הרשת ש- Dropbox משתמש בהעלאות והורדות.
אחת התכונות השימושיות ביותר של Dropbox היא סנכרון סלקטיבי, ממוקם על העיר סינכרון כרטיסייה. זה מאפשר לך לבחור רק תיקיות מסוימות לסנכרון למכשיר הנוכחי שלך. פעולה זו תחסוך מקום במחשב שלך, ותמיד תוכל לגשת לכל דבר אחר ב- Dropbox.com.
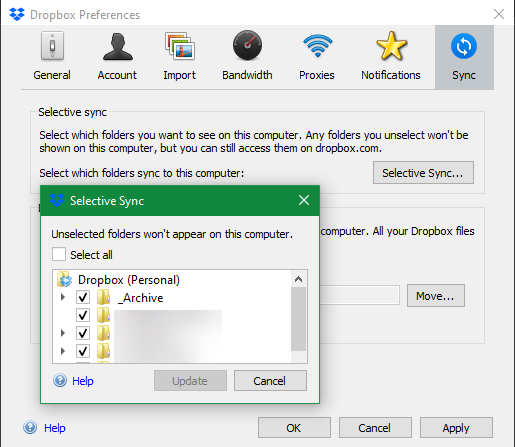
אם יש לך תוכנית בתשלום, אתה יכול להשתמש ב- סנכרון חכם במקום זאת. זה מאפשר לך לראות את כל מה שמופיע ב- Dropbox משולחן העבודה שלך בלי לתפוס מקום בכונן הקשיח. כשאתה לוחץ לפתיחת קובץ, Dropbox מסנכרן אותו תוך כדי תנועה.
באמצעות Dropbox באנדרואיד או באייפון
במכשירים ניידים תוכלו לגשת לקבצים שלכם באמצעות אפליקציית Dropbox. מכיוון שלרוב הטלפונים אין שטח אחסון גדול כמו מחשבים, Dropbox לא מסנכרן את כל הקבצים שלך באופן אוטומטי כמו בשולחן העבודה.
במקום זאת, אתה יכול לגלוש בכל החשבון שלך ולפתוח תוכן לפי הצורך. זה די דומה לממשק האינטרנט של Dropbox. להשתמש ב קבצים בכרטיסייה בסרגל הצד השמאלי (אנדרואיד) או בסרגל התחתון (iOS) כדי לגלוש בכל החשבון שלך.


הקש על קובץ כדי להציג בתצוגה מקדימה אותו ולהשתמש בתלת הנקודה תפריט כדי לראות אפשרויות נוספות. ה כוכב אפשרות שימושית, מכיוון שתוכלו להשתמש בה כדי לתייג את הקבצים החשובים ביותר שלכם.
שמירת קבצים ניידים במצב לא מקוון
כמו כן, הערה בתפריט הצפת היא הפוך לזמין במצב לא מקוון המחוון. אפשר אפשרות זו לגישה לקובץ גם כאשר אין לך חיבור לאינטרנט.
לרוע המזל, תצטרך לעשות זאת עבור כל קובץ פרטני עם Dropbox Basic. שמירת תיקיות שלמות במצב לא מקוון היא תכונה בלעדית פלוס. עם זאת, אתה תמיד יכול להשתמש ב- ייצוא כדי לשמור עותק של הקובץ במכשיר שלך.
העלאת מצלמת Dropbox


אחת התכונות הטובות ביותר לשימוש ב- Dropbox במכשיר הנייד היא פונקציית העלאת המצלמה. זה מאפשר לך לסנכרן אוטומטית את כל התמונות שאתה מצלם לחשבון Dropbox שלך. מכיוון שתמונות הן אחת מצורות המידע היקרות ביותר במכשירים שלנו, הדבר מאפשר דרך קלה להגן עליהם.
פתח את ה תמונות בכרטיסייה בסרגל הצד השמאלי או בסרגל הניווט התחתון של Dropbox כדי לבדוק את הסטטוס שלה. יתכן שתצטרך להפעיל העלאת המצלמה תחת הגדרות (אנדרואיד) או חשבון (iOS) אם זה כבר לא פועל. זה מאפשר לך לבחור אם אתה רוצה גם להעלות סרטונים ואם העלאות יכולות להופיע ברקע.
Dropbox אינה האפליקציה היחידה שיש לה פונקציונליות זו. אם יש לך הרבה תמונות לגבות, בדוק את זה הדרכים הטובות ביותר לסנכרן תמונות אנדרואיד לאחסון ענן 4 דרכים לסנכרן ולהעלות תמונות לאחסון ענן באנדרואידלהלן האפליקציות הטובות ביותר להעלאת תמונות אנדרואיד לענן באופן אוטומטי, כך שלעולם לא תאבד זיכרונות יקרים. קרא עוד ו ההשוואה שלנו בין Dropbox, iCloud ותמונות Google ב- iPhone סנכרון תמונות לאייפון: iCloud לעומת תמונות Google לעומת Dropboxהאם ספריית התמונות, Dropbox או תמונות Google iCloud הן האפליקציה הטובה ביותר לגיבוי תמונות אייפון שלכם? קרא עוד .
התכונות המתקדמות של Dropbox
זה כל מה שצריך לדעת בכדי להשתמש ב- Dropbox, אך יש פונקציות נוספות שהופכות אותה לשימוש אפילו יותר. וזה אפילו לא נכנס אפליקציות Dropbox של צד שלישי 5 אפליקציות Dropbox מבריקות שלא ידעת שאתה צריךרבים מאיתנו משתמשים רק באפליקציית Dropbox המוגדרת כברירת מחדל ותו לא. מפתחים של צד שלישי עשו כמה כלי Dropbox פנטסטיים שכל משתמש צריך לדעת עליהם. קרא עוד !
שיתוף עם Dropbox
בין אם ברצונך להפוך תיקיה לזמינה לקהל הרחב או שאתה צריך לשתף קובץ גדול עם חבר באמצעות דואר אלקטרוני, Dropbox מקל על שיתוף כל מה שיש בחשבונך.
לשם כך, לחץ באמצעות לחצן העכבר הימני על קובץ או תיקיה בתיקיית Dropbox בשולחן העבודה או לחץ על שתף כפתור בממשק האינטרנט או הנייד. משם אתה יכול לבחור לשתף אותה עם כתובת דוא"ל ספציפית או ליצור קישור שכל אחד יכול להשתמש בו כדי לגשת אליו.
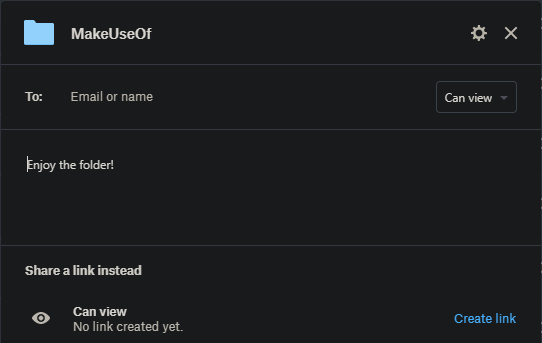
אתה יכול להגדיר את הגישה שלהם ל יכול לערוך לשליטה מלאה או יכול להציג אם אינך רוצה שאחרים יבצעו שינויים. הראשון נהדר לשיתוף פעולה ארוך טווח.
בקש קבצים
בנוסף לשליחת קבצים, באפשרותך להשתמש ב- Dropbox גם כדי לקבל קבצים מאחרים. זה עובד גם אם לאנשים אין חשבון Dropbox. זה שימושי לאיסוף תמונות מאנשים באירוע, הרשמות לתחרות, ותרחישים דומים המבוססים על הגשה.
כדי להשתמש בו, לחץ על קבצים> בקשות קבצים באתר Dropbox. זה מאפשר לך להגדיר בקשת קובץ חדשה. רק תהיה לך גישה לקבצים שהתקבלו כברירת מחדל.
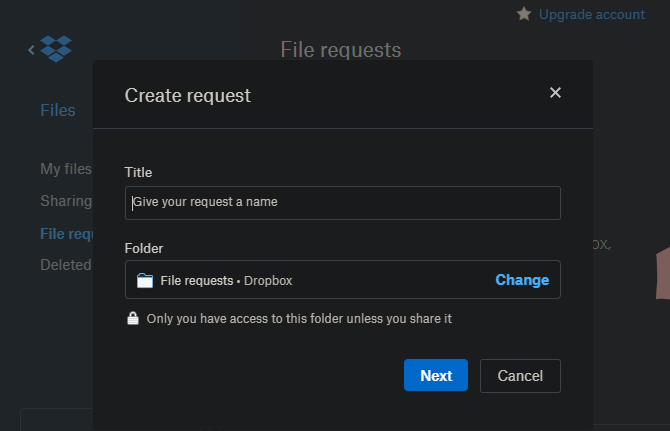
היסטוריית הגרסאות
Dropbox מאפשר לך לשחזר גרסה קודמת יותר של קובץ במקרה של עריכה בשוגג או שגיאות אחרות. לשם כך, לחץ על לחצן שלוש הנקודות בקובץ בממשק האינטרנט של Dropbox והקש היסטוריית הגרסאות.
כאן תוכלו לראות את כל השינויים שבוצעו בקובץ בשלושים הימים האחרונים. לחץ על אחד לצפייה, או בחר לשחזר כדי להפוך אותה לגירסה הנוכחית.
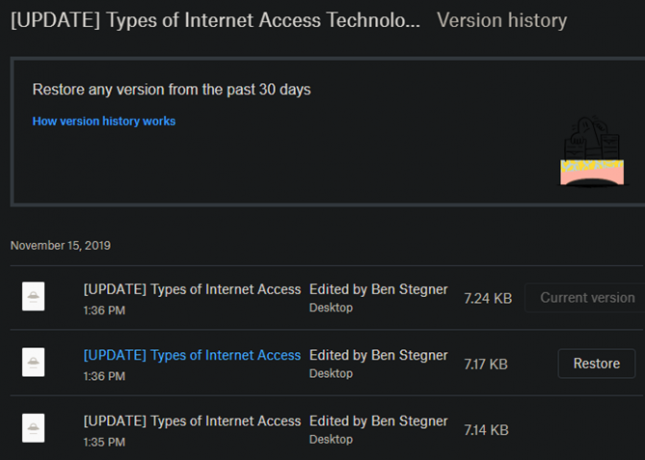
אם מחקת את הקובץ לאחרונה, לחץ על קבצים שנמחקו הכניסה ל - קבצים סרגל הצד. כאן תוכלו לשחזר פריטים שנמחקו בשלושים הימים האחרונים.
נייר Dropbox
Dropbox מציעה כלי עריכת מסמכים משיתוף פעולה משלה בשם Paper. זה דומה ל- Google Docs מעורבב עם שירות רישום הערות כמו OneNote או Evernote, מכיוון שהוא מאפשר ליצור מסמכים, סיעור מוחות ולעבוד עם אחרים.
סביר להניח שלא תאהבו את זה יותר מהכלים הנוכחיים שלכם למשימה זו, אך כדאי לבדוק אם תרצו לצלול באופן מלא במערכת האקולוגית של Dropbox.
מדריך Dropbox לשארנו
יש לקוות, מדריך למשתמש של Dropbox זה עזר לך! כמובן של- Dropbox יש עוד הרבה מה להציע, במיוחד בתוכניות המשולמות שלה. זוהי פלטפורמה רבת עוצמה עבור כל מי שעובד עם מכשירים רבים וצריך לשלוח קבצים לאחרים לעתים קרובות.
כמובן שזה לא השירות היחיד מסוגו. לבדוק אחסון הענן הזול ביותר שיש 8 ספקי אחסון בענן הזולים ביותרמחפש את אחסון הענן הזול ביותר האפשרי? אנו מראים לך את אחסון הענן התקציבי הטוב ביותר עבור שכבות של 100 ג'יגה-בתים, 1 טרה-בתים ושאר סוגים. קרא עוד אם אתה רוצה לשדרג ולמצוא את Dropbox יקר מדי.
בן הוא סגן עורך ומנהל הדואר הממומן בחברת MakeUseOf. הוא בעל תואר B.S. במערכות מידע ממוחשבות ממכללת גרוב סיטי, שם סיים את לימודיו בהצטיינות בהצטיינות. הוא נהנה לעזור לאחרים ומתלהב ממשחקי וידאו כמדיום.