פרסומת
כל מיקרוסופט אקסל חוברת עבודה מכילה לפחות גיליון עבודה אחד. אתה יכול ליצור גיליונות עבודה מרובים שיעזרו לארגן את הנתונים שלך, וכל גיליון מוצג ככרטיסייה בתחתית חלון האקסל. כרטיסיות אלה מקלות על ניהול הגיליונות האלקטרוניים שלך.
יתכן ויהיה לך חוברת עבודה המכילה גיליונות עבודה עבור כל שנה למכירות חברות, כל מחלקה לעסק הקמעונאי שלך, או כל חודש עבור החשבונות שלך.
כדי לנהל ביעילות יותר מגיליון אלקטרוני אחד בחוברת עבודה אחת, יש לנו כמה טיפים שיעזרו לך לעבוד עם כרטיסיות ב- Excel.
הכנס כרטיסייה חדשה
כדי להוסיף גיליון עבודה נוסף של Excel לחוברת העבודה שלך, לחץ על הכרטיסייה שלאחריה ברצונך להכניס את גליון העבודה. לאחר מכן, לחץ על סימן פלוס מימין לשורת הלשוניות.
הלשונית החדשה ממוספרת במספר הגיליון העוקב הבא, גם אם הכנסתם את הלשונית למיקום אחר. במסך המסך של הדוגמא שלנו, הגיליון החדש שלנו מוכנס אחרי גיליון 3, אבל הוא ממוספר גיליון 6.
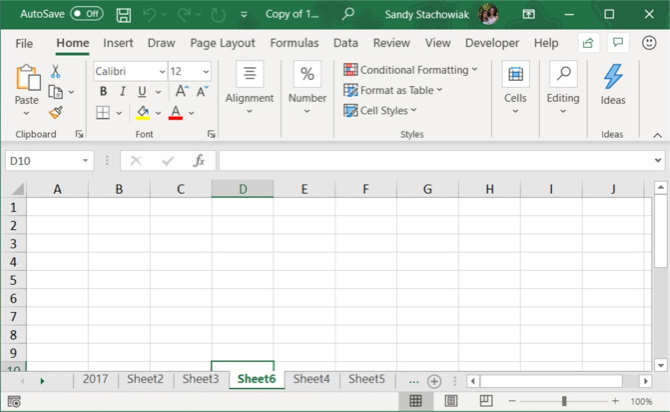
שנה שם כרטיסייה
כרטיסיות חדשות נקראות גיליון 1, גיליון 2, וכו. בסדר רצף. אם יש לך מספר גיליונות עבודה בחוברת העבודה שלך, מועיל לתת שם לכל אחד מהם כדי לעזור לך בארגון ומציאת הנתונים שלך.
לשינוי שם של כרטיסייה, לחץ לחיצה כפולה על שם הלשונית או לחץ עליו באמצעות לחצן העכבר הימני ובחר שנה שם. הקלד שם חדש ולחץ על להיכנס.
זכור כי לכל כרטיסייה חייבת להיות שם ייחודי.

צבע כרטיסייה
יחד עם שינוי שם לשוניות, תוכלו להחיל עליהם צבע כך שהם יתבלטו מהשאר. לחץ באמצעות לחצן העכבר הימני על הכרטיסייה והעביר את הסמן צבע לשונית. בחר צבע מהחלון המוקפץ. תבחין במבחר יפה של צבעי נושא, צבעי סטנדרט וצבעים נוספים אם ברצונך להתאים אישית את הצבע.

גלול בכרטיסיות
אם יש לך הרבה כרטיסיות, יתכן שלא כולם יופיעו בבת אחת, תלוי בגודל חלון האקסל שלך. ישנן כמה דרכים בהן תוכלו לגלול בכרטיסיות.
במערכת Windows תראה שלוש נקודות אופקיות בשני הקצוות או בשני הצדדים של סרגל הלשוניות. לחץ על שלוש הנקודות שבקצה האחד כדי לגלול בין הכרטיסיות בכיוון זה.
אתה יכול גם ללחוץ על החצים ימינה ושמאלה בצד שמאל של סרגל הלשוניות כדי לגלול בין הכרטיסיות. לחצים אלה יש גם שימושים אחרים, כפי שעולה מהקופץ המוצג כשאתה מעביר את הסמן מעל אחד מהם.

ב- Mac תוכלו לראות את החצים בצד שמאל של סרגל הלשוניות לגלילה.
צפו בכרטיסיות נוספות בסרגל הכרטיסיות
במערכת Windows, סרגל הגלילה בתחתית חלון האקסל תופס מקום שיכול לשמש עבור כרטיסיות גליון העבודה שלך. אם יש לך הרבה כרטיסיות, ואתה רוצה לראות יותר מהן בבת אחת, תוכל להרחיב את סרגל הלשוניות.
העבר את העכבר מעל שלוש הנקודות האנכיות שמשמאל לסרגל הגלילה, עד שהוא הופך לשני קווים אנכיים עם חצים. לחץ וגרור את שלוש הנקודות ימינה כדי להרחיב את סרגל הלשוניות. תתחיל לראות יותר מתצוגות הכרטיסיות שלך.

צריך להדפיס את גיליון האקסל שלך? אנו מראים לך כיצד לאתחל את המסמך הדפס את הגיליון האלקטרוני שלך על דף בודד כיצד להדפיס גיליון אלקטרוני של Excel בדף בודדגיליון אלקטרוני מעוצב להפליא מאבד את כל הערעור שלו כשהוא מודפס על תשעה גיליונות נייר, כשמחציתם ריקים. אנו מראים לך כיצד לקבל הכל בצורה יפה בעמוד בודד אחד. קרא עוד .
העתק או הזז כרטיסייה
אתה יכול ליצור עותק מדויק של כרטיסייה בחוברת העבודה הנוכחית או בחוברת עבודה פתוחה אחרת, דבר שימושי אם אתה צריך להתחיל עם אותם נתונים. אתה יכול גם להעביר כרטיסייה למיקום אחר באותה חוברת עבודה או לחוברת עבודה פתוחה אחרת.
לחץ באמצעות לחצן העכבר הימני על הכרטיסייה ובחר העבר או העתק.
בתוך ה העבר או העתק בתיבת הדו-שיח, ספר העבודה פעיל כרגע נבחר כברירת מחדל בתיבת הדו-שיח להזמין רשימה נפתחת. אם ברצונך להעתיק או להעביר את הלשונית לחוברת עבודה אחרת, וודא שחוברת העבודה פתוחה ובחר אותה מהרשימה. זכור, אתה יכול רק להעתיק או להעביר כרטיסיות לספרי עבודה פתוחים.

בתוך ה לפני גיליון תיבת רשימה, בחר את הגיליון (כרטיסייה) לפני שברצונך להכניס את הלשונית. אם אתה מעדיף להעביר או להעתיק את הכרטיסייה עד הסוף, בחר עברו לסוף.
העתקת כרטיסייה
אם אתה מעתיק את הלשונית ולא מעביר אותה, הקפד לבדוק את הסמל צור עותק קופסא. אם לא תבדוק את צור עותק בתיבה, הלשונית תועבר למיקום שנבחר במקום להעתקה.

ללשונית המועתקת יהיה שם זהה ללשונית המקורית ואחריה מספר גרסה. אתה יכול לשנות את שם הלשונית כפי שתיארנו שנה שם כרטיסייה הסעיף לעיל.
העברת כרטיסייה
אם תעביר את הלשונית, השם יישאר זהה; לא נוספה מספר גרסה.
אם ברצונך להזיז כרטיסייה באותה חוברת עבודה, אתה יכול לגרור אותה ידנית למיקום החדש. לחץ והחזק את הלשונית עד שתראה משולש בפינה השמאלית העליונה של הלשונית. לאחר מכן, גררו את הלשונית עד שהמשולש מצביע למקום הרצוי ואז שחררו.

מחק כרטיסייה
אתה יכול למחוק גיליונות עבודה (כרטיסיות) בספר העבודה שלך, אפילו אלה המכילים נתונים. תאבד את הנתונים בגליון עבודה של Excel שנמחק, וזה עלול לגרום לשגיאות אם גיליונות עבודה אחרים מתייחסים לנתונים בגליון העבודה שנמחק. אז וודא שאתה בעצם רוצה להסיר את הגיליון.
מכיוון שחוברת עבודה חייבת להכיל גיליון אלקטרוני אחד לפחות, אינך יכול למחוק גיליון אם הוא היחיד בחוברת העבודה שלך.
למחיקת גיליון עבודה של Excel, לחץ באמצעות לחצן העכבר הימני על הכרטיסייה של הגליון ובחר מחק.

אם גיליון העבודה שאתה מוחק מכיל נתונים, תוצג תיבת דו-שיח. לחץ על מחק, אם אתה בטוח שברצונך למחוק את הנתונים בגליון העבודה.
הסתר כרטיסייה
יתכן שתרצה לשמור גיליון עבודה ונתונים שלו בחוברת העבודה שלך, אך לא לראות את הגליון. אתה יכול לטפל בזה בקלות על ידי הסתרת כרטיסייה במקום מחיקתו.
לחץ באמצעות לחצן העכבר הימני על הכרטיסייה ובחר להתחבא מתפריט הקיצור. תראה את הכרטיסייה והגליון נעלם מתצוגת חוברות העבודה.
כדי לגרום לשונית מוסתרת להופיע שוב, לחץ באמצעות לחצן העכבר הימני על כל כרטיסייה בחוברת העבודה ובחר הסתר. אם יש לך יותר מכרטיסייה מוסתרת אחת, בחר בכרטיסייה שתרצה לראות ולחץ בסדר.

שמור על נתוני Excel שלך
כרטיסיות הן דרך נהדרת לשמור על שלך אקסל נתונים מסודרים ומקלים על איתורם. אתה יכול להתאים אישית את הכרטיסיות כדי לארגן את הנתונים שלך בצורה הטובה ביותר המתאימה לצרכים שלך.
אתה יכול גם להאיץ את הניווט ואת הזנת הנתונים בגליונות העבודה שלך באמצעות קיצורי דרך במקלדת 35 קיצורי מקשים של Microsoft Excel יומיומיים עבור Windows ו- Macקיצורי מקשים יכולים לחסוך לכם זמן רב! השתמש בקיצורי הדרך של Microsoft Excel כדי להאיץ את העבודה עם גיליונות אלקטרוניים ב- Windows ו- Mac. קרא עוד , כמו גם להשתמש באלה טיפים לחיסכון בזמן ב- Excel 14 טיפים לחיסכון בזמן ב- Microsoft Excelאם מיקרוסופט אקסל צרכה הרבה מזמנך בעבר, הרשו לנו להראות לכם כיצד להחזיר חלק ממנו. קל לזכור את הטיפים הפשוטים האלה. קרא עוד .
עם לימודי התואר הראשון שלה בטכנולוגיית מידע עבדה סנדי שנים רבות בענף ה- IT כמנהל פרויקטים, מנהל מחלקה ומוביל PMO. לאחר מכן היא החליטה ללכת אחר חלומה וכעת היא כותבת על טכנולוגיה במשרה מלאה.

