פרסומת
 הבעיה במצלמות טובות במיוחד היא שמלבד כל פרט יפה, הן גם מצליחות לתפוס כל פגם. הזמן בו יכולת לצאת עם כוויות שמש, או אפילו משהו שומה כמו שומה עבר זמן רב. פרטים אלה ייחקקו גם באבן וירטואלית.
הבעיה במצלמות טובות במיוחד היא שמלבד כל פרט יפה, הן גם מצליחות לתפוס כל פגם. הזמן בו יכולת לצאת עם כוויות שמש, או אפילו משהו שומה כמו שומה עבר זמן רב. פרטים אלה ייחקקו גם באבן וירטואלית.
בימינו, כולם מבינים שכוכבי קולנוע לא נראים כל כך מושלמים בחיים האמיתיים, ומדונה לא נראית כמו בת עשרים, אלא יותר משלוש המספר הזה. זו אשמתו או הברכה של פוטושופ, אפליקציה מובילה לעריכת תמונות.
במאמר זה ברצוני ללמד אותך שלושה טריקים פשוטים למדי לשיפור תמונות באמצעות פוטושופ כדי לתקן כמעט כל פגם. יותר מכך, מאמר זה מיועד לעורכים זוטרים, כמוני. זה אומר ש :
- אינך זקוק לניסיון נרחב בפוטושופ.
- אינך צריך יד קבועה (כלומר, אין טכניקות למברשת אוויר).
במילים אחרות, כל אחד יכול לקחת את ההדרכה הזו ולצפות לעקוב אחריה עד הסוף. אם אתה צופה איפה אתה צועד, תקבל תוצאות נהדרות ממעט מאוד מאמץ וניסיון.
1. הסר שומות ומומים אחרים
בפוטושופ CS5, יש תכונה חדשה מדהימה, שנקראת מודע לתוכן. במקום לדגום מאזור מסוים אחד, מודע לתוכן ינסה לשחזר כתמים עם מעט חלקי תמונה שנלכדו מכל רחבי הבד. אתה יכול להשתמש בו כדי לתקן קו רקיע, למחוק עץ או כדי להסיר פגמים.
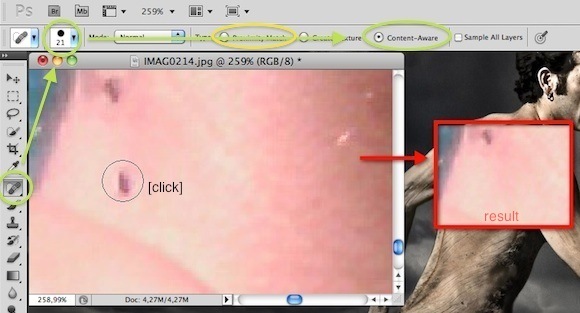
פשוט בחר את מברשת ספוט הילינג הכלי מהסרגל הצד השמאלי וודא שמודעות לתוכן מופעלת. אולי תרצה גם לשנות את גודל המברשת בפינה השמאלית העליונה, עד שהיא סתם מכסה את הפגם. לחיצה קצרה אחת, et voila. לעיתים, מודעות המודעות לתוכן עשויות להתבלבל. בתרחישים אלה, נסה שוב או השתמש באחת מהטכניקות הידניות שנדונו בהמשך.
בגרסאות קודמות של פוטושופ, עדיין לא התברכנו במודעות לתוכן. מצד שני, אנחנו לעשות יש כלי מברשת לריפוי נקודה. בחרו אותו בסרגל הצד השמאלי (ראו צילום מסך למעלה), בדקו את גודל המברשת וודאו שבחרתם 'התאמה לקרבה'. שוב, לחיצה אחת וסיימת.
במקום לשחזר את המקום, פוטושופ תדגימה אותו עם אחד שמתקרב אליו בצבע (ובתקווה מפספס את השומה). אם נראה שהתוצאה שלך דהה, שנה את המצב מ Normal ל- Replace ונסה שוב.
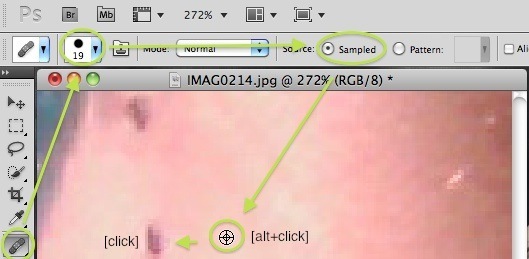
לחלופין, אתה יכול לבחור את כלי מברשת ריפוי מהסרגל הצד השמאלי. אתה יכול למצוא אותו על ידי לחיצה ארוכה על נקודה כלי מברשת ריפוי. במקום לדגום התאמה אקראית (קרובה), החזק את מקש alt על המקלדת ולחץ כדי לבחור את המקום ממנו תרצה לדגום. ואז לחץ על הפגם. אם נראה שהתוצאה שלך דהה, שנה את המצב מ Normal ל- Replace ונסה שוב.
עם זאת, אתה יכול לעשות יותר מאשר להסיר שומות. שאריות של קרם הגנה, פיות מלוכלכות וקמטים כולם מתאימים, אם כי לא צריך תמיד לטרוח. ל'טבעי 'עדיין יש קסם מסוים, ואתה רוצה להימנע מתסמונת מדונה.
2. תקן חלקים מאפילים
לפעמים, במיוחד בשמש כבדה, הדימוי שלך מאפיל במקומות. צל זה יכול אפילו לטשטש פרטים חשובים, כמו חיוך או נצנוץ עין. כך ניתן להסיר (במידה רבה) את זה.
לך ל תמונה -> התאמות -> רמות. רמות אלו, בהסבר תמציתי מדי, מסמנות את התפלגות הגוונים וההדגשים על פני התמונה שלך. במילים אחרות; באמצעות זה אתה יכול לשלוט בגוונים.
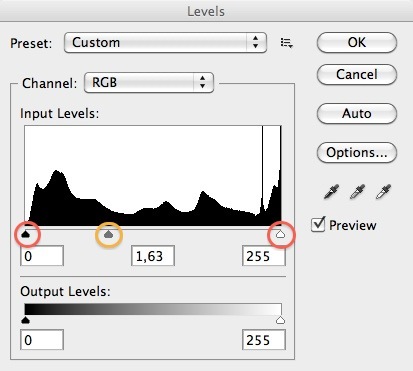
המחוון השמאלי הקיצוני ישלוט על גבולות הגוונים הכהים ביותר, זה הימני הקיצוני מזה של הבהרה הבהירה ביותר. אנחנו נצטרך האמצעי, שקובע לאיזה צד (בהיר או כהה) התמונה שלך נוטה. כדי להסיר את הצללים שלנו, אנו רוצים להגביל את האזורים הכהים יותר ולתת לאור מקום לנדוד בו, כך שנמשוך מעט את המחוון האמצעי (או הרבה, תלוי בתמונה שלך) לשמאל.
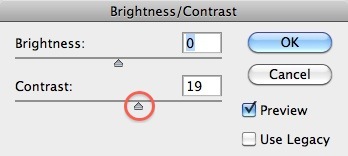
משחק ברמות יכול ליצור תמונה כהה מדי או - במקרה שלנו - די דהה מעט. אם זה המקרה, עבור אל תמונה -> התאמות -> בהירות / ניגודיות. ולמשוך מעט את מחוון הניגודיות ימינה. זה יהפוך אותך לשחורים יותר שחורים והתמונה הכללית שלך פחות דהה.
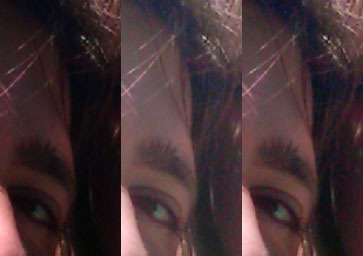
הנה סקירה כללית כיצד נלחמנו בצללים ההם. ממקורות, לרמות מותאמות, לניגודיות מותאמת.
3. תקן שינוי צבע
בין אם בגלל כוויות שמש, סוג עור רע או תאורה גרועה, איכשהו העור שלך יצליח לדפוק תמונה מושלמת. במקרה שלי זה היה כוויות שמש שהעניקו לי אוזניים אדומות מדי. כך ניתן לתקן זאת.
בחר את כלי החלפת צבע על ידי לחיצה ארוכה על כלי מברשת והגדר את מצבו לרוויה - עוצמת צבע. מברשת זו תשנה את הרוויה בתמונה שלך לצבע שנבחר, אך תשאיר את כל השאר על כנו.
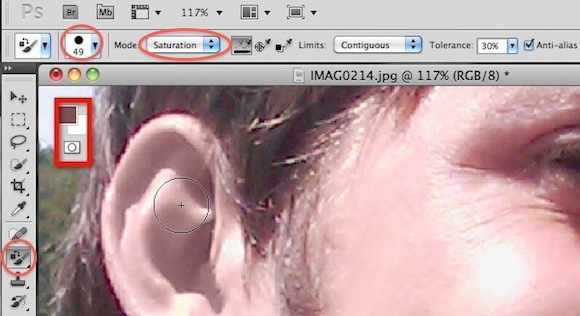
לענייננו אנו רוצים צבע פחות רווי. אתה יכול לראות את סוג הצבע שבחרתי בתמונת המסך שלמעלה, אבל בבקשה תשתבשי איתו קצת. בעיקרו של דבר, אנו רוצים שהאוזן תפסיק להיות אדומה.
עם זאת תבחין שהאוזן שלי עכשיו נראית כאילו הייתה עשויה טיט. הסיבה לכך היא שעור אדום פחות רווי אינו זהה לעור רגיל. עדיין יש הבדל בצבע מאחורי הרוויה.
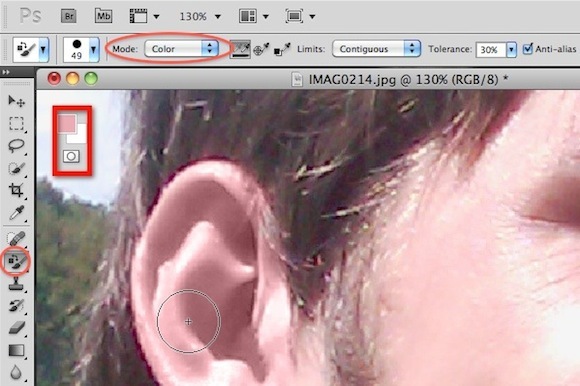
עדיין עם כלי החלפת הצבעים שנבחר, הגדר את המצב לצבע. אנו רוצים לתת לאוזן החימר שלנו צבע טבעי יותר. לשם כך, החזיקו את Alt ובחרו את הצבע השולט על פניכם. דמיין שזה יהיה צבע האוזן שלך אם לא היה צל בכלל. עכשיו צבע על אוזן החימר שלך כדי שתתעורר לחיים.
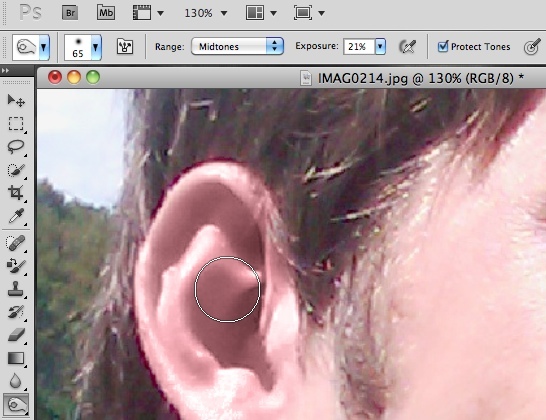
האוזן שלנו עדיין עשויה להיראות קצת מזויפת. זו פחות בעיה עם רוב חלקי הגוף האחרים, מכיוון שיש לאוזן הרבה הצללות מגוונות. תוך כדי קביעת הרוויה והצבע שלנו, התעסקנו גם עם הצללים הטבעיים. אתה יכול להשתמש בכלי צריבה, כפי שניתן לראות בתמונת המסך שלמעלה, כדי להציג כמה צללים חדשים. אל תנסה להיות אמן. פשוט החלק אותו מעל האוזן, והתאם את החשיפה במידת הצורך. כלי הצריבה יוסיף צל, אך בעיקר ישאיר את שאר הצבעים שלך לבד.

למעלה הוא תהליך הצבעים מחדש של האוזניים שלנו. מהמקור, ל'רווי וצבעי ', ל'החליק עם הכוויה'.
שימו לב שתוכלו להשתמש באותה טכניקה כדי להגדיל את הרוויה (והנוצץ) של העיניים, להבהיר את השיניים ולשנות את צבע חולצתכם. האפשרויות הן למעשה אינסופיות.
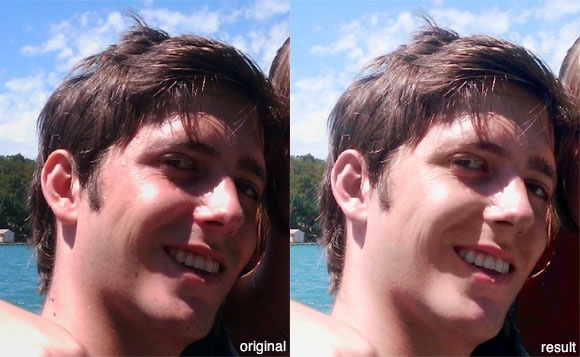
השוואה אחרונה בתמונת המסך שלמעלה. משמאל המקורי, עם שיפור צבע סטנדרטי של iPhoto; זה שמימין נוגע במגע ידני, עם פחות מכמה דקות של עבודה. עם יותר זמן ומאמץ ניתן לשפר עוד יותר את התמונה הזו, כלומר על ידי השמצה של חלק מהאדומים בפנים והגברת הרוויה של הרקע.
מה אתה חושב על שיפור תמונות באמצעות פוטושופ? בקרוב להיות מקובל? ספר לנו את מחשבותיך וטיפים אחרים בפרק התגובות למטה!
הערה: לטיפים מעולים אחרים של פוטושופ, וכדי להקפיד להוריד את MakeUseOf מדריך האידיוט לפוטושופ.
אני סופר וסטודנט למדעי המחשב מבלגיה. אתה תמיד יכול לעשות לי טובה עם רעיון טוב למאמר, המלצת ספרים או רעיון למתכון.

