פרסומת
שולחן העבודה המרוחק של אפל הוא אפליקציה עוצמתית המאפשרת לך לשלוט על כל ה- Mac שלך במקום שימושי. זה לוקח כלי ניהול ברמה הארגונית ומכניס אותם לידיים שלך. אתה יכול להשתמש בו כדי למסך שיתוף, שליחת קבצים, התקנת אפליקציות, הפעלת סקריפטים ועוד.
הסתכל וראה כיצד שולחן העבודה המרוחק של Apple יכול לשנות את אופן הניהול של קבוצה גדולה של מחשבי מקינטוש.
הוספת מכונות לשולחן העבודה המרוחק של אפל
כשאתה פותח את שולחן העבודה המרוחק של Apple בפעם הראשונה, המשימה הראשונה שלך היא למצוא את ה- Mac ברשת שלך ולהוסיף אותם. אם אתה מכיר את כתובות ה- IP שלהם, אתה יכול להזין אותן בקלות.
עם זאת, לרוב האנשים לא מופיעים כאלה בשום מקום, ואם אתה משתמש ב- DHCP, הם יכולים להשתנות. למרבה המזל, ל- Apple Remote Desktop יש תכונה מובנית לסריקת הרשת שלך למחשבי ה- Mac שלך.
סורק
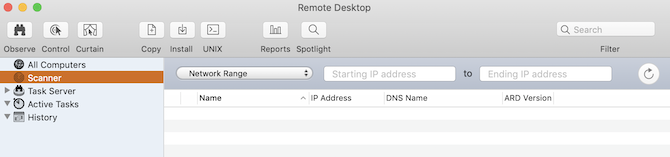
הדרך הקלה ביותר לעשות זאת היא עם סורק. בחר אותו בצד שמאל ותראה תפריט נפתח עם מספר דרכים שונות לאתר מחשבים ברשת שלך. כל פריט יסרוק את הרשת שלך ויציג את שם המארח, כתובת ה- IP ומידע אחר של מכשירים ברשת שלך:
- בונז'ור: מציג את כל ה- Macs המחוברים לרשת שלך באמצעות Bonjour.
- רשת מקומית: מציג את כל המכשירים ברשת המקומית שלך, ללא קשר למה הם או איך שהם מחוברים.
- טווח רשת: מציג את כל המכשירים שנמצאים בין טווח IP מסוים.
- כתובת רשת: מציג התקן המחובר ל- IP ספציפי.
- ייבוא קובץ: ייבא רשימת IPs וחפש אותם ברשת שלך.
- שרת המשימות ו שרת ספריות: ממש בשימוש בסביבה משרדית או ארגונית בלבד, אפשרויות אלה מאפשרות לך לקחת רשימה משרת שברשותך ולסרוק על בסיס זה.
אם אתה מתחבר לקבוצה של מחשבי מקינטוש בבית, סביר להניח שתוכל למצוא אותם בכל רחבי העולם בונז'ור, או רשת מקומית. זכור את זה רשת מקומית יציג את כל של מכשירי הרשת שלך, ואילו בונז'ור יציג רק את אותם המאפשרים Bonjour (כמו מחשבי מקינטוש).
חיבור למכונות
לאחר שמצאת את המכונות שלך ב סורק, אתה אמור להיות מסוגל ללחוץ על שם המארח שלהם כדי להתחבר אליהם. לאחר מכן תתבקש להקליד חשבון וסיסמה של מנהל מערכת. עליך לעשות זאת כדי להתחבר לאותה מכונה. לאחר שתעשה זאת תוכל לראות את המחשב הזה תחת כל המחשבים בצד שמאל.
עכשיו כשיש לך רשימת מכונות, מה אתה באמת יכול לעשות עם Apple Remote Desktop?
התבונן ובקרה
שתי הפעולות שתעשה הכי טוב עם לקוח Apple Remote Desktop נשמעות אורווליאניות כשאומרים אותן יחד, אבל הן כמעט זהות. שני הכפתורים נמצאים בפינה השמאלית העליונה של החלון הראשי.
לצפות מאפשר לך פשוט לעקוב אחר מסך אחר של משתמש אחר בזמן אמת שליטה מאפשר לך להשתמש גם בסמן ובקלדת המקלדת שלהם. פעולה שלישית, וילון, מאפשר לך לנעול את מחשב המשתמש ולהציג הודעה המסבירה מדוע. עדיין תהיה לך שליטה מלאה על מכונת היעד, אך המשתמש יראה את ההודעה רק.
ה אינטראקציה לשונית שורת התפריטים מאפשרת לבצע פעולות ניהול נוספות עוד יותר. ניתן לשלוח הודעות, לשוחח בצ'אט ולנעול או לבטל את הנעילה של המסך.
שלח פקודות מרחוק
להשתמש ב לנהל פריט בשורת התפריטים - - יישום פתוח, הכניסו את המחשב ל שינה, תתעורר זה למעלה, התנתק המשתמש הנוכחי, איתחול או לעשות א לכבות. שים לב שעליך להיזהר עם מרחוק לכבות, מכיוון שלא ניתן להפעיל את ההתקן שוב מרחוק.
אתה יכול גם להשתמש ב- יוניקס כפתור לשליחת פקודות bash shell. זה מאפשר לך לבחור לשלוח את הפקודות כמשתמש המחובר כרגע, או כמשתמש לפי בחירתך כגון שורש. אם ברצונך לראות את הפלט של הפקודה, בדוק את הצגת כל הפלט בתיבה, ואז בדוק את התוצאות בתיבה היסטוריה קטע בצד שמאל.
ראה המדריך למתחילים שלנו לטרמינל מק מדריך למתחילים לשימוש במסוף מקאפליקציית Terminal ב- Mac מאפשרת לבצע כל מיני משימות באמצעות שורת הפקודה. להלן מדריך למתחילים בטרמינל. קרא עוד אם אתה חדש בזה.
התקן חבילות
ה עותק ו להתקין לחצנים בחלון הראשי יאפשרו לך להעביר או להתקין קבצים ישירות במחשב יעד. אתה יכול להשתמש בזה להתקנה אפליקציות ה- Mac הטובות ביותר בתוך ה /Applications תיקיות של כל המכונות שלך בבת אחת.
בחר מכונה, לחץ על אחד מהלחצנים ובחר בקובץ להעתקה או בחבילה להתקנה. אתה יכול לראות אם ההעברה הצליחה תחת היסטוריה.
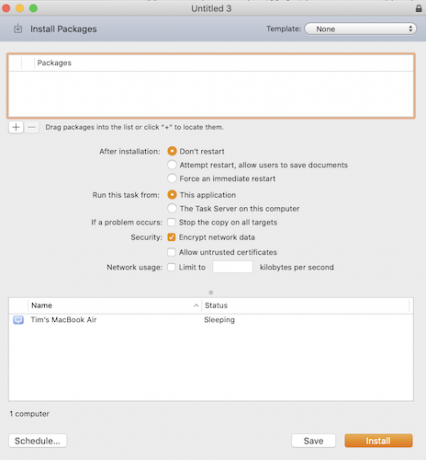
ערוך חיפוש זרקור
אם אתה מכה ב זרקור כפתור, אתה יכול לחפש במכונת היעד אחר קובץ מסוים, להעתיק אותו למחשב שלך או למחוק אותו. בתוך ה חיפוש זרקור חלון, בחר את ועוד כדי לחפש קריטריונים מסוימים.
הצגת דוחות
להשתמש ב דיווחים כדי לקבל דוחות עדכניים בכל ה- Mac שלך. אתה יכול לחפש סקירה כללית של המערכת, תוכנות המותקנות כעת, מפרט חומרה ועוד. ברגע שתשיג את הפלט, אתה יכול לשמור את הקובץ להתייחס אליו אחר כך.
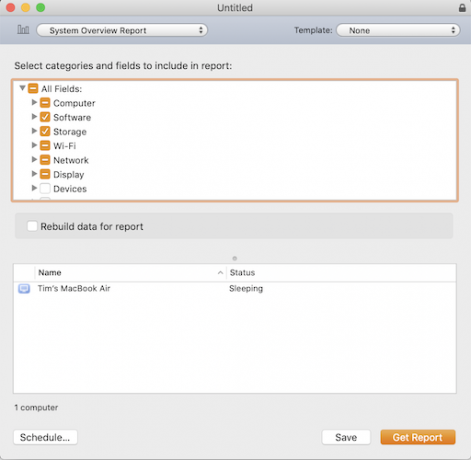
ארגן את המחשבים שלך והתאם אישית את העדפותיך
אתה יכול להשתמש בתוויות כדי לסווג את המכונות שלך לפי אזור או מחלקה. לחץ פעמיים על כל מכונה ברשימה שלך, לחץ על ערוך בחלון המידע שלהם ואז בחר צבע תווית. כשתסיים, עבור אל תצוגה> אפשרויות תצוגה, חשבון תוויתואז לחץ על תווית בכרטיסייה בחלון הראשי כדי לארגן את כל המכונות שלכם לפי צבעי התוויות שלהם.
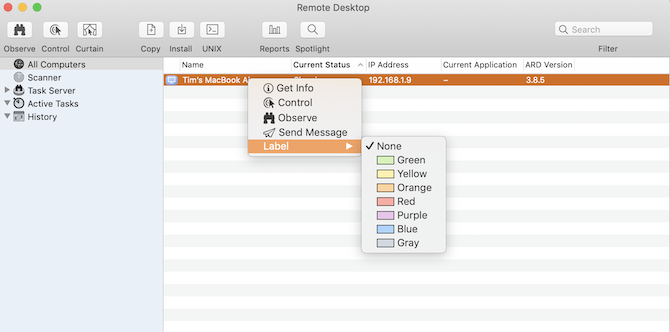
בתוך העדפות, באפשרותך לשנות הגדרות שונות ולהתאים אישית את המראה.
הפעולה החשובה ביותר שתוכלו לבצע היא להגדיר שרת משימה. באפשרותך להשתמש בשרת המשימות כדי להגדיר התקנות ופקודות שיבוצעו במחשבי מקינטוש שכרגע לא מקוונים.
שולחן העבודה המרוחק של אפל יתקשר עם שרת המשימות כשאתה מפעיל פקודה ושומר עותק של הפקודה בשרת. לאחר מכן, השרת יבדוק מעת לעת, יפעיל את הפקודה במחשב היעד ברגע שהוא יחזור לרשת.
שלוט בכל המכשירים שלך מרחוק
כעת, לאחר שזכית לטעום את השלט הרחוק של Apple Desktop ואת הכוח שהוא מעניק, יש לך את הכוח לנהל את כל המחשבים שלך בקלות רבה יותר מתמיד. אם הכלי הזה לא עשה זאת עבורך, הראנו דרכים אחרות לגישה מרחוק ל- Mac שלך גם.
בשלב הבא, מדוע לא ללמוד כיצד לשלוט באייפון שלך מה- Mac כיצד לשלוט על האייפון שלך מהמחשב שלךרוצה לשלוט מרחוק באייפון שלך ממחשב? נראה לך איך. קרא עוד על ידי שימוש בכמה אפשרויות של צד שלישי כדי לתקשר בין iOS ל- macOS? בקרוב תוכל לשלוט בכל המכשירים שלך, לא משנה היכן אתה נמצא.
טים צ'וואגה הוא סופר המתגורר בברוקלין. כשהוא לא כותב על טכנולוגיה ותרבות, הוא כותב מדע בדיוני.