פרסומת
אמנם אתה בטח לא חושב הרבה על דו-שיח ההעתקה ב- Windows, אך אפשר לטעון שהוא יכול להיות טוב יותר במובנים מסוימים. זה לא תמיד מהיר כשאתה מעתיק מספר גדול של קבצים. וב- Windows 7 ואילך, כל התהליך נעצר ומחכה לקלט שלך אם יש סכסוך או שגיאה אחרת.
למרבה המזל, ל- Windows 10 אין את הבעיה הזו. אבל אתה עדיין יכול להאיץ את העתקת הקבצים ב- Windows בדרכים אחרות. בואו נסתכל על כמה מהם.
1. קסטר קיצורי מקשים להעתקת קובץ מהיר
קיצורי מקשים הם דרך נהדרת לעבוד בצורה יעילה יותר כמעט בכל פיסת תוכנה, וסייר הקבצים אינו יוצא מן הכלל. לצורך העתקת קבצים בסיסית והעברה, עליך לקבל כמה קיצורי מקשים נפוצים מתחת לחגורה שלך.
החשובים שבהם הם פעולות הגזירה, ההעתקה וההדבקה הבסיסיות:
- ללחוץ Ctrl + X לחתוך קובץ. זה מעביר את הקובץ ללוח שלך כך שתוכל להדביק אותו למיקום אחר. כאשר מודבקים, קובץ חתוך מוסר מהמיקום המקורי.
- להשתמש Ctrl + C להעתיק במקום. העתקה דומה לחיתוך, אלא שהקובץ המקורי נשאר לאחר שהדבקת עותק.
- Ctrl + V הוא קיצור הדרך להדבקה. השתמש בזה כדי להזיז קובץ חתוך או ליצור מופע שני של קובץ שהועתק במקום חדש.
אלה אינם קיצורי הדרך המקשים היחידים שעליך לדעת. להשתמש
Ctrl + Shift + N ליצור במהירות תיקיה חדשה להכנסת הקבצים המועתקים שלך. Alt + שמאל / ימין יאפשר לכם לקפוץ לתיקיות הקודמות והבאות, בהתאמה. להשתמש Alt + למעלה כדי לקפוץ מעלה אחת בהיררכיית התיקיות שלך.לעוד הרבה, ראה המדריך הענק שלנו לקיצורי מקשים של Windows 10 קיצורי מקשים של Windows 101: המדריך האולטימטיביקיצורי מקשים יכולים לחסוך לכם שעות זמן. שלט בקיצורי המקשים האוניברסלית של Windows, טריקים למקלדת לתוכניות ספציפיות ועוד כמה טיפים להאצת עבודתך. קרא עוד .
2. הכירו את קיצורי הדרך בעכבר, מדי
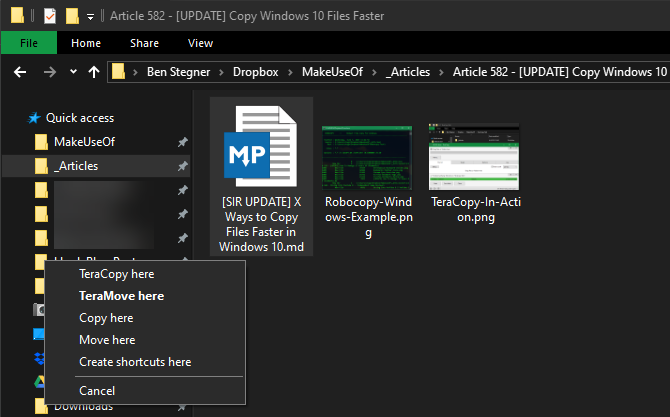
אם אתה מעדיף להשתמש בעכבר, אין טריקים רבים ככל האפשר להעתקה והדבקה קלה. אבל אתה יכול להשתמש בכמה טריקים.
החזק Ctrl ולחץ על מספר קבצים כדי לבחור את כולם, לא משנה היכן הם נמצאים בדף. לבחירת מספר קבצים ברצף, לחץ על הקובץ הראשון ואז לחץ על מקש הסטה בזמן שאתה לוחץ על האחרון. זה מאפשר לך לבחור מספר גדול של קבצים להעתקה או גזירה בקלות.
בדרך כלל, לחיצה וגרירה של קבצים באמצעות לחצן העכבר השמאלי תעביר אותם למיקום החדש (זהה לחיתוך והדבקה). עם זאת, אם תלחץ וגרור אותם באמצעות לחצן העכבר הימני במקום זאת, תראה תפריט קטן מופיע. זה מאפשר לך לבחור אם להעתיק או להעביר את הקבצים; שימושי אם אינך רוצה להשתמש בקיצורי מקשים מכל סיבה שהיא.
3. השתמש בחלונות 10
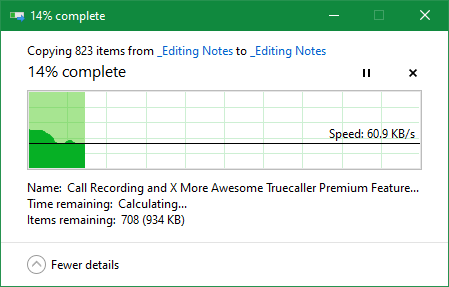
הזכרנו קודם לכן שמערכת Windows 8 ו- Windows 10 כוללות ממשק העתקה טוב בהרבה מזה של Windows 7 ומעלה. זה מהיר יותר ומספק גרף המציג את המהירות לאורך זמן.
אפילו טוב יותר, אם אתה מעתיק קבצים מרובים בבת אחת, זה משלב את הכל ביחד כך שלא יהיו לך חלונות מרובים צפים סביב. אתה יכול גם להשהות ולחדש תהליכים בודדים, לאפשר לך לתעדף פעולה אחת או להשהות העברה ארוכה בזמן שאתה משתמש במחשב שלך למשהו אחר.
והכי חשוב, שיח ההעתקה ב- Windows 10 לא ייפסק לחלוטין אם יש קונפליקט בפעולה. זה ממשיך ומאפשר לך להגיב כשאתה חוזר. זה הרבה יותר טוב מאשר לצאת משם לזמן מה, רק כדי לחזור ולגלות שהמבצע השהה עשר שניות פנימה.
מיקרוסופט תיפרד מ- Windows 7 בשנת 2020 4 הדרכים הטובות ביותר לשדרוג מחלונות 7 עד 10 לפני 2020סוף החיים של Windows 7 מתקרב במהירות. שדרג מ- Windows 7 ל- 10 לפני ינואר 2020, אנו מראים לך כיצד. קרא עוד . אם אתה עדיין משתמש ב- Windows 7, זהו זמן נהדר לשדרג ל- Windows 10 ולקבל כל מיני שיפורים כאלה.
4. נסה את TeraCopy

האמור לעיל כל הדרכים הפשוטות למדי להגדיל את מהירות ההעתקה שלך ב- Windows 10. כדי ללכת רחוק יותר, עליך להתקין אפליקציית העתקה ייעודית. אחד הפופולריים ביותר הוא חינם TeraCopy.
האפליקציה הזו מרחיקה הרבה יותר ממה שמציעה חלונות. הוא משתמש באלגוריתמים מיוחדים כדי להאיץ את תהליך ההעתקה. האפליקציה יכולה לאמת קבצים שהועתקו כדי לוודא שהם זהים במאה אחוז. ואם אתה גורר ושחרר קבצים בטעות, אתה יכול לאפשר שיח אישור כדי לוודא שבאמת התכוונת לעשות זאת.
ל- TeraCopy יש עוד כמה נגיעות שהופכות אותו למלוטש יותר. אם תרצו, תוכלו לשלב את האפליקציה עם סייר הקבצים כך שכל פעולות ההעתקה / הדבקה משתמשים ב TeraCopy כברירת מחדל. זה גם שומר על פרטי התאריך והשעה המקוריים על קבצים שהועתקו.
כמובן שהתוכנה גם מדלגת בצורה אינטליגנטית על קבצים בעייתיים ומאפשרת לך לבדוק אותם מאוחר יותר במקום להקפיא את כל הפעולה. בסך הכל, זהו כלי נהדר לכל מי שמעתיק קבצים לעיתים קרובות.
הורד:TeraCopy (גרסת פרימיום בחינם זמינה)
5. קבל חנון עם רובוקופיה
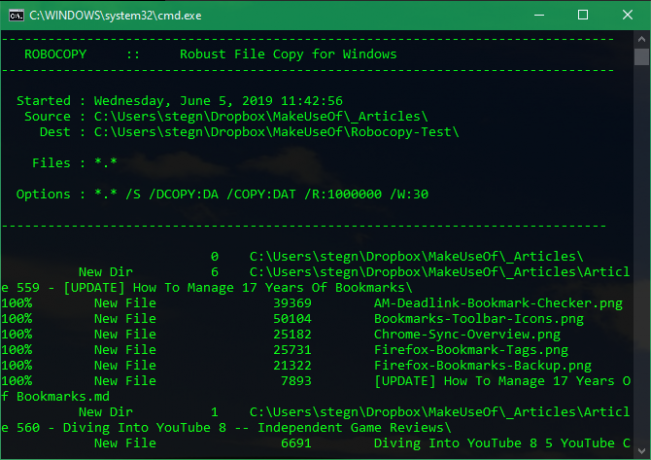
אם לא אכפת לכם לחפור בשורת הפקודה, תוכלו לנסות כלי מובנה שימושי בשם Robocopy (קיצור של העתקת קובץ חזקה). בעוד שמשתמשים ממוצעים לא צריכים לדאוג בקשר לזה, הם מציעים כוח רב יותר למשתמשים מתקדמים שצריכים להפעיל פעולות מסובכות להעתקת קבצים.
השימוש בה מקל על הפעלת עבודות העתקה חוזרות ונשנות. מי שזקוק לשיטת העתקה מהירה ברשת, ימצא גם את Robocopy חיוני.
כדי להשתמש ברובוקופי, פתח חלון שורת פקודה או PowerShell. הפקודה מתחילה ב- רובוקופיה ולוקח מספר פרמטרים על סמך מה שאתה רוצה שהוא יעשה. סקירת כל אלה היא מעבר לתחום הדיון הזה; עיין בדף העזרה של מיקרוסופט בנושא Robocopy או סוג רובוקופיה /? בשורת הפקודה לקבלת הוראות.
אם אתה צריך להריץ את אותה פעולת העתקה באופן קבוע, שקול יצירת קובץ אצווה כיצד ליצור קובץ אצווה (BAT) בחמישה שלבים פשוטיםמאמר זה מכסה כיצד ליצור קובץ אצווה באמצעות חמישה שלבים פשוטים עבור מערכת ההפעלה Windows. קרא עוד שאתה יכול פשוט ללחוץ פעמיים כדי להפעיל. אתה יכול אפילו להגדיר את הסקריפט לרוץ דרך מתזמן המשימות כך שהוא לא דורש ממך עבודה ידנית.
6. שדרג את הכוננים שלך כדי להאיץ את העתקת הקבצים
בעוד שהדברים לעיל כוללים קבצי תוכנה, עלינו להזכיר כי חומרה ממלאת תפקיד מרכזי גם בהעתקות נתונים מהירות.
כפי שאתה בוודאי יודע, כונני דיסק קשיח ישנים (HDD) הם הרבה יותר איטיים מכונני מצב מוצק (SSD). העתקת קבצים על דיסק קשיח 7 כלים יעילים להגדלת ביצועי הכונן הקשיח שלך ב- WindowsWindows מאט עם הזמן, אך אתה יכול לשפר את המהירות והיעילות של הכונן הקשיח שלך באמצעות אפליקציות אופטימיזציה של HDD אלה. קרא עוד ייקח יותר זמן מאותה פעולה ב- SSD. אם עדיין אין לך SSD במחשב שלך, שקול לשדרג כדי להעביר ולהעתיק קבצים הרבה יותר מהר.
זהו גם שיקול בעת העתקה לכונן חיצוני או ממנו. אם יש לך כונן קשיח חיצוני ישן או כונן הבזק שמשתמש ב- USB 2.0, תיתקל במהירויות העברה לא טובות. לקבלת התוצאות הטובות ביותר, השתמש בכונן USB 3.0 מודרני התומך בהעברת נתונים מהירה בהרבה. אתה תזהה אותם לפי צבעם הכחול; גלה עוד ב- המדריך שלנו לכבלי USB ויציאות הבן את סוגי כבלים USB ובאילו להשתמשמדוע ישנם כל כך הרבה סוגי כבלים USB שונים? למד את ההבדלים בין סוגי מחברי USB וכיצד לקנות את הכבל הטוב ביותר. קרא עוד .
העתקת קבצים מהירה נמצאת בידכם
בדקנו כמה דרכים לייעל את העתקת הקבצים ב- Windows. תוכלו למצוא המון תוכנות אחרות שמבצעות עבודה כמו TeraCopy, אך כולן די דומות. רוב האנשים צריכים להיות מרוצים ממה שמציע TeraCopy.
בשילוב עם הטיפים האחרים המוזכרים כאן, תעביר קבצים תוך זמן קצר. אם אתה רוצה להפיק אפילו יותר את ניהול הקבצים שלך, בדוק זאת התוספים הטובים ביותר לשיפור סייר הקבצים 10 הרחבות הטובות ביותר של סייר הקבצים של Windows לניהול קבציםאם אתה משתמש ב- Windows 10, אתה משתמש בסייר הקבצים. נסה את התוספים השימושיים האלה כדי להפיק יותר מ- Explorer Explorer! קרא עוד .
בן הוא סגן עורך ומנהל הדואר הממומן בחברת MakeUseOf. הוא בעל תואר B.S. במערכות מידע ממוחשבות ממכללת גרוב סיטי, שם סיים את לימודיו בהצטיינות בהצטיינות. הוא נהנה לעזור לאחרים ומתלהב ממשחקי וידאו כמדיום.


