פרסומת
 עבור אנשים מסוימים, הנתונים החשובים ביותר הם אנשי קשר, לוחות שנה ואירועים. יש לרשום נתונים מסוג זה ברגע שאתה נתקל בהם, במכשירים המהימנים שלך, או שהם ייעלמו בוודאות.
עבור אנשים מסוימים, הנתונים החשובים ביותר הם אנשי קשר, לוחות שנה ואירועים. יש לרשום נתונים מסוג זה ברגע שאתה נתקל בהם, במכשירים המהימנים שלך, או שהם ייעלמו בוודאות.
הוכח שוב ושוב שאדם רגיל פשוט לא יכול לסמוך על תאי המוח שלו כדי לאחסן מאות (או אלפי) ערכי קשר מבלי לאבד את רובם. אם אינך מאמין לי, נסה לזכור 50 מספרי טלפון והודעות דוא"ל של אנשי קשר שפגשת בחודש הקודם.
למרבה הצער, בסביבת הגאדג'טים המרובים שאנו חיים בה כיום, כמעט בלתי אפשרי להזין נתונים למכשיר אחד בלבד. יישומי סנכרון חיוניים אלא אם כן אתה מוכן להעתיק ולהדביק כל העת את הנתונים באופן ידני במכשירים שונים.
עבודה בצד Windows
בעיות מתעוררות כשצריך לסנכרן נתונים בין מכשירים 'לא תואמים' כמו מכונות מק ומכונות חלונות. למרות שישנם סימני הפוגה בין שני הענקים הללו, הם לא היו תואמים כל כך הרבה זמן עד שאנשים אפילו לא מנסים יותר.
מסתבר שיש פיתרון חינמי לסנכרון אנשי הקשר, לוחות השנה והאירועים שלך בין מחשבי מקינטוש למחשבי Windows. SyncMate הוא השם וסנכרון המכשירים המרובים הוא המשחק. דנו בנושא יכולות סינכרון של Windows Mobile טלפון Windows מת כמי שמיקרוסופט מסיימת את התמיכה מיקרוסופט משכה רשמית את התקע ב- Windows Phone, לאחר שסיימה את כל התמיכה ב- Windows Phone 8.1. עדיין יש Windows 10 Mobile, אבל נראה שמיקרוסופט לא דואגת לזה. קרא עוד של SyncMate לפני. יש אפילו את הניתוק. מאמר זה עומד לבחון את השימוש ב- SyncMate כדי לסנכרן נתונים בין Mac ל- Windows.
השלב הראשון יהיה להוריד ולהתקין את לקוח SyncMate בצד Windows.
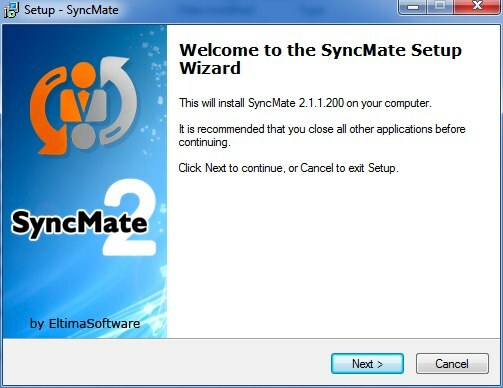
לאחר מכן לאחר תהליך ההתקנה, עליך לתת לאפליקציה הרשאה לעבור את חומת האש של Windows. בדוק רק את "רשתות פרטיות"גישה מכיוון שלא מומלץ לגשת לנתונים הפרטיים שלך באמצעות גישה מרחוק ציבורית.
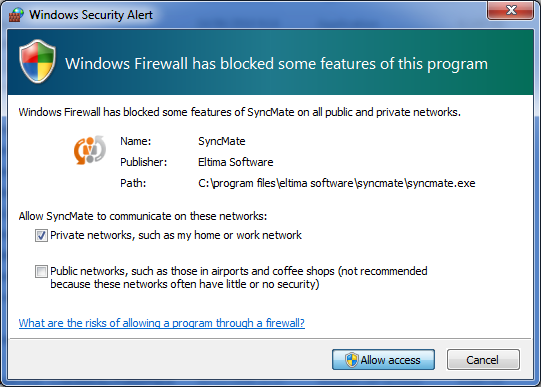
ואז SyncMate מוכן להתחבר. אנא רשמו הערות לגבי כתובת היציאה, הסיסמה ו IP המשמשים מחלון הגדרות זה. תזדקק לנתונים מאוחר יותר.
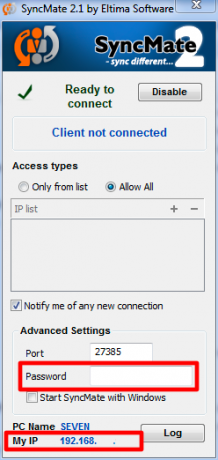
הצד השני של הסיפור
עכשיו נראה את הצד המקי של הסיפור. בהנחה שהורדתם והתקנתם את האפליקציה, הצעד הראשון שלכם יהיה ליצור חיבור חדש. בחר "מחשב Windowsולחץ על "המשך“.

הזן את כל הנתונים שקיבלת מלקוח Windows SyncMate הקודם: כתובת ה- IP, הפורט והסיסמה. ואז לחץ על "המשך“.
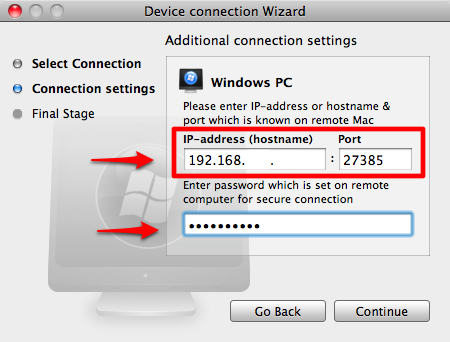
החלון הבא מאפשר לשנות את התמונה ואת שם החיבור. לחץ על "סיים"אחרי שתסיים.
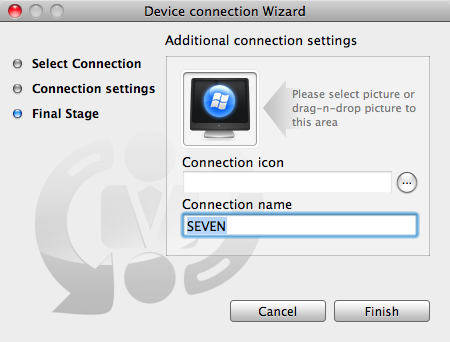
החיבור החדש שנוצר יופיע בסרגל העליון של חלון SyncMate יחד עם שאר החיבורים הקיימים שלך.
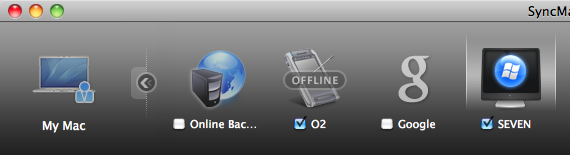
בצד החלון הראשי של SyncMate, תוכלו לראות את כל התוספים הזמינים. שימו לב כי בגרסה החינמית של האפליקציה הזו יש רק שני תוספים זמינים: אנשי קשר ו- iCal. זה מספיק לסנכרון אנשי הקשר, היומנים והאירועים שלך בין שני המחשבים. אם אתה זקוק לפונקציות אחרות - כמו סנכרון תיקיות, אתה יכול לשדרג ל- "בתשלום"מומחהגרסה.
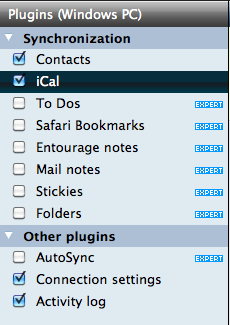
כשתבחר באחד מהתוספים, ההגדרות יהיו זמינות בחלונית הראשית של החלון. ה "אנשי קשרהגדרות מאפשרות לך לבחור את כיוון הסנכרון ואילו קבוצות אנשי קשר לסנכרן.
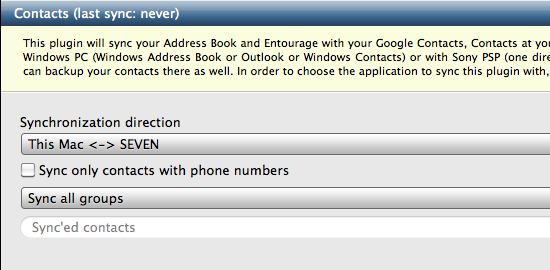
הגדרות ה- iCal מאפשרות גם לבחור את כיוון הסנכרון ואת לוח השנה לסנכרון.
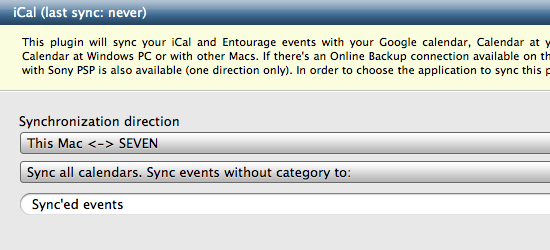
חוץ מזה, אתה יכול גם לקבוע את משך הזמן של האירועים לסינכרון.

אם עליך לשנות את הגדרות החיבור, אתה יכול לעשות זאת מתוך הסמל "הגדרות חיבור" חיבור.
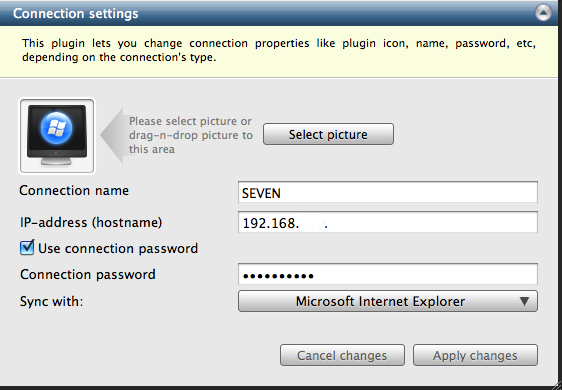
כאשר כל ההגדרות נעשות, הדבר היחיד שנותר לעשות הוא ללחוץ על הלחצן "סנכרן כעת”בצד שמאל למעלה של החלון.
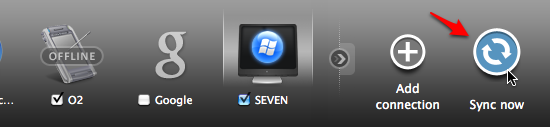
מחוון הסנכרון יופיע וכל שעליך לעשות הוא לחכות לסנכרון הנתונים שלך ואז יופיע בשני המחשבים.
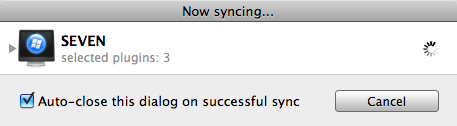
הערה סופית
ניסיתי להשתמש באפליקציה כדי לסנכרן את ה- Mac שלי לשתי מכונות חלונות שונות, אך רק אחת הצליחה. אני עדיין בודק את הסיבה ואין לי סיכוי לנסות את התהליך במכונות אחרות.
האם ניסית SyncMate לסנכרן את אנשי הקשר, היומנים והאירועים שלך בין Mac למחשב? האם זה היה מוצלח? האם אתה מכיר שיטות אחרות בחינם לסנכרון אנשי קשר בין Mac למחשב Windows? אנא שתפו את החוויות, המחשבות והדעות שלכם באמצעות התגובות למטה.
סופר אינדונזי, מוזיקאי שהוכרז על עצמו, ואדריכל במשרה חלקית; שרוצה להפוך את העולם למקום טוב יותר פוסט אחד בכל פעם באמצעות הבלוג שלו SuperSubConscious.