פרסומת
מיקרוסופט הציגה תנועות משטח מגע ומסך מגע כבר בעידן Windows 8, מה שהוביל אנשים רבים לתהות אם א מחשב נייד או טאבלט היו טובים יותר למחוות האלה. העניינים נעשו עוד יותר עכורים ציוד היקפי אחר כמו עכברים מבוססי מגע ומסכים.
ברור שמגע לא היה שימושי במיוחד ב- Windows 8, אבל זה בכלל לא נכון לגבי Windows 10. לא רק שמיקרוסופט הביאה לידיה את כל המחוות הבסיסיות מ- Windows 8 3 דרכים לא שכיחות להשתמש במשטח המגע הנייד שלךמשטח המגע של המחשב הנייד נראה כמו חתיכת טכנולוגיה פשוטה ומשעממת, המשמשת רק כאשר אין עכבר זמין. אבל משטח המגע יכול להיות מהיר ויעיל. יש להם קיצורי דרך לכל דבר, החל מגלישה קלה למחוות ... קרא עוד , אבל זה הוסיף כמה חדשים - כאלה שבאמת הם שימושי לשימוש יומיומי. אנחנו אפילו מעזים להתקשר אליהם חיוני.

ועכשיו, עם כניסתו של מחשבים ניידים 2 ב -1 עבור Windows 10 5 סיבות לקנות מחשב נייד של Windows 10 ב -1מחשבים ניידים 2 ב -1 הם תכליתי להפליא. הפעלת Windows 10 הם מספיק חזקים כדי לבצע עבודות משרדיות. הם גם הופכים לטאבלט, שלם עם מסך מגע, ומקלים על הכל. תן לנו לספר לך יותר! קרא עוד , אתה אפילו לא צריך להחליט בין משטחי מגע למסכי מגע. אתה יכול להשיג את שניהם במכשיר אחד! כך שאם אינך עושה שימוש מלא באף אחד מהם, אנו מפצירים בך שתראה להם מבט שני. אתה עלול להיות מופתע.
מחוות משטח מגע
לפני שתעמיק בנושא, עליך להיות מודע לכך שחלק מהתנועות המתקדמות יותר יעבדו רק עם משטח מגע מדויק, אותו המחשב הנייד שלך צריך יש, אם זה יוצר לאחר שחרורו של Windows 8.1. כך תוכלו לבדוק אם יש לכם כזה.
פתח את תפריט התחל, הקלד משטח מגע, ובחר את הגדרות עכבר ומשטח מגע אפשרות. חפש מתחת לקטע משטח המגע עבור הביטוי הזה: "למחשב האישי שלך יש משטח מגע מדויק." אם אינך רואה זאת, לא תוכל להחיל תנועות מגע מתקדמות ביותר.
בקיצור, מחוות 1 עד 4 יעבדו על כל משטח מגע ואילו מחוות 5 עד 8 דורשות משטח מגע מדויק.
1. גרור ושחרר
כדי לחקות את הפונקציונליות של גרור ושחרר של עכבר, פשוט השתמש באצבע אחת כדי להקיש פעמיים על פריט ואז גרור. כשתסיים, פשוט שחרר את האצבע כדי להפיל את הפריט באשר הוא.
2. גלול
כדי לחקות את פונקציונליות הגלילה של עכבר, פשוט השתמש בשתי אצבעות כדי להקיש וגרור בכיוון שאתה רוצה לגלול. זה עובד לכל יישום התומך בגלילה - כולל מעבדי תמלילים, דפדפני אינטרנט ונגני מוזיקה - ועובד בצורה אופקית ואנכית.
3. תקריב
כדי לחקות את הפונקציונליות של התקרבות ברוב הסמארטפונים המודרניים, פשוט השתמש בשתי אצבעות וצבט אותן כלפי פנים (התקרב) או צבט אותם כלפי חוץ (התקרב). זה מועיל לדפי אינטרנט עם טקסט זעיר, או אם אתה צריך לבצע עריכת תמונות מהירה.
4. להתחלף
השתמש בשתי אצבעות וסובב אותן במעגל לסובב את הפריט שבחרת. זכור שלא ניתן לסובב את כל הפריטים.
שים לב שאולי תצטרך לעשות זאת אפשר סיבוב בהגדרות לוח המגע שלך תחת הגדרות> מכשירים> עכבר ומשטח מגע> אפשרויות עכבר נוספות. הנה, חפש א הגדרות ... כפתור מתחת להגדרות מכשיר הצבעה ולחפש תכונות מרובות אצבעות.
5. תפריט הקשר
רוב משטחי המגע מגיעים עם לחצן לחיצה ימנית שתוכל להשתמש בהם, אבל אם אין לך כפתור אחד, אם הוא נשבר, או אם אתה פשוט לא רוצה להשתמש בו, אתה יכול פשוט השתמש בשתי אצבעות והקש. זה עובד נהדר להעלאת תפריטי הקשר על קישורי אינטרנט או על קבצים בסייר הקבצים.
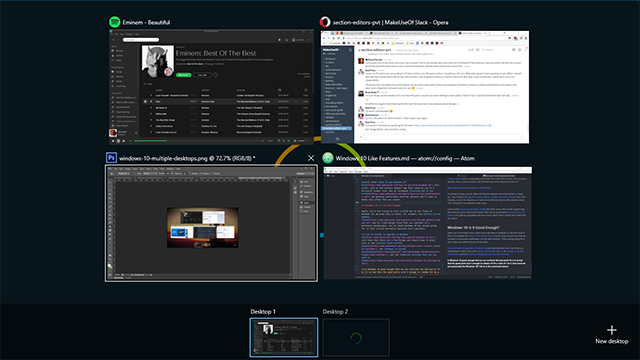
6. הצג את כל Windows
התכונה החדשה של תצוגת המשימות ב- Windows 10 היא דרך נהדרת לקבל סקירה מהירה של כל החלונות הפתוחים, וקל יותר לבחור את החלון הדרוש לך ולא לעבור על הכל באמצעות Alt-Tab. תצוגת המשימות שימושית במיוחד אם אתה משתמש במחשבים שולחניים וירטואליים מרובים 10 סיבות מפתיעות מדוע תאהבו את Windows 10כמעט מגניב לשנוא ב- Windows 10 בימינו. אל תתנו לזה לשלול מכם את כל היתרונות ש- Windows 10 תביא! אנו מראים לך מה חסר לך. קרא עוד .
ניתן להציג את המשימה במובנים רבים, אך אף שיטה אינה פשוטה יותר בעזרת שלוש אצבעות כדי להחליק כלפי מעלה. הקש על החלון שאליו ברצונך לעבור, או החלק למטה עם שלוש אצבעות כדי לסגור את תצוגת המשימות מבלי לבחור חלון כלשהו.
7. צמצם את כל חלונות
התכונה Show Desktop קיימת כבר בגרסאות Windows רבות, אך כעת יש דרך חדשה לגשת אליה: השתמש בשלוש אצבעות כדי להחליק כלפי מטה וכל החלונות הפתוחים יוזלו באופן זמני. השתמש בשלוש אצבעות כדי להחליק כלפי מעלה כדי לשחזר אותן.
אתה יכול גם להשתמש זה קיצור דרך מקשים של חלונות 13 טריקים "מפתח Windows" של Nifty שעליכם לדעת כעתניתן להשתמש במפתח Windows כדי לעשות הרבה דברים מסודרים. להלן קיצורי הדרך השימושיים ביותר שכבר אמורים להשתמש בהם. קרא עוד לעשות את אותו הדבר, אבל אם אתה כבר נמצא על משטח המגע, מדוע לעבור למקלדת כשאתה לא צריך?
8. עבור ליישום הבא
היכולת לעבור דרך יישומים פתוחים באמצעות Alt-Tab היא אחת מאלו קיצורי מקשים שכל משתמש Windows צריך לדעת קיצורי מקשים של Windows 101: המדריך האולטימטיביקיצורי מקשים יכולים לחסוך לכם שעות זמן. שלט בקיצורי המקשים האוניברסלית של Windows, טריקים למקלדת לתוכניות ספציפיות ועוד כמה טיפים להאצת עבודתך. קרא עוד . אני משתמש בו עשרות פעמים בכל יום ולא יכולתי לדמיין לחיות בלעדיו.
אבל עכשיו יש גם דרך קלה יותר לעשות זאת: השתמש שלוש אצבעות וסחף שמאלה או ימינה לעשות את אותו הדבר בדיוק. מחזור שמאלי לאחור ואילו ימין מחזור קדימה.
9. הפעל את Cortana או את מרכז הפעולות
אתה יכול לעשות הרבה דברים מגניבים עם קורטנה ב- Windows 10 6 דברים מגניבים ביותר שאתה יכול לשלוט עליהם עם Cortana ב- Windows 10Cortana יכול לעזור לך לעבור דיבורית ב- Windows 10. אתה יכול לתת לה לחפש בקבצים שלך ובאינטרנט, לבצע חישובים או להעלות את תחזית מזג האוויר. כאן אנו מכסים כמה מכישוריה הקרירים יותר. קרא עוד , כמו חיפוש באינטרנט או שליטה במוזיקה שלך. יש גם את מרכז פעולה חדש ומדהים מדריך ההגדרות של Windows 10: כיצד לעשות הכל והכלהאם אתה יודע את הדרך שלך סביב אפליקציית ההגדרות ב- Windows 10? הנה כל מה שאתה צריך לדעת. קרא עוד לניהול הגדרות מהיר. לשני אלה ניתן לגשת באמצעות א הקש יחיד באמצעות שלוש אצבעות.
הגדרות לוח המגע של Windows 10 מאפשרות לך להחליט אם מחווה זו מפעילה את Cortana או פותחת את מרכז הפעולות. אם גם אתה לא רוצה, זכור שאתה יכול השבת בקלות את קורטנה כיצד להגדיר את Cortana ולהסיר אותה ב- Windows 10Cortana הוא כלי הפרודוקטיביות הגדול ביותר של מיקרוסופט מאז אופיס. אנו נראה לך כיצד להתחיל בעבודה עם העוזר הדיגיטלי של Windows 10 או כיצד לכבות את Cortana לשיפור הפרטיות. קרא עוד ולהגדיר את הרישום ל- השבת את מרכז הפעולות 5 Windows 10 הרישום לצבוט לשיפור וביטול נעילת התכונותעורך הרישום הוא הדרך היחידה לאפשר חלק מהתכונות הנסתרות של Windows 10. כאן נראה לכם ציוצים קלים כמו הפעלת הנושא האפל או הסתרת תיקיות. קרא עוד .

מחוות מסך מגע
אם יש לך מכשיר למסך מגע, כגון טאבלט, אתה יכול להשתמש במחוות הבאות. כדי לראות אם אתה מסוגל למסך מגע, פתח הגדרות, בחר שנה הגדרות מחשב, בחר מחשב ומכשירים, ובחר מידע למחשבים אישיים, מה שאמור להגיד לך אם יש לך מסך מגע.
1. גלול
כדי לחקות את פונקציונליות הגלילה של עכבר, פשוט השתמש באצבע אחת כדי להקיש וגרור בכיוון שאתה רוצה לגלול. זו די מחווה אוניברסלית. זה עובד בכל אפליקציה, בין אופקית או אנכית.
2. גרור ושחרר
כדי לחקות את הפונקציונליות של גרור ושחרר של עכבר, פשוט השתמש באצבע אחת כדי לגרור בכיוון ההפוך לגלילה לפרק פריט. לדוגמה, אם רשימה גוללת למעלה ולמטה, גרור את הפריט לצדדים כדי להתנתק ממנו, תוכל להוריד אותו איפה שאתה רוצה.
3. תפריט הקשר
כדי לחקות את תפריט ההקשר באמצעות לחצן העכבר הימני, פשוט השתמש באצבע אחת כדי להקיש והחזק את הפריט הרלוונטי. זה יפתח תפריט פעולות שתוכלו לבצע, או שהוא יציג בפניכם מידע נוסף על כל פריט שבחרתם.
4. מרכז הפעילות
כדי לפתוח את מרכז הפעולות, השתמש באצבע אחת והחלק פנימה מהקצה הימני. אתה יכול לחשוב על מרכז הפעולות כממשיך דרכו של סרגל ה- Charms המפורק כעת מ- Windows 8: זוהי דרך מהירה לגישה ושינוי של הגדרות מערכת שונות.
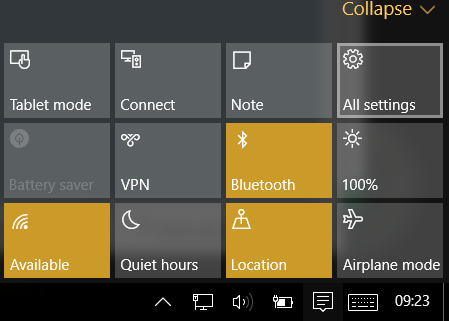
5. העלה את תצוגת המשימה
לצפייה בכל היישומים הפתוחים, השתמש באצבע אחת וסחף פנימה מהקצה השמאלי. זה מציג את תצוגת המשימות, המציגה את כל החלונות הפתוחים. הקש על החלונות שברצונך להעביר קדימה או גע בנקודה ריקה כדי לסגור את תצוגת המשימות.
כדי להצמיד, להזיז או לסגור חלון, הקש ארוך ושחרר את הפריט כדי להעלות את התפריט המתאים.
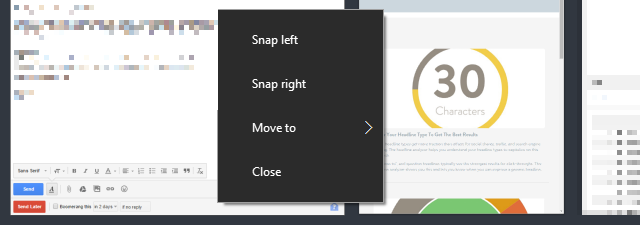
שים לב שתכונה זו תעבוד רק אם רזולוציית המסך שלך היא לפחות 1024 x 768.
6. פקודות אפליקציה
לחלק מהיישומים יש פקודות ספציפיות ליישום שאליהן אתה יכול לגשת השתמש באצבע אחת כדי להחליק פנימה מהקצה העליון או מהקצה התחתון. פקודות לדוגמה כוללות רענון לדפדפנים ו- New עבור עורכי טקסט. לא שימושי בכל אפליקציה, אך שימושי מאוד ביישומים מסוימים.
7. סגור את האפליקציה הנוכחית
כדי לסגור את האפליקציה שנפתחה כעת, באפשרותך לעשות זאת השתמש באצבע אחת כדי להחליק פנימה מהקצה העליון עד לקצה התחתון. סגירת אפליקציה משחררת משאבים ומונעת התקלה במערכת שלך, מה שעלול להאט את הביצועים.
שים לב שתכונה זו פועלת רק במצב טאבלט.
8. תקריב
כדי לחקות את הפונקציונליות המתקרבת שנמצאת ברוב הסמארטפונים המודרניים, פשוט השתמש בשתי אצבעות וצבט אותן כלפי חוץ (התקרב) או צבט אותם פנימה (להקטין את התצוגה).
9. להתחלף
השתמש בשתי אצבעות וסובב אותן במעגל לסובב את הפריט שבחרת. קחו בחשבון שלא ניתן לסובב את כל הפריטים, אך זה לפעמים עובד גם לסיבוב המסך, תלוי באפליקציה כמובן.
האם אתה עכבר או איש מגע?
אפילו עם כל המחוות המגניבות והמגע המגניב והמסך המגע, אתה עדיין יכול להרגיש שאתה יכול לעשות יותר עם העכבר. אני באופן אישי מרגיש ככה, אבל אני לא יכול להכחיש שהמחוות האלה באמת מועילות, אז אל תפיח אותן. לפחות לנסות אותם!
אם אינך עדיין במערכת Windows 10, ייתכן שמחוות אלה לא יהיו מספיק סיבה לבצע את השדרוג האם אתה צריך לשדרג ל- Windows 10?Windows 10 מגיע, אך האם כדאי לכם לשדרג? כמו כמעט כל שינוי זה בעיקר טוב, אבל מגיע גם עם חסרונות. סיכמנו אותם עבורך, כך שתוכל להחליט בעצמך. קרא עוד , אבל זרוק את כל אלה דברים מפתיעים שתאהבו ב- Windows 10 10 סיבות מפתיעות מדוע תאהבו את Windows 10כמעט מגניב לשנוא ב- Windows 10 בימינו. אל תתנו לזה לשלול מכם את כל היתרונות ש- Windows 10 תביא! אנו מראים לך מה חסר לך. קרא עוד ואתה אולי מתקשה להתנגד הרבה יותר זמן.
שדרג ל- Windows 10 כעת הפוך היום ליום ההשקה שלך: השג את Windows 10 עכשיו!אתה להוט להתקין את Windows 10. לרוע המזל פספסת את תצוגה מקדימה של Insider ועכשיו זה לוקח זמן עד שהשדרוג יגלול אליך. כך תוכלו להשיג את Windows 10 עכשיו! קרא עוד בזמן שאתה עדיין יכול בחינם!
אז מה איתך? האם אתה מעדיף משטח מגע, מסכי מגע או עכברים ישנים אמינים? יש לך טיפים נוספים שתשתף אותנו? ספרו לנו בתגובות למטה!
זיכויים לתמונה: משטח מגע מאת THANAWAT TEAWPIYAKUL דרך Shutterstock, מסך מגע מאת מיחאי סימוניה דרך Shutterstock
ג'ואל לי הוא בעל תואר B.S. במדעי המחשב ומעל שש שנות ניסיון בכתיבה מקצועית. הוא העורך הראשי של MakeUseOf.

