פרסומת
צג הפעילות הוא המקבילה ל- Mac של מנהל המשימות של חלונות. הוא מציג מגוון משאבים הנמצאים בשימוש במערכת שלך בזמן אמת. אלה כוללים תהליכים, פעילות דיסקים, שימוש בזיכרון ועוד כדי לספק מעין לוח מחוונים למתרחש ב- Mac שלך.
אנו נראה לך כיצד לקרוא ולהשתמש במעקב אחר פעילות. תלמד גם כיצד פעילות מעבד, זיכרון RAM ודיסק יכולים להשפיע על ביצועי ה- Mac שלך לאורך זמן.
כיצד לפתוח צג פעילות ב- Mac
אפליקציית Monitor Monitor מתגוררת ב- יישומים> כלי עזר. נווט לתיקיה זו ולחץ פעמיים על הסמל כדי להפעיל את האפליקציה.
עם זאת, תוכלו להגיע אל זה (או לכל אפליקציית Mac) הרבה יותר מהר באמצעות חיפוש Spotlight. ללחוץ Cmd + שטח לפתוח את הזרקור. לאחר מכן הקלד את האותיות הראשונות של האפליקציה ולחץ על חזור.
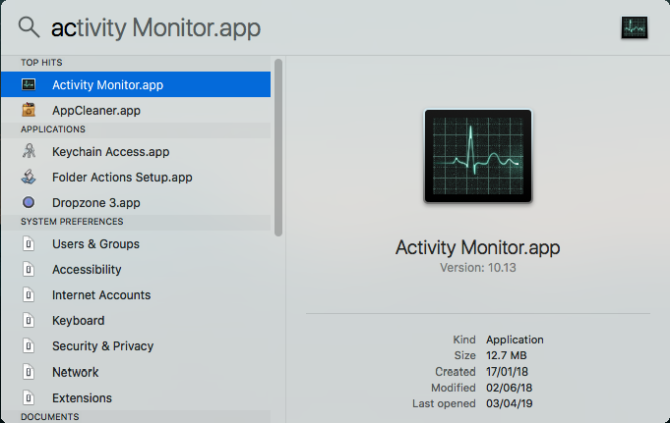
יתכן שיהיה לך נוח להצמיד את Monitor Monitor ל- Dock שלך. לחץ באמצעות לחצן העכבר הימני על סמל האפליקציה ובחר אפשרויות> שמור במעגן. אתה יכול אפילו לפקח על פרמטרים חיוניים היישר מה- Dock. בחר תצוגה> אייקון עגינה ובחר הצג שימוש במעבד או היסטוריה.
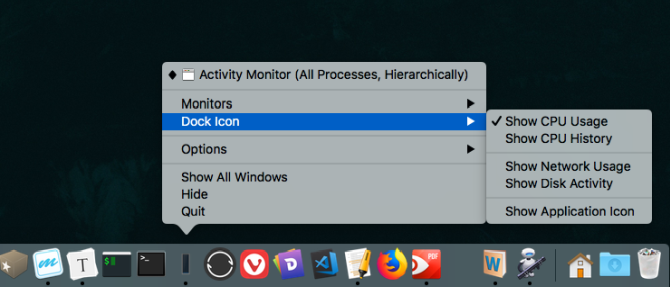
יסודות צג הפעילות
החלון הראשי של האפליקציה הוא צג התהליכים הראשי. הוא מציג רשימה של אפליקציות פתוחות וגם של תהליכי מערכת. חלק מהיישומים קל לאתר, בעוד שאחרים הם תהליכים ברמת המערכת החיוניים להפעלת macOS.
לחץ על כותרת העמודה בראש כדי לסדר את התהליכים בסדר עולה או יורד. בצד ימין למעלה, יש א מסנן חיפוש תיבה המאפשרת לך לחפש תהליך ספציפי.
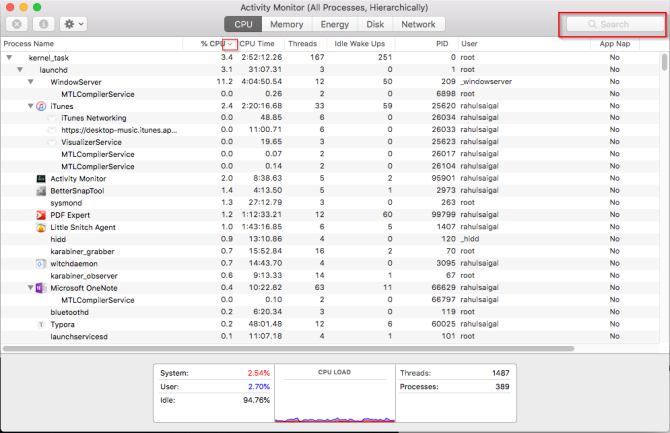
חמש כרטיסיות הקטגוריה בראש החלון (מעבד,זיכרון,אנרגיה,דיסק, ו רשת) להתמקד בסוגים מסוימים של נתונים. הם המדדים הראשיים של צג המערכת ומעניקים לך מידע רב ערך למטרות פתרון בעיות. כל חלונית מציגה נתונים סטטיסטיים בזמן אמת וגרפים של שימוש במשאבים לאורך זמן.
כברירת מחדל, Monitor Monitor מציג רק תהליכים הפועלים עבור המשתמש המחובר כרגע. כדי לשנות זאת, בחר תצוגה> כל התהליכים. ניתן גם להתאים את מספר הסטטיסטיקות המוצגות בעמודות ואת תדירות העדכון.

צג מעבד עם צג פעילות
ה מעבד הכרטיסייה מראה כיצד כל תהליך משתמש במעבד המחשב. תראה איזה אחוז מסך ה- CPU שתהליך משתמש (% מעבד), כמה זמן הוא פעיל (זמן מעבד), מספר פעמים שהתעורר ממצב השינה (עליות סרק), ועוד.
בתחתית תוכל לראות גם את האחוז ואת הגרף של מעבד ה- CPU שלך שמשמש את ה- מערכת (אדום) ו- משתמש (כחול).
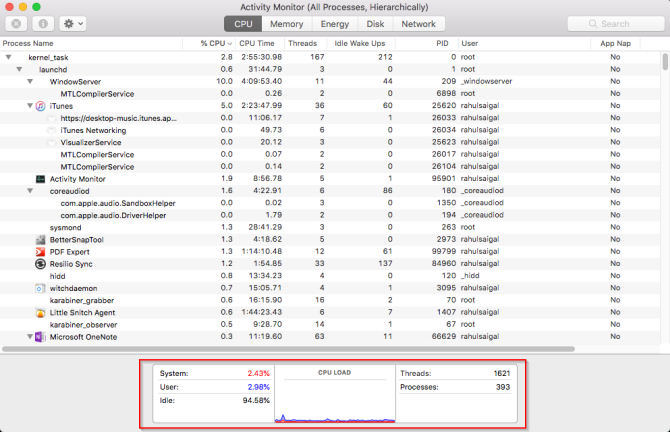
רשימת תהליכים לפי% מעבד
כדי לראות אילו תהליכים צורכים משאבים מוגזמים, בחר תצוגה> כל התהליכים ולחץ על % מעבד עמודה כדי למיין אותם לפי שימוש. תהליכים מסוימים עשויים להציג מדי פעם שימוש במעבד גבוה, אך זה לא בהכרח מעיד על בעיה. לדוגמה:
- ה mds ו עובד md תהליכים המשויכים ל- Spotlight עשויים להציג קוצים מעבד תכופים במהלך אינדקס. זה נורמלי לחלוטין עבור מק חדש או מעוצב לאחרונה. התהליך יסתיים אוטומטית בסיום.
- ה kernel_task התהליך משתמש בכמות גדולה של מעבד. זה עוזר לנהל את הטמפרטורה של ה- Mac שלך על ידי הגבלת גישה למעבד לתהליכים המשתמשים במעבד באופן אינטנסיבי. מקובל לראות שצורך יותר CPU לאורך זמן. למרבה המזל, אתה יכול תקן "CPU_task" שימוש רב במעבד ב- Mac שלך כיצד לתקן את באג השימוש במעבד ה- CPU "kernel_task" ב- Macרואה שימוש במעבד גבוה מתהליך "kernel_task" במחשב ה- Mac שלך? להלן הוראות לפתור בעיה זו. קרא עוד .
- דפדפן אינטרנט עשוי להציג שימוש במעבד גבוה תוך הצגת כרטיסיות רבות מדי או הצגת תוכן מולטימדיה כמו וידאו.
צא מתהליכים סוררים
אם אפליקציה מתנהגת באופן מוזר, הופכת ללא תגובה או מתרסקת, האפשרות הטובה ביותר שלך היא לכפות את האפליקציה. במוניטור הפעילות, יתכן ותראו תהליכים בעייתיים בטקסט אדום עם הביטוי לא מגיב.
לסיום התהליך, בחרו באפליקציה ובחרו תצוגה> צא מהתהליך. או לחץ על איקס כפתור בראש סרגל הכלים כדי לצאת מהתהליך.
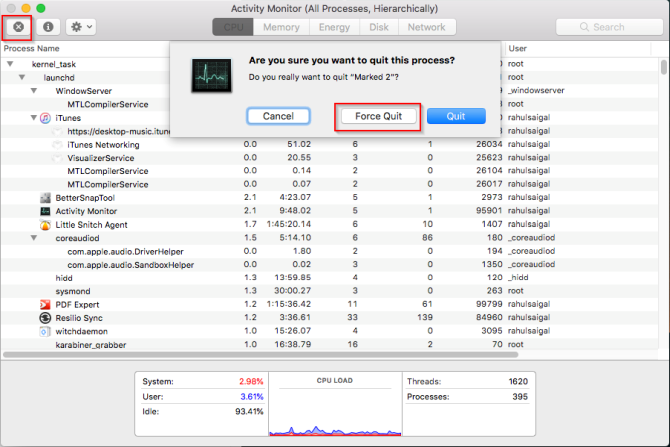
אם Monitor Monitor אינו פועל מסיבה כלשהי, נסה את הצעדים החלופיים הבאים:
- לחץ והחזק Cmd + אפשרות + Esc. בחר באפליקציה שברצונך לצאת ממנה כבה את היישומים תיבת דו-שיח ולחץ תפס את הכוח.
- פתח את ה מסוף אפליקציה. סוג
> ps -axואז לחץ חזור כדי לרשום את כל תהליך הריצה יחד עם PID מספר זיהוי תהליך. כדי לכפות על יישום מאפליקציה, הקלד> להרוג.
פתק: אסור לעולם להכריח תהליכי מערכת או להתעלם מתהליכים הפועלים כ שורש. במקום זאת, גלה את הסיבה הסבירה על ידי בחינת יומנים או הפעלה מחדש של ה- Mac שלך כדי לראות אם הבעיה נעלמת.
כרטיסיית הזיכרון בצג הפעילות
ה זיכרון הכרטיסייה מציגה כמה זיכרון RAM שלך משתמש ב- Mac יחד עם ה- CPU הוא אינדיקטור הביצועים העיקרי של ה- Mac שלך. בתחתית החלון תראה גרף זיכרון בזמן אמת עם ערכים שיכולים לעזור לך באבחון בעיות ביצועים.
ה שימוש בזיכרון ערך הוא הסכום הכולל של הזיכרון שמשמש את כל היישומים ותהליכי המערכת. זה מחולק לדברים הבאים:
- זיכרון קווי: תהליכים שחייבים להישאר בזיכרון. לא ניתן לדחוס אותם או לעבור אליהם.
- זיכרון אפליקציה: זיכרון שהוקצה לכל תהליכי האפליקציה.
- דחוס: macOS כולל דחיסת זיכרון מבוססת תוכנה כדי להגדיל את הביצועים ולהפחית את השימוש באנרגיה. ה- Mac שלך דוחס את התוכן המשמש תהליכים פחות פעילים כדי לפנות מקום לפעילים פעילים יותר.
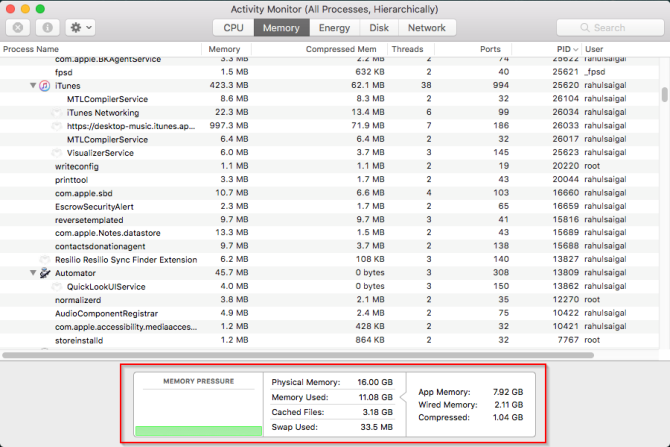
בדוק אם ה- Mac שלך זקוק ליותר זיכרון RAM
ה לחץ זיכרון הגרף מציג את המצב הנוכחי של שימוש במשאבי זיכרון באמצעות צבעים שונים. ירוק פירושו שיש מספיק משאבי זיכרון זמינים אדום פירושו שלמחשב ה- Mac נגמר הזיכרון והוא זקוק ליותר זיכרון RAM כדי לפעול ביעילות.
קו הגבול צהוב הוא תמרור אזהרה. בדוק אם אפליקציה משתמשת בזיכרון וגורמת לעליית לחץ הזיכרון. אם זה המקרה, צא מהאפליקציה.
צפה בשימוש בזיכרון בקבצים שמורים
קבצים במטמון הוא פרמטר שימושי נוסף. זה אומר לך כמה זיכרון משמש כיום לאפליקציות, אך זמין עבור יישומים אחרים. לדוגמה, אם תפסיק את Apple Mail לאחר השימוש בו תקופה מסוימת, הנתונים שלה יהפכו לחלק מהזיכרון שמשמש קבצים במטמון.
אם תפעיל מחדש את יישום הדואר, הוא יופעל מהר יותר. אבל אם אפליקציה אחרת צריכה RAM, macOS תסיר נתונים במטמון באופן דינמי ותקצה אותם לאפליקציות אחרות.
אם קבצים במטמון צורכת הרבה זיכרון, אל תצטער על זה. כל עוד לחץ הזיכרון ירוק, זה לא אמור לדאוג. ייתכן שתצטרך יותר זיכרון RAM בעתיד, אך לפני כן, בדוק כמה טעויות נפוצות שמאטות את ה- Mac שלך 7 טעויות נפוצות שמאטות את ה- Mac שלךהאם ה- Mac שלך פועל לאט? על ידי שינוי חלק מהרגלי המחשוב שלך, אתה יכול לשפר את הביצועים שלו. 7 הטעויות הגדולות הללו יכולות להאט את ה- Mac שלך. קרא עוד .
רשומות החלפה המשומשות והדחיסה
שני הפרמטרים האלה מספרים כמה נתוני תהליכים פעילים הוחלפו לכונן אתחול או דחוסו כדי לחסוך מקום. דחיסה עדיפה על החלפה מכיוון שהיא מפנה מקום רב יותר לזיכרון ואינה מאטה את ה- Mac שלך.
מספר נמוך עבור החלפה בשימוש מקובל, אך מספר גבוה מצביע על כך של- Mac שלך אין מספיק זיכרון אמיתי כדי לעמוד בדרישות היישום.
סקור את השימוש באנרגיה באמצעות צג הפעילות
לכל משתמש ב- MacBook יש דאגה תקפה לגבי חיי הסוללה; אתה בטח רוצה שהמחשב הנייד שלך יפעל לאורך זמן רב ככל האפשר. ה אנרגיה החלונית של Monitor Monitor היא צג המשאבים של Mac שלך. זה מציג את השימוש הכולל באנרגיה וכוח המשמש את כל האפליקציות.
תראה את השפעת אנרגיה של הפעלת אפליקציות, יחד עם ה- השפעת אנרגיה ממוצעת מכל אפליקציה במהלך שמונה השעות האחרונות או כאשר האתחול של ה- Mac שלך, הקצר מביניהם. ה אפליקציית נאפ התכונה מאפשרת ל- Mac שלך להרדים אפליקציות לא פעילות - שדה זה מודיע לך אילו אפליקציות תומכות בכך והאם זה מונע מה- Mac שלך לישון או לא.
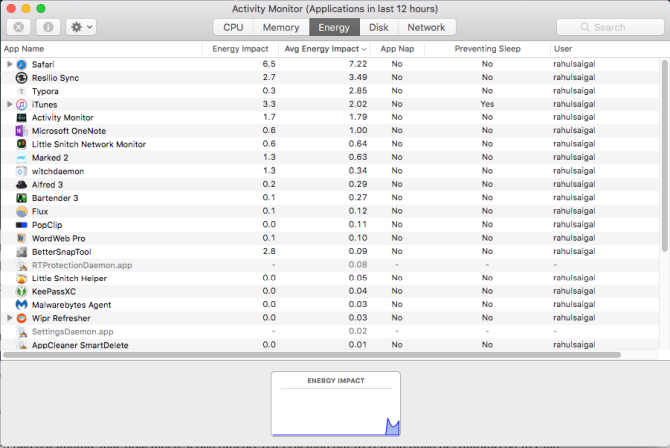
השלכות השימוש באנרגיה
ככל שאפליקציה מסוימת משתמשת יותר באנרגיה מסוימת, כך אורך חיי הסוללה יורד. ברמה הבסיסית ביותר, עליך לבדוק את ה- השפעת אנרגיה ממוצעת העמודה כדי לראות אילו אפליקציות משתמשות הכי הרבה אנרגיה לאורך זמן. צא מהיישומים האלה אם אינך זקוק להם.
עבור דפדפני האינטרנט אתה לא צריך לפרוש מהאפליקציה כולה. לחץ על המשולש שליד הדפדפן כדי להרחיב את רשימת תהליכי הילד. מצא את זה עם ההשפעה האנרגטית הגבוהה ביותר, ואז כבה את התהליך.
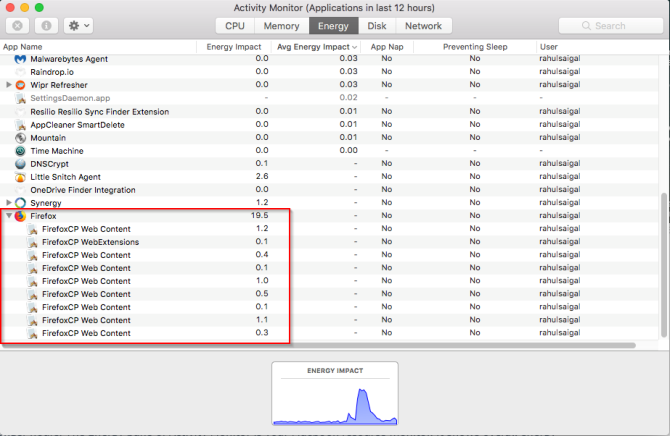
באופן כללי, מדובר בכרטיסיות או בתוספים הצורכים אנרגיה משמעותית. אם אתה משתמש ב- Chrome, בדוק זאת כיצד לשלוט על השימוש בזיכרון של Chrome ולפנות RAM כיצד להפחית את השימוש בזיכרון של גוגל כרום ולפנות RAMהאם Chrome משתמש יותר מדי בזיכרון? הטיפים שלנו יגבילו וצמצמו את השימוש בזכרון Chrome כדי לפנות RAM. קרא עוד .
לוח הדיסק של צג הפעילות
ה דיסק החלונית מציגה את כמות הנתונים שכל תהליך קרא או נכתב לדיסק. זה מציין את מספר הפעמים בהן ה- Mac שלך ניגש לכונן לקריאה (קרא IO) ולכתוב (כתוב IO) נתונים. הצבע הכחול מציג את מספר הקריאות / שניות ואילו אדום מציין את מספר הכותבים / שניות.

אתה יכול להשתמש בזה כדי עזור לתקן את באג המעבד הגבוה של ה- kernel_task של מק כיצד לתקן את באג השימוש במעבד ה- CPU "kernel_task" ב- Macרואה שימוש במעבד גבוה מתהליך "kernel_task" במחשב ה- Mac שלך? להלן הוראות לפתור בעיה זו. קרא עוד .
השלכות של פעילות הדיסק
קבלת מספיק זיכרון RAM חיונית לביצועים, אך שטח פנוי בכונן ההפעלה שלך הוא קריטי ליציבות המערכת. שימו לב מקרוב למספר הקריאות או הכתובות ובדקו כיצד המערכת שלכם ניגשת לנתוני הקריאה או הכתיבה.
אם פעילות הדיסק גבוהה, האם זה מתאם עם השימוש במעבד? אפליקציות או תהליכים מסוימים יכולים לגרום הן לפעילות בדיסק כבד והן לשימוש במעבד, כמו למשל בעת המרת וידאו או עריכת תמונות RAW. ואם ל- Mac יש זיכרון RAM קצר, תראה קוצים תכופים בפעילות הדיסק בגלל החלפה.
שימוש בכרטיסיית הרשת במוניטור הפעילות
ה רשת החלונית מציגה כמה נתונים ה- Mac שלך שולח או מקבל דרך הרשת שלך. בתחתית, תראה שימוש ברשת במנות ואת הסכום שהועבר (באדום) והתקבל (בכחול).
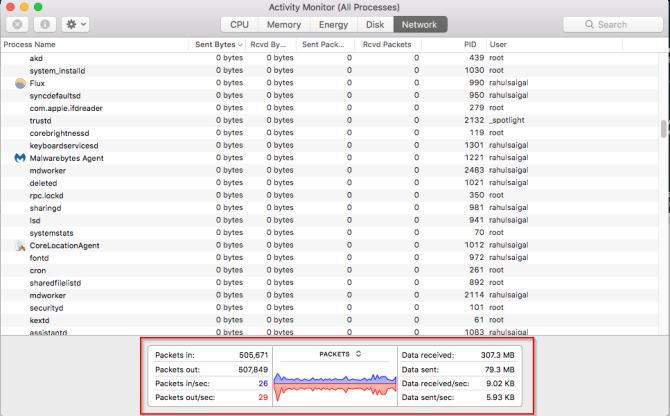
השלכות פעילות הרשת
במוניטור הפעילויות תוכלו לזהות במהירות אפליקציות המעבירות המון נתונים. תהליכים מסוימים מייצרים באופן טבעי פעילות רבה ברשת, אך אחרים המשתמשים ברשת רבים עשויים שלא להיות הגיוניים. לקבוע לאיזה משאב חיצוני כל תהליך מתחבר הוא כאב עצום.
אם אתה סקרן לראות אילו מנות נתונים עוברות באילו תהליכים, השתמש ב סניץ 'הקטן אפליקציה לפיקוח על תנועת הרשת על בסיס אפליקציה.
הפק דוח אבחון מערכת
Monitor Monitor יכול גם לעזור לך להפיק דוח על מצב ה- Mac שלך. אתה יכול לשמור את הדוח ולשלוח אותו לחבר או לתמיכה של Apple למטרות פתרון בעיות.
לשם כך, בחרו תצוגה> אבחון מערכת. המתן זמן מה לסיום זה.

בוחן את ה- Mac שלך
פעילות עקוב אחר מנהל המשימות של macOS במלאי. על ידי הפעלת כלי זה ופעל לפי העצות שכיספנו כאן, תוכלו להבין מדוע ה- Mac שלכם איטי ומה המשמעות של כל פרמטר לבריאות המערכת הכללית שלכם.
אם רק הוספת זיכרון RAM חדש או שהביצועים אינם עומדים בתנאי, תוכל לנתח את ביצועי המערכת שלך באמצעות סדרת בדיקות. תסתכל על אלה אפליקציות משוואות למדידת ביצועי ה- Mac שלך חמשת האפליקציות הטובות ביותר למבחני מקינטוש למדד את ביצועי ה- Mac שלךהאם ה- Mac שלך מרגיש איטי, או שאתה תוהה איך הוא משתווה לאחרים? גלה זאת על ידי ביצוע כמה מבחני benchmark במחשב ה- Mac שלך. קרא עוד .
רחול הוא כותב צוות ב- MakeUseOf. הוא בעל תואר שני באופטומטריה ממכללת בהראטי וידיאפת, פונה. יש לי חווית הוראה של שנתיים. עבדתי גם עם פרסומים מקוונים אחרים יותר מארבע שנים לפני שהצטרפתי לכאן. אני נהנה לכתוב על טכנולוגיה לקוראים שאינם מבינים אותה היטב. אתה יכול לעקוב אחרי בטוויטר.


