פרסומת
כשתסיים להשתמש במחשב שלך, לחץ על לחצן התחל, לחץ על כוח סמל ואז לכבות?
זה היקף האינטראקציות של משתמשים רבים עם כפתור ההפעלה במערכת Windows 10. אבל אתה יכול לצאת מזה הרבה יותר. בואו נסתכל על הדרכים האחרות בהן תוכלו להשתמש בכפתור זה.
יסודות הכוח של תפריט התחלה
ראשית, בואו נדבר על כוח כניסה בתפריט התחלה.
לחץ על לחצן התחל כדי לפתוח את התפריט, ואז על כוח סמל. סביר להניח שתראה שלוש ערכים: שינה, לכבות, ו איתחול. למקרה שאתה לא יודע מה המשמעות של אלה:
- שינה מכניס את המחשב שלך למצב של צריכת חשמל נמוכה, כך שתוכל לחדש במהירות למקום שבו הפסקת. כל החלונות שלך יהיו בדיוק במקום שהשארת אותם ברגע שתעיר את המחשב מהשינה. הוא משתמש בסוללה מסוימת, אך לא באותה מידה כאשר היא מופעלת. ברגע שתלחץ על מקש או תזיז את העכבר, הוא יתעורר כל עוד מכיוון שאין לך בעיות במצב שינה כיצד לתקן בעיות במצב שינה של Windows 10להלן מספר שלבים לפתרון בעיות כאשר אתה צריך לדעת כיצד לתקן בעיות במצב שינה ב- Windows 10. קרא עוד .
- לכבות סוגר את כל התוכניות הפתוחות שלך, מכבה את Windows ואז מכבה את המחשב. מכיוון שהוא מושבת לחלוטין, אתה יכול לנתק את כבל החשמל משולחן העבודה שלך או לאחסן את המחשב הנייד בשקית מבלי לחשוש שהוא יתעורר.
- איתחול מכבה את Windows ואת המחשב שלך ואז מפעיל אותם שוב בגיבוי. לעיתים קרובות תצטרך להפעיל מחדש לאחר התקנת או הסרת ההתקנה של תוכנה או עדכונים, וכן זה גם פותר כל מיני בעיות מדוע אתחול המחשב שלך פותר כל כך הרבה בעיות?"ניסית לאתחל מחדש?" זו עצה טכנית שנזרקת הרבה, אבל יש סיבה: זה עובד. לא רק למחשבים אישיים, אלא למגוון רחב של מכשירים. אנו מסבירים מדוע. קרא עוד .
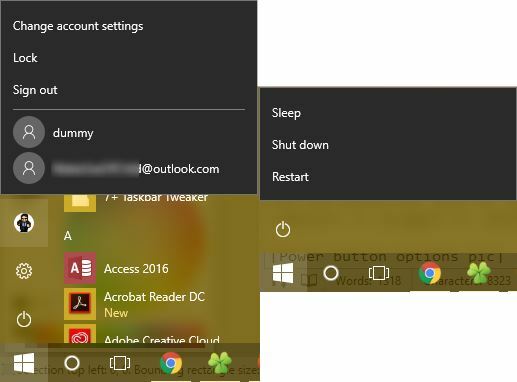
אפשרויות תפריט משתמש
שים לב שבגרסאות קודמות של Windows, פקודות כמו החלף משתמש, התנתק, ו לנעול היו גם מקובצים תחת כוח כפתור. ב- Windows 10, אלה במקום זאת מתחת לתמונת הפרופיל שלך בתפריט התחלה. לחיצה עליו מקנה אפשרויות נוספות:
- לנעול מייד מציג את מסך הנעילה ומחייב אותך הקלד את הסיסמה או את ה- PIN שלך קוד סיסמא או סיסמא? מה להשתמש ב- Windows 10Windows 10 מאפשר לך להיכנס למחשב האישי שלך בכמה שיטות. שתי הפופולריות ביותר הן סיסמאות וקודי PIN. בואו נבדוק את ההבדלים ביניהם ונחליט מה הכי מתאים לכם. קרא עוד כדי לחזור לחשבונך. זה אחד מני רבים דרכים לנעילת חלונות 6 השיטות הטובות ביותר לנעילת מחשב Windowsנעילת המחשב שלך חיונית במניעת גישה ללא השגחה. להלן מספר דרכים נהדרות לעשות זאת בכל גרסה של Windows. קרא עוד .
- התנתק מסיים את ההפעלה, סוגר את כל האפליקציות הפתוחות ומחזיר אותך למסך הכניסה. כאן משתמש אחר יכול לבחור את חשבונו ולהיכנס.
- אם ברצונך לעבור לחשבון אחר במחשב שלך מבלי לסיים את ההפעלה הנוכחית, פשוט לחץ על שמו ברשימה שמתחת התנתק. זה מאפשר לך להתחיל להשתמש ב- Windows כחשבון זה, תוך הפסקת הפעלה משלך.
אלה הם המצבים הבסיסיים, אך ניתן לשנות את תפריט ההפעלה כדי לכלול ערכים נוספים.
שינוי התנהגות כפתור ההפעלה
אם ברצונך להוסיף או להסיר ערכים מתפריט ההפעלה, אתה יכול לעשות זאת באמצעות טיול אל אפשרויות צריכת חשמל חלק מלוח הבקרה. לחפש כוח בתפריט התחל, ואז לחץ על בחר תוכנית כוח כדי לגשת אליו. הנה, חפש בסרגל הצד השמאלי את המסך בחר מה עושים כפתורי ההפעלה כניסה ולחץ על זה.
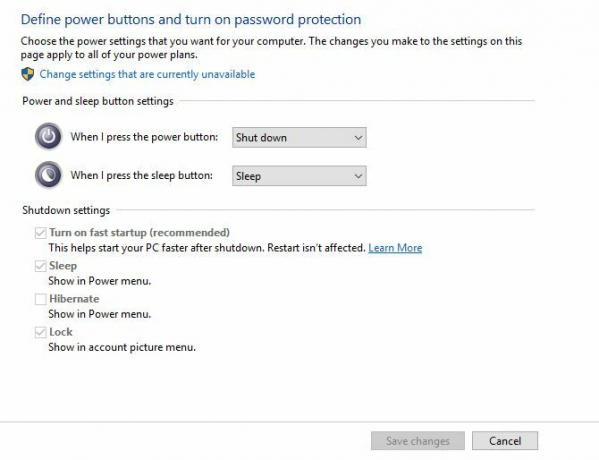
תראה תפריט עם מספר הגדרות צריכת חשמל. לחץ על שנה הגדרות שכרגע אינן זמינות כדי להעניק גישה למנהל כדי שתוכל לשנות אותן. אם אתה משתמש במחשב נייד, תראה שתי תיבות עבור כל אחד מהשדות האלה - אחד למצב שאתה פועל על סוללה ואחד למצב שבו המחשב שלך מחובר לחשמל. שולחנות עבודה יראו תיבה אחת בלבד עבור כל הגדרה.
- כשאני לוחץ על כפתור ההדלקה מאפשר לך לשנות את מה שהכפתור הפיזי במחשב שלך עושה. כברירת מחדל זה מוגדר כ לכבות - אז אם תלחץ על הכפתור, זה אותו דבר כמו הנפקת א לכבות באמצעות תפריט התחל. אתה יכול לשנות את זה ל שינה, שינה, כבה את המסך, או לעשות כלום פה. שים לב שלא משנה מה תבחר כאן, לחיצה ממושכת על לחצן ההפעלה למשך מספר שניות תמשיך לגרום לכיבוי קשה תעלומת מחזור הכוח: האם המשאבים הקשים מסוכנים?כולנו היינו שם: מערכת שהתרסקה או קפואה. הפתרון היחיד? אתחול קשה מחדש. אבל הפעלה מחדש קשה לא צריכה להיות מפחידה, ואנחנו הולכים להסביר מדוע. קרא עוד כמו למשוך את התקע.
- שאני לוחץ על כפתור השינה זה קצת יותר מסובך. לרוב המחשבים אין "כפתור שינה" פיזי כמו שיש להם כפתור הפעלה. אם למחשב הנייד או למקלדת שלך יש כזו, שינוי זה ישנה את התנהגות הכפתור. אתה יכול לשנות את ברירת המחדל של שינה ל לעשות כלום, שינה, או כבה את המסך. הגיוני להשאיר את הסט הזה ל שינה.
- אם אתה נמצא על מחשב נייד, תראה כאן אפשרות שלישית: כשאני סוגר את המכסה. מכוון ל שינה כברירת מחדל, אתה יכול לשנות את זה ל לעשות כלום, שינה, או לכבות.
להלן מידע נוסף בנושא כיצד לשמור על המחשב הנייד ער כשהמכסה סגור כיצד להשאיר מחשב נייד של Windows ער כשהמכסה סגורתוהה כיצד לשמור על המחשב הנייד כאשר הוא סגור? כך תוכלו לסגור את המחשב הנייד ועדיין להשתמש בצג מחובר. קרא עוד .
אפשרויות כיבוי
מתחת לאפשרויות אלה תוכלו למצוא כמה הגדרות כיבוי. אם אתה רוצה להסתיר את שינה או לנעול פריטים מה - כוח ותפריטי משתמשים בתפריט התחלה, באפשרותך לבטל את הסימון שלהם כאן. אתה יכול גם להוסיף שינה אל ה כוח תפריט.
בזמן שמצב שינה שומר את ההפעלה הנוכחית שלך ל- RAM, שינה כותב את זה לכונן הקשיח ואז מכבה את Windows. זה מאפשר לך לשמור על הפעלה בחיים גם כשאתה מתכנן להשבית את המחשב הנייד למשך תקופה ממושכת. מצב שינה לא ממש נחוץ במחשב שולחני.
לבסוף, תוכלו להשבית הפעלה מהירה. הגדרה חדשה זו כביכול גורמת ל- Windows לאתחל מהר יותר מהכיבוי. אם אינך נתקל בבעיות הפעלה, אתה יכול להשאיר אותו מופעל. אבל אם Windows תלוי באתחול או לוקח לנצח להתחיל לעבוד, השבתת אפשרות זו היא הצעד הראשון שכדאי לנסות 6 דרכים לתיקון זמני אתחול איטי ב- Windows 10אם זמן האתחול של Windows 10 שלך איטי, אתה לא לבד. ריכזנו עבורכם את הפתרונות הנפוצים ביותר שיעזרו לכם לתקן את ההפעלה האיטית ב- Windows 10. קרא עוד .
דרכים אחרות לכיבוי חלונות
אם אינך רוצה להשתמש בכפתור ההפעלה, יש המון דרכים חלופיות לכיבוי המחשב שלך. בדיוק כמו הקיצורי דרך המגניבים להפעלה מחדש 6 טיפים להפעלה מחדש של Windows כמו מקצועןכוחה של חלונות הוא התאמה אישית וזה לא מפסיק לכבות. אתה יכול לסיים את ההפעלה או לאתחל את המערכת שלך בדרכים שונות, רבות מציעות נוחות ושליטה רבה יותר מתפריט 'התחל'. קרא עוד , אתה יכול לנסות אחת מהדרכים האלה לסגור או לישון.
כדי לגשת לאפשרויות צריכת חשמל במהירות רבה יותר, לחץ באמצעות לחצן העכבר הימני על כפתור התחל כדי לפתוח את תפריט User Power. העכבר מעל כבה או צא, ואתה יכול לבחור התנתק, שינה, לכבות, או איתחול. זה חוסך כמה קליקים.
שיטה מהירה נוספת היא לחיצה Alt + F4 כשאתה על שולחן העבודה. שים לב ש קיצור הדרך הזה קיצורי מקשים של Windows 101: המדריך האולטימטיביקיצורי מקשים יכולים לחסוך לכם שעות זמן. שלט בקיצורי המקשים האוניברסלית של Windows, טריקים למקלדת לתוכניות ספציפיות ועוד כמה טיפים להאצת עבודתך. קרא עוד תסגור את החלון הפעיל שלך אם חלון פתוח, כך שתוכל ללחוץ על מפתח Windows + D כדי להציג את שולחן העבודה לפני שתשתמש בזה. Alt + F4 בשולחן העבודה מעלה תיבת דו-שיח מהירה להפעלה בה תוכלו לבצע כל אחת מאפשרויות הכיבוי.
אם אתה רוצה לכבות את הדרך החנונית, נסה להשתמש בפקודה שורת פקודה פקודות חיוניות ל- CMD של Windows שעליכם להכירהממשק העגום של שורת הפקודה הוא השער שלך לכלי Windows מתקדמים. אנו מראים לך פקודות CMD חיוניות שיאפשרו לך לגשת אליהם. קרא עוד . לחץ באמצעות לחצן העכבר הימני על לחצן התחל ובחר שורת הפקודה, הקלד פקודה זו כדי להתחיל כיבוי:
כיבוי- s -t 0פעולה זו תשבית את המחשב באופן מיידי. כדי להתאים את משך זמן ההמתנה של Windows לפני כיבוי, פשוט שנה את 0 למספר שניות. כדי להפעיל מחדש במקום זאת, החלף את -ס עם -ר.
איך אתה מכבה?
דנו בכל דרך שאתה יכול להשתמש ולהגדיר את אפשרויות לחצן ההפעלה Windows 10. בין אם אתה מעדיף לכבות את המערכת באמצעות הכפתור הפיזי או עם הכניסה בתפריט התחלה, אתה יכול לעשות את זה בדיוק מתאים לזרימת העבודה שלך. למרבה הצער, אין פריצות מגניבות זמינות לפונקציות אלה. מכיוון שכפתור ההפעלה הפיזי הוא מתג, אינך יכול לצבוט אותו כדי להפעיל פקודה משלך.
הקטע היחיד האחר של ההתאמה האישית שתוכלו להשיג הוא להוסיף פעולת ברירת מחדל לכפתור ההפעלה באמצעות החלפת תפריט התחלה. כלים כמו Classic Shell ו- StartIsBack ++ משחזרים את תפריט ההתחלה בסגנון Windows 7 עם לכבות כפתור ליד סרגל החיפוש. אתה יכול לשנות את זה ל שינה או פקודה נוחה אחרת אם אתה מבצע פעולות אלה לעתים קרובות.
לבדוק המדריך שלנו לזרז את Windows 10 מההתחלה ועד לכיבוי כיצד להאיץ את Windows 10 מההפעלה לכיבויציוצים של הרישום ומנקים מבשרי הרעב כמעט ולא מתקנים מחשב איטי. ריכזנו עבורכם רשימה של שיטות מנוסות ואמינות אשר יאפשרו למחשב Windows 10 שלכם להגביר ביצועים מיידי. קרא עוד ו טיפים לפתרון בעיות אם Windows לוקח כיבוי לנצח האם Windows נוקט לנצח לכבות? נסה את זה!אתה פשוט מכבה את המחשב שלך; כמה קשה זה יכול להיות? כיבוי הוא תהליך מורכב והרבה יכול להשתבש. אם Windows 7, 8.1 או 10 שלך נתקעים, בדוק את פתרון הבעיות שלנו ... קרא עוד לא משנה באיזו שיטה אתם משתמשים.
איך משתמשים באפשרויות ההפעלה של תפריט התחלה ולחצן ההפעלה הפיזי של Windows? שתף את ההגדרות והטיפים שלך עם קוראים אחרים בתגובות!
קרדיט תמונה: אלכסנדרו ניקה דרך Shutterstock.com
בן הוא סגן עורך ומנהל הדואר הממומן בחברת MakeUseOf. הוא בעל תואר B.S. במערכות מידע ממוחשבות ממכללת גרוב סיטי, שם סיים את לימודיו בהצטיינות בהצטיינות. הוא נהנה לעזור לאחרים ומתלהב ממשחקי וידאו כמדיום.