פרסומת
כצלם חובב או מקצועי, רוב הסיכויים שיש לך אלפי תמונות שאתה רוצה לאחסן ולהתארגן כיצד לגרום לתצלומי Google לעבוד עבורך עם טיפים אלהתמונות Google יכולות להיות הפיתרון המיוחל לניהול כל התמונות שלך. אך האם זה הטוב ביותר מבין כל אתרי שיתוף התמונות המקוונים? קרא עוד .
חדר אור הוא אחת הדרכים המובילות לעשות זאת, אם כי יש כאלה חלופות בחינם 15 אלטרנטיבות חינמיות ל- Adobe Lightroom, Illustrator ו- Photoshopהאם תרצה להשיג בחינם Adobe Photoshop, Lightroom או Illustrator? להלן כמה מהחלופות הטובות ביותר של Creative Cloud. קרא עוד . אדובי מכנה את הפלטפורמה כ"פתרון שלם לצלם הדיגיטלי ". בתרגום, פירוש הדבר הוא שישירות מתוך Lightroom אתה יכול לאחסן, לארגן, לנהל, ללא הרס עריכה (עם פחות תכונות מאשר פוטושופ פוטושופ או חדר אור: באיזה מהן עליכם להשתמש?אם אתה יכול לקבל גישה לשניהם, אנו ממליצים עליו בחום. אבל מה אם היית יכול לבחור רק אחת כזו? קרא עוד ), ושתף את כל ספריית התמונות שלך.
אך לפני שתוכל לעשות זאת, ראשית עליך לייבא את התמונות שלך. ישנן כמה דרכים לעשות זאת, כמו גם כמה דברים שעליך לדעת קודם.
ההבנה כיצד Lightroom עובד
המבנה של Lightroom מבוסס על "קטלוגים". קטלוג Lightroom הוא לא איפה התמונות שלך מאוחסנות. המשמעות היא שכאשר אתה משתמש ב- Lightroom, אתה יכול לאחסן את התמונות שלך בכל תיקיה שאתה אוהב, בין אם בכונן הקשיח הפנימי או החיצוני. Lightroom עדיין יוכל לגשת אליהם.

כשאתה מייבא תמונות, מה שאתה עושה זה ליצור קטלוג של הפניות למיקום, שמצביע על המיקום שבו למעשה נשמרים התמונות שלך. התמונות שאתה מסתכל ב- Lightroom הן תצוגה מקדימה של המקור.
מכיוון ש- Lightroom מציעה "עריכה לא הרסנית", כל עריכה שתבצע ב- Lightroom לא תשנה את התמונה המקורית עד שתקבל יצוא שינויים אלה. במקום זאת, עריכות אלה מאוחסנות בקטלוג Lightroom שלך (יחד עם אזכורי מיקום). במילים אחרות, אתה תמיד יכול לחזור לעריכות קודמות.
אל תזיז או תן שם של תמונות שלך
מכיוון שקטלוג ה- Lightroom שלך משתמש בשם הקובץ והמיקום של התמונות האישיות שלך כדי ליצור הפניות אליהם, אם אתה מעביר או עורך שמות קבצים או מיקומים, אתה שובר את ההפניות האלה. זה יגרום לתמונות שלך להיות "חסרות" בקטלוג שלך.

אז לפני שאתה מייבא את התמונות שלך ל- Lightroom, מצא את מבנה המיקום והתיקיה שאתה יכול לדבוק בהן. שינוי זה רק יגרום לכם טרחה בהמשך הדרך.
היכן לאחסן את התמונות שלך
באופן אידיאלי, אם התמונות שלך מאוחסנות בכונן הקשיח זהה לקטלוג Lightroom שלך, עליך לאחסן את התמונות המקוריות שלך באותה תיקיית הורים כמו הקטלוג שלך ב- Lightroom. זה מקל על העברה של כל ספריית התמונות וקטלוג Lightroom שלך למיקום אחר יחד מבלי לשבור את האזכורים האלה.

אולם ישנם מקרים בהם הדבר אינו אפשרי. לדוגמה, אם יש לך יותר מדי תמונות לאחסון בכונן הקשיח הפנימי, מומלץ לאחסן אותן בכונן קשיח חיצוני. לאחר שבחרת מיקום, נסה לא לשנות אותו.
הבנת גיבויים של Lightroom
כאמור, מה שמאוחסן בקטלוג Lightroom שלך הם ההתייחסות לתמונות המקוריות, כמו וכן פרטים על כל עריכה שתבצע בתמונות אלה (כולל מטא נתונים, מידע על קטלוג ו- תגים).
כשאתה מגבה את הקטלוג שלך, זה כל מה שמגובה, לא התמונות שלך בפועל. שלך תמיד צריך לגבות תמונות באופן עצמאי NAS מול הענן: איזו אחסון מרוחק מתאים לך?Storage Attached Storage (NAS) מחובר בין הגבול בין כונן קשיח מקומי לאחסון ענן, ומעניק לך את היתרונות של שניהם. קרא עוד . באופן דומה, אם אתה מוחק את הקטלוג שלך (או תמונות מהקטלוג שלך), אתה מוחק את המידע הנפרד ולא את התמונות בפועל.
כעת כשתבינו טוב יותר כיצד Lightroom עובד, בהנחה שיצרתם את הקטלוגים שלכם ובחרתם היכן כדי לאחסן את הקטלוגים שלך, אתה מוכן לייבא את התמונות שלך כך שתוכל להתחיל לארגן, לערוך ולשתף אותם.
ייבוא ספריית התמונות הקיימת שלך
כשתתחיל להשתמש ב- Lightroom, הקטלוג החדש שלך יהיה ריק לחלוטין. לאחר שאחסנת את ספריית התמונות המקורית שלך במקום הנכון (באופן אידיאלי באותה תיקיית אב כמו הקטלוג שלך), ומיינת את התמונות הקיימות שלך למבנה תיקיות פשוט (יש לי תיקיה אחת לכל שנה, עם תיקיית משנה לכל אירוע), זה הזמן לייבא את התמונות שלכם לתוכנית הזו קטלוג.
לשם כך, פתח את קטלוג ה- Lightroom ולחץ יבוא בפינה השמאלית התחתונה של המסך (או לחץ על קובץ> ייבוא). כעת תראה את חלון הייבוא הראשי ב- Lightroom. נעבור את זה משמאל לימין.

בצד שמאל, נווט אל התיקיה בה מאוחסנים התמונות שאתה רוצה לייבא. אם מחובר כונן חיצוני, תוכלו לראות זאת גם בלוח. אתה יכול לבחור תיקיה בודדת או להחזיק cmd לבחור יותר מתיקיה אחת.
אם אתה מייבא תיקיה שמכילה תיקיות משנה, ואתה מעוניין לשכפל את מבנה התיקיות בקטלוג Lightroom שלך, ודא כי כלול תיקיות משנה תיבה בראש החלונית נבחרה.
כעת תראה תמונות ממוזערות של כל התמונות והסרטונים ש- Lightroom כמעט מוכן לייבא. עברו על אלה וודאו כי כל התמונות שברצונכם לייבא נבחרות. לאחר סיום זה, התבונן בראש החלון, שם תראה ארבע אפשרויות שונות: העתק כ- DNG, עותק, מהלך \ לזוז \ לעבור, ו הוסף.

מכיוון שאתה פשוט מאכלס את הקטלוג שלך בתמונות שכבר נמצאות איפה שאתה רוצה, בחר הוסף. כפי שאתה יכול לראות, זה יוסיף את התמונות שלך מבלי להזיז אותן בפועל. שלוש האפשרויות האחרות הן לשימוש במצבים אחרים.
הדבר האחרון לעשות הוא לבדוק את ההגדרות בלוח הימני. כאמור, התמונות שאתה רואה בקטלוג שלך הן רק תצוגה מקדימה של המקור. בתוך ה בנה תצוגה מקדימה התיבה הנפתחת, אתה יכול לבחור את גודל התצוגה המקדימה שאתה רוצה ש- Lightroom תיצור. אלא אם כן קשה לך שטח דיסק, הייתי ממליץ ללכת איתו סטנדרט תצוגה מקדימה. אם תבחר תצוגה מקדימה קטנה, ייתכן שיחלוף זמן עד ש- Lightroom ייצור תצוגה מקדימה גדולה יותר כשאתה עובד על התמונות שלך. אם תבחר תצוגה מקדימה גדולה יותר, הקטלוג שלך עשוי למלא בקרוב את הכונן הקשיח שלך, אך הרזולוציה תהיה גבוהה בהרבה.

אם התמונות שלך מאוחסנות בכונן קשיח חיצוני, ואתה רוצה לערוך אותן גם כאשר הכונן הקשיח אינו מחובר למחשב שלך, בחר בנה תצוגה מקדימה חכמה. פעולה זו תיצור קובץ קל נוסף שתוכל לערוך בכל עת. אם התמונות שלך נמצאות באותו כונן כמו קטלוג ה- Lightroom שלך, השאר את המסמך הזה כדי שלא לחסוך בכונן בדיסק.
אם כבר יש לך תמונות בספריה שלך, עזוב אל תייבא כפילויות חשודות שנבחר יבטל את הסימון של כל התמונות שכבר נמצאות בקטלוג שלך.
ה להוסיף לאוסף אפשרות מאפשרת לך להוסיף את כל תמונות במהלך ייבוא זה ל- קולקציית Lightroom. זוהי דרך פשוטה לקבץ תמונות יחד, כך שתוכלו לראות בקלות את כל התמונות הרלוונטיות בעתיד. לדוגמה, תוכל לקבץ תמונות המראות את התקדמות השיפוץ הביתי שלך, או תמונות של שקיעות. אתה יכול ליצור אוספים בחלונית, או להוסיף תמונות לאוספים בהמשך.
סוף - סוף, ה החל במהלך הייבוא החלק מאפשר לך להקצות הגדרות ל את כל התמונות שאתה מייבא כרגע. לדוגמה; הגדרות צבע, מילות מפתח ומטא נתונים. אם אתה רוצה להחיל שינויים אלה על מספר גדול של תמונות בבת אחת, זה יכול לחסוך לך זמן רב.
באפשרותך לשמור את כל ההגדרות הללו לשימוש בייבוא עתידי באמצעות החלונית הפשוטה של ייבוא קביעות מוגדרות מראש אשר מוסתרת למחצה בתחתית המסך. זה גם המקום בו אתה בוחר הגדרות שנשמרו בעבר בהן ברצונך להשתמש.

ברגע שאתה מרוצה מכל ההגדרות, לחץ על יבוא בפינה השמאלית התחתונה והיבוא יתחיל. תלוי בכמה תמונות שאתה מייבא, זה יכול לקחת זמן. לאחר סיום התהליך, סוף סוף הקטלוג שלך מאוכלס ומוכן לשימוש!
ייבוא תמונות ממצלמה או טלפון
לרוב, תייבאו את התמונות החדשות שלכם ישירות ממצלמה או טלפון לקטלוג הרלוונטיים של Lightroom. יש שתי דרכים לעשות זאת.
ראשית, תוכל להעביר ידנית את התמונות מכרטיס הזיכרון שלך למבנה התיקיות שהגדרת קודם לכן עקוב אחר הצעדים המפורטים לעיל.
שנית, ייתכן ש- Lightroom יעביר את התמונות מכרטיס הזיכרון שלך למיקום הרצוי ו ייבא אותם לקטלוג שלך בשבילך. אתה יכול לעשות את כל זה מתוך Lightroom. כך עושים זאת.
חבר את כרטיס הזיכרון או הטלפון למחשב שלך וסגור כל חלונות קופצים המופיעים אוטומטית. פתח את קטלוג Lightroom שלך ולחץ יבוא בפינה השמאלית התחתונה של המסך (או לחץ על קובץ> ייבוא). כעת תראה את חלון הייבוא הראשי ב- Lightroom. אנו שוב נעבור על זה משמאל לימין.

בלוח השמאלי, אתר את התמונות שלך. לאחר שתמצא את המיקום הנכון, תראה תמונות ממוזערות של כל התמונות הזמינות לייצוא. עברו על התמונות האלו וודאו שנבחרו רק אלה שתרצו לייבא.
כעת התבונן בראש המסך. מתוך ארבעת הכפתורים שם, רק שניים יהיו זמינים עבורך. העתק כ- DNG, ו עותק.
אם תבחר העתק כ- DNG, Lightroom ימיר אוטומטית כל קבצי RAW לפורמט DNG של אדובי. זה בדרך כלל הכי טוב רק ל בחר "העתק". שתדביק את התמונות שלך למיקום שתבחר, ו הוסף אותם לקטלוג שלך. אתה תמיד יכול להמיר את הקבצים שלך ל- DNG מאוחר יותר אם אתה צריך.
בשלב הבא התבונן בפאנל הימני. אם תלחץ על הטקסט לצד תמונה של כונן קשיח, תוכל לבחור את היעד המדויק שבו יישמרו התמונות. בדרך כלל זה המקום בו אתה מאחסן את שאר התמונות שלך בקטלוג שלך. אתה יכול אפילו להעביר תמונות אלה לכונן חיצוני במידת הצורך.

כעת תרצה לוודא שכאשר התמונות מועברות ליעד זה, הן מחקות את מבנה הקבצים שכבר הגדרת. עבור אל יעדים ותראה כמה שמות תיקיות מאפיר-אאוט, המראים לך כיצד Lightroom הולך לאחסן את התמונות שלך אלא אם תבצע שינויים.

יש כאן למעשה שתי אפשרויות. כברירת מחדל, Lightroom ממיין את התמונות שלך לפי תאריך. האפשרות השנייה היא להוסיף מבחר תמונות לתיקיה יחידה. אם אתה רוצה להשאיר את התמונות שלך ממוינות לפי תאריך, אתה יכול להשאיר את תיקיית היעד כפי שהיא. אם ברצונך להוסיף תמונות לתיקיה יחידה, ראה להלן.
הוספת התמונות שלך לתיקיה
אתה יכול להוסיף מבחר תמונות לתיקייה חדשה אחת בכל פעם. אם ברצונך למיין את התמונות שלך למספר תיקיות שונות, תוכל לחזור במהירות על השיטה הבאה עד שתייבא את כל התמונות לתיקיות שלהן. זה אולי נשמע מעט מפותל, אבל ברגע שעשית זאת פעם או פעמיים, זה חתיכת עוגה.
לחץ על בטל את הסימון של הכל. אחרי הכל, אנחנו לא רוצים לייבא את כל התמונות הללו לתיקיה אחת. החזיקו מעמד cmd ולחץ על כל התמונות הרלוונטיות לבחירה את כל מהתמונות שברצונך להוסיף לתיקיה זו. כשתבחר, התמונות הממוזערות יהפכו בהירות יותר לאפור. כמו כן, יש לוודא את תיבות הסימון רק בתמונות שנבחרו אלה מסומנים. התמונות שנבחרו מוכנות כעת להעברה לתיקיה יחידה. זה אמור להראות משהו כזה ...

כעת התבונן בלוח היעד בצד ימין וב- התארגנו בתפריט הנפתח, בחר לתיקיה אחת, ואז בחר לתיקיית משנה, והזן שם לתיקייה לפי מבנה התיקיות הקיים שלך. מכה להיכנס.
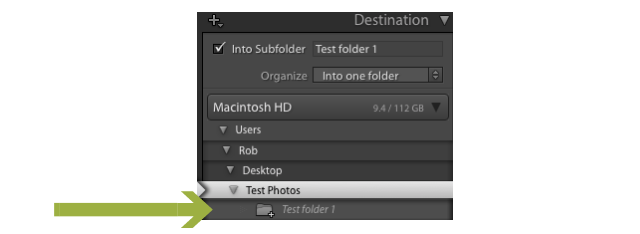
כעת תוכל לראות תיקיה חדשה בעלת אפור אפור ברשימת התיקיות שנמצאת כעת במיקום הנכון, עם השם הנכון. עבור דרך אחת מהאפשרויות האחרות בלוח הימני ההוא, ושנה את האפשרויות הרצויות לך. רבות מאלה הן הגדרות מתקדמות יותר כמו שינוי שמות קבצים. אלא אם כן אתה משתמש בכוח, סביר להניח שלא תצטרך לגעת ברבים (אם בכלל) כאלה.
מכה יבוא והתמונות שנבחרו יתווספו לתיקיית המשנה החדשה שלך (אם כי הן לא יימחקו מכרטיס הזיכרון שלך). חזור על שלב זה עם כל התמונות האחרות שאתה רוצה לייבא מהמצלמה או הטלפון שלך. כמו שאמרתי, זה אולי נשמע מעט מפותל, אבל ברגע שעשית זאת פעם או פעמיים, זו חתיכת עוגה.
קטלוג Lightroom המקיף שלך
ביצוע הוראות אלה צעד אחר צעד יעזור לך לאכלס את קטלוג Lightroom שלך עם תמונות ישנות וחדשות כאחד. Adobe לא הופכת את זה לקל ככל שיהיה, אבל לפני שאתה יודע את זה, זה יהיה טבע שני.
על ידי שמירה על קטלוג Lightroom מעודכן ומאורגן, תהיה במצב טוב בהרבה ערוך תמונות, ארגן את התמונות שלך, פרסם אותן בקלות בפייסבוק וב- Flickr, צור מצגות והרבה יותר. זה יותיר לך הרבה יותר זמן לנסות כמה תרגילי צילום מהנים 7 תרגילי צילום למיומנות שפועלים באמתישנם המון תרגילים שיכולים לעזור "לפתח את העין הצילומית שלך". הנה היעילים ביותר שמצאנו. קרא עוד , ו שפר את כישורי הצילום שלך 5 דרכים פשוטות לשיפור הצילום שלךאמנם ישנן דרכים רבות לשיפור התמונות שלך, אך הדרך הטובה ביותר היא לשפר את התהליך שבו אתה מצלם. להלן כמה טיפים מדהימים של אחד הצלמים המקצועיים של MakeUseOf. קרא עוד .
האם יש עוד משהו שתרצה לדעת על ייבוא תמונות ל- Lightroom?
רוב ניטינגייל הוא בעל תואר בפילוסופיה מאוניברסיטת יורק, בריטניה. הוא עבד כמנהל ויועץ במדיה חברתית במשך למעלה מחמש שנים, תוך שהוא מעביר סדנאות במספר מדינות. בשנתיים האחרונות רוב היה גם סופר טכנולוגי, והוא מנהל המדיה החברתית של MakeUseOf, ועורך הניוזלטר. בדרך כלל תמצא אותו נוסע...


